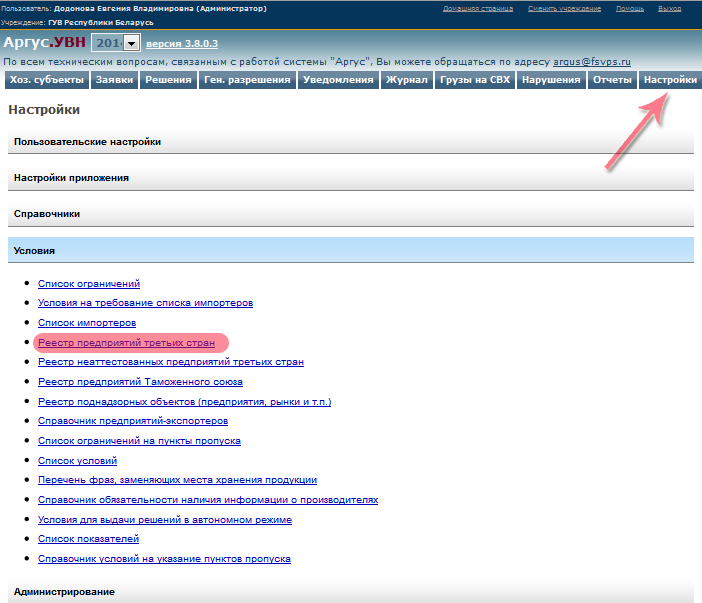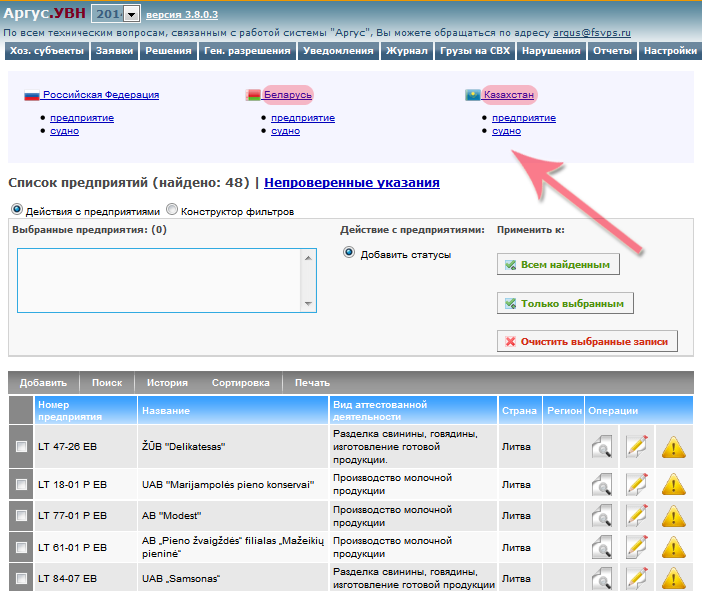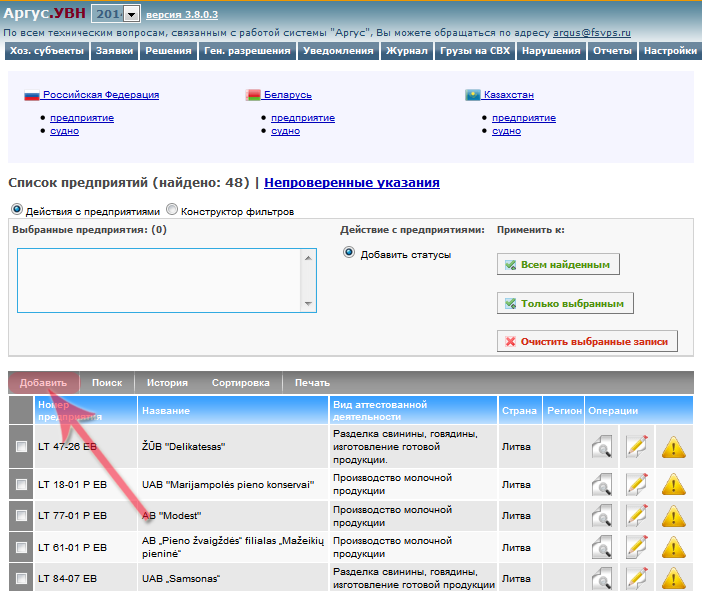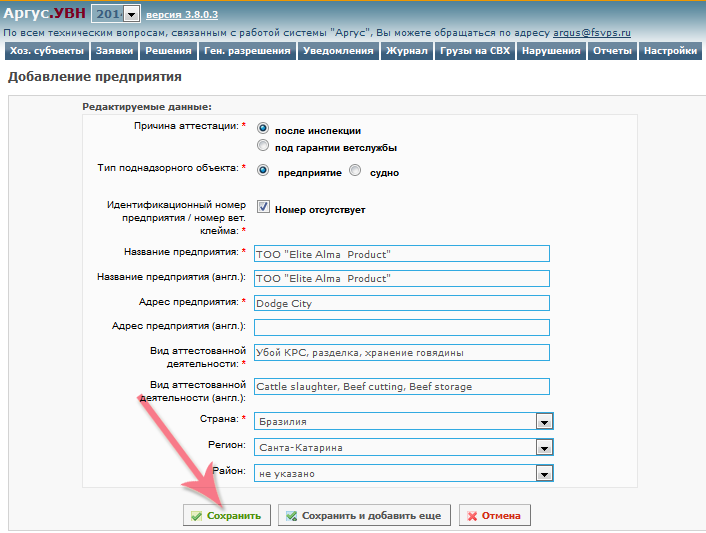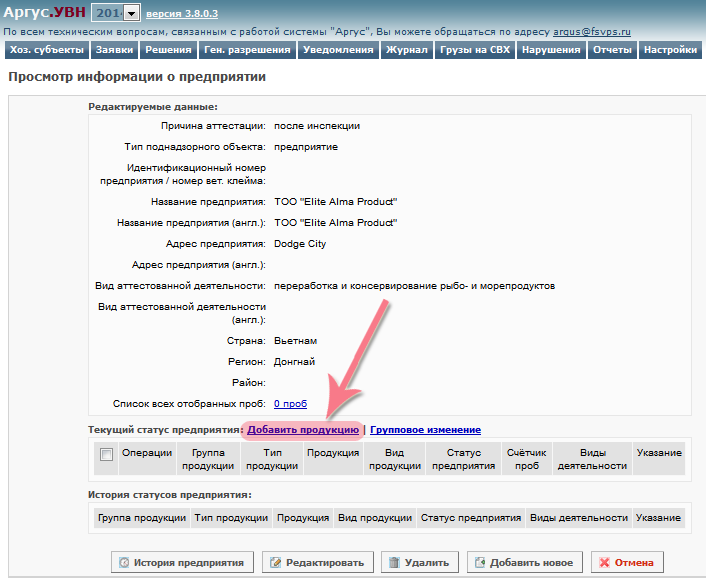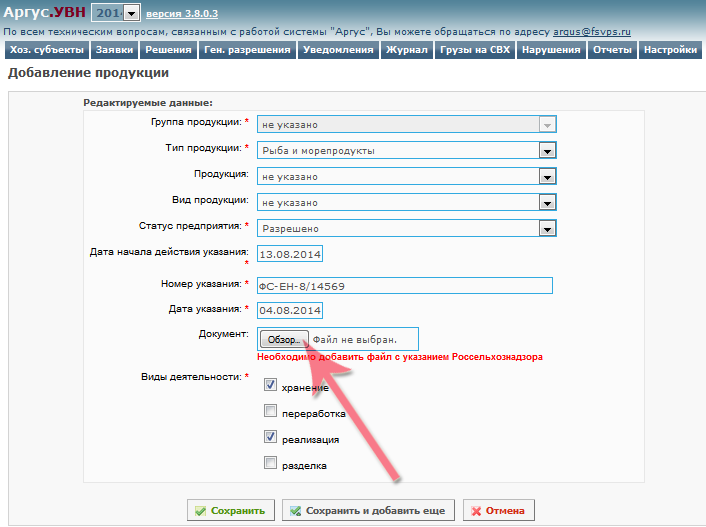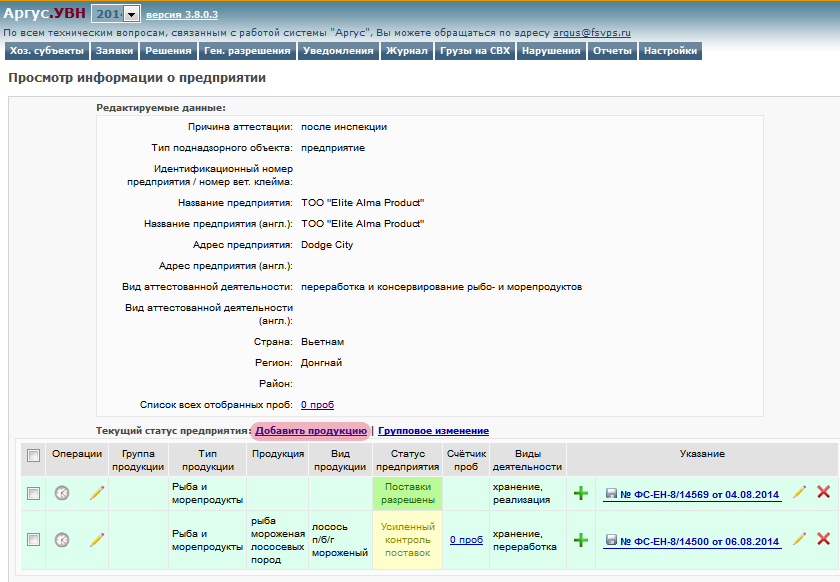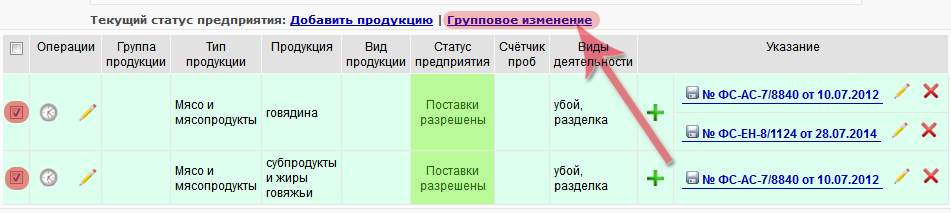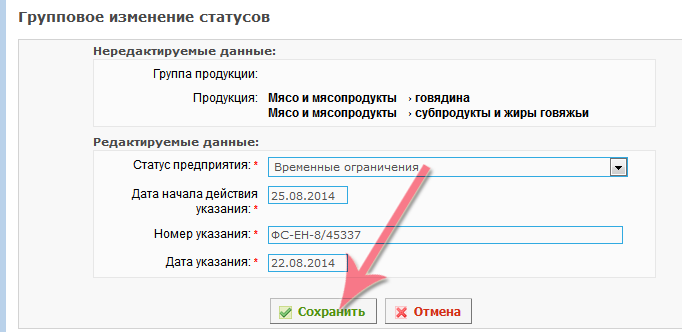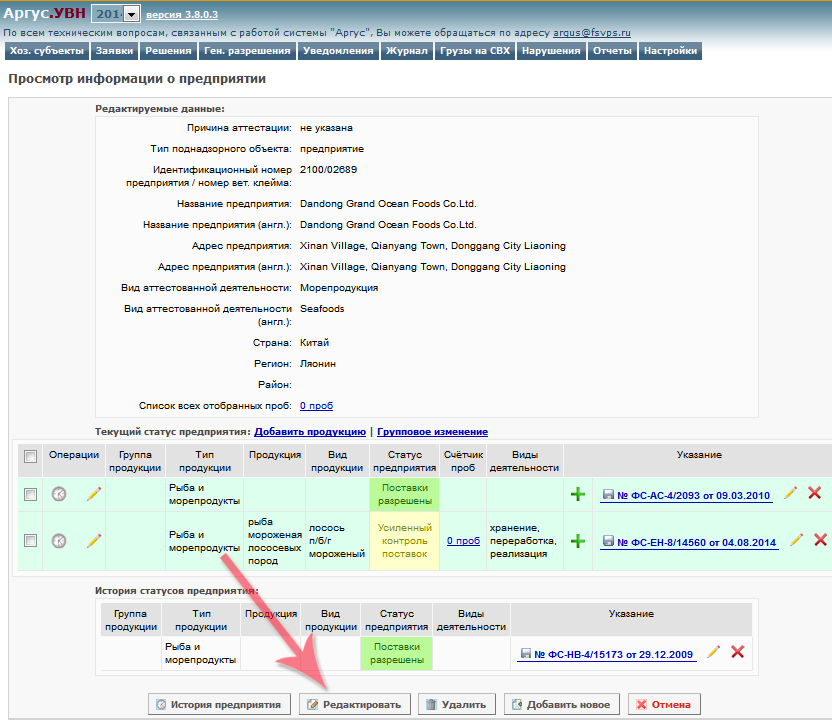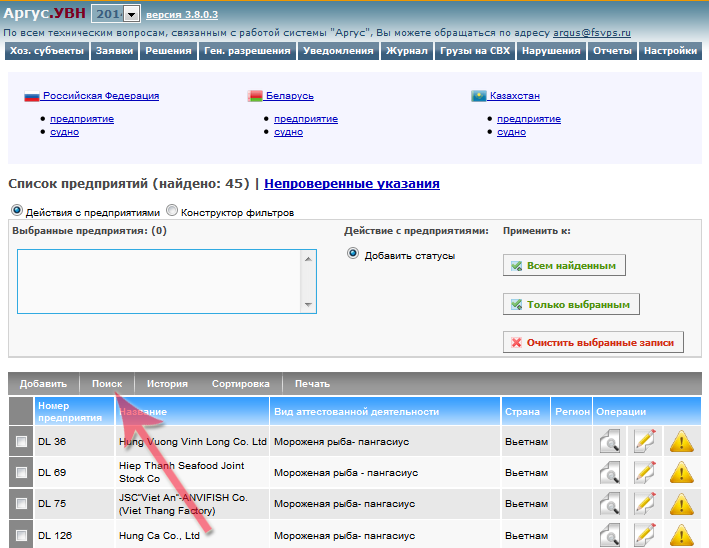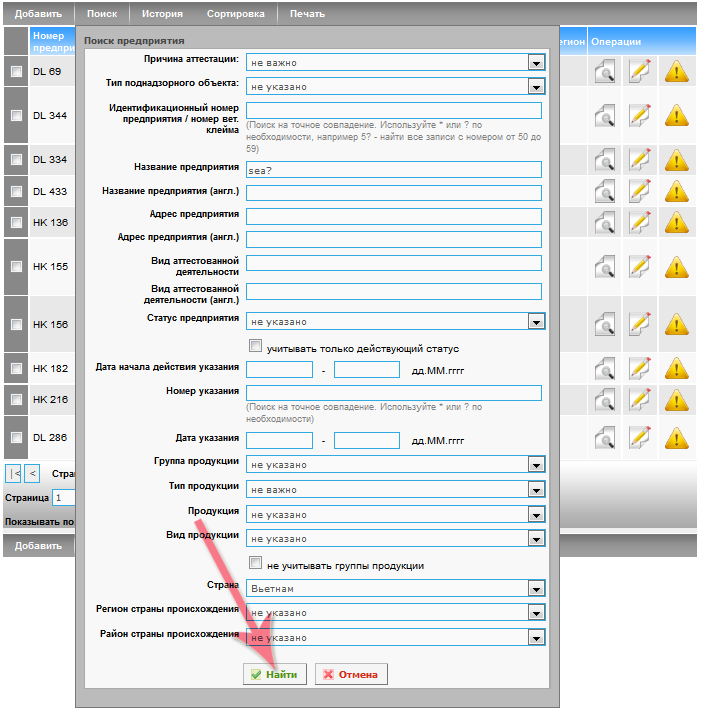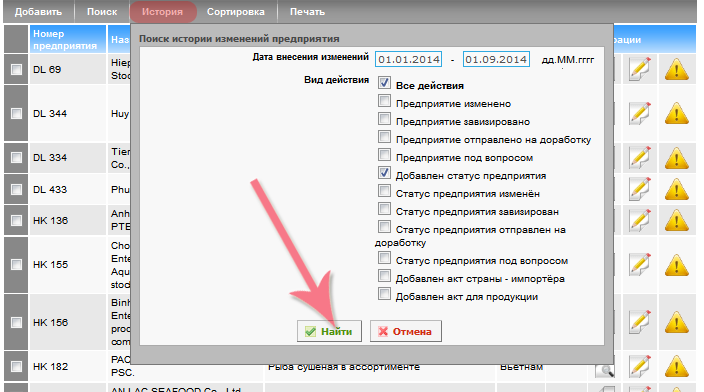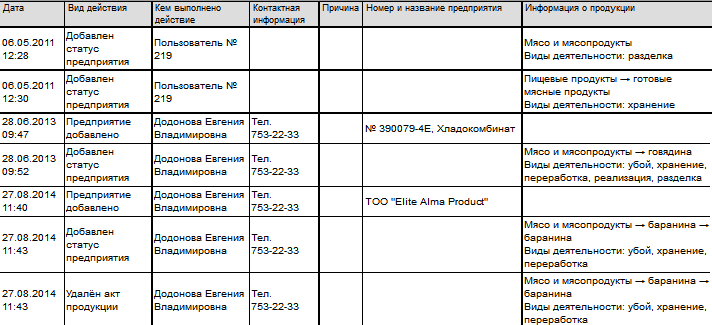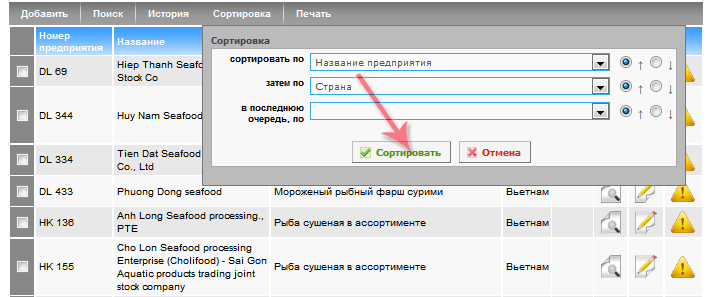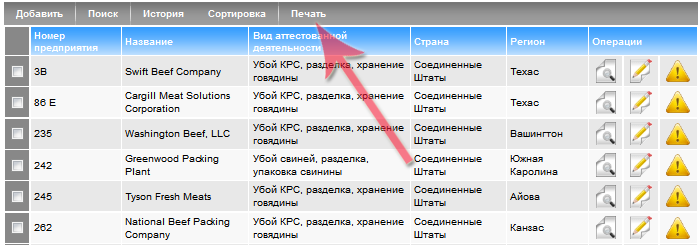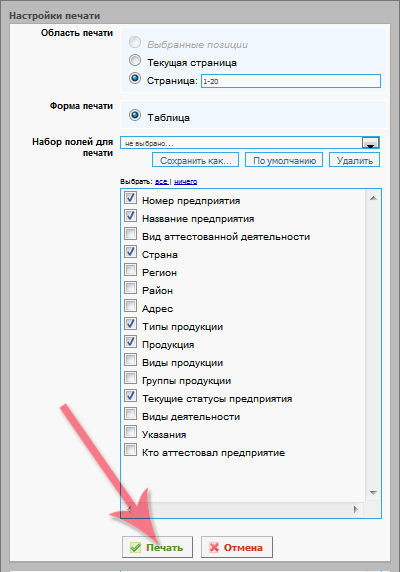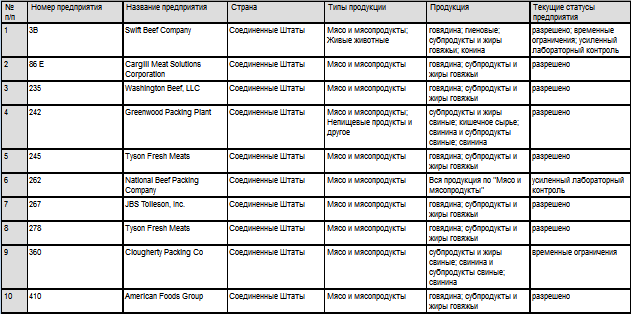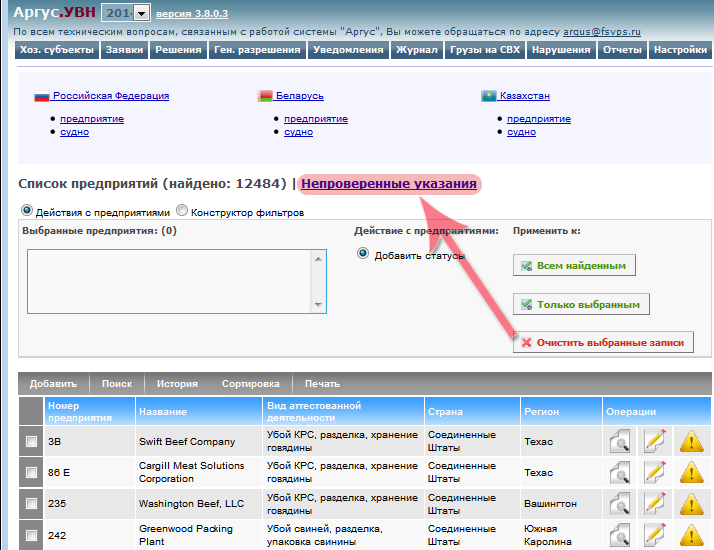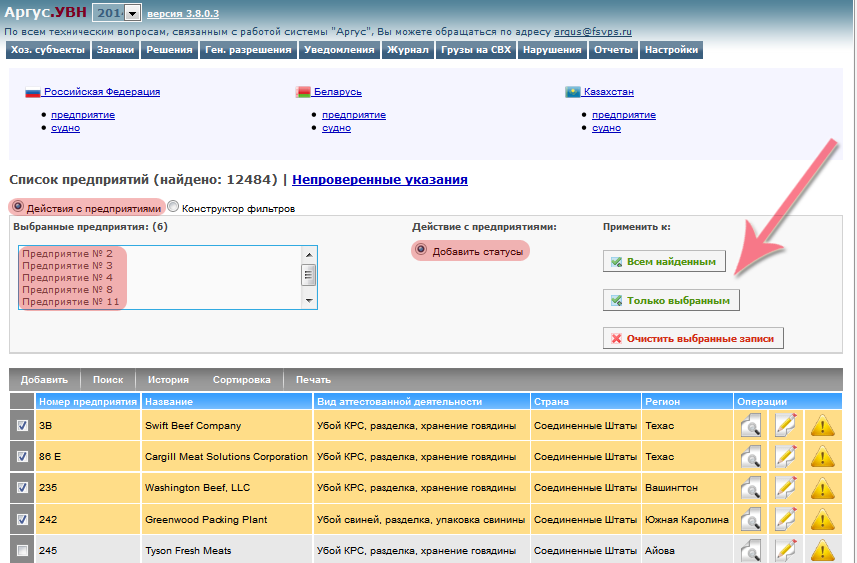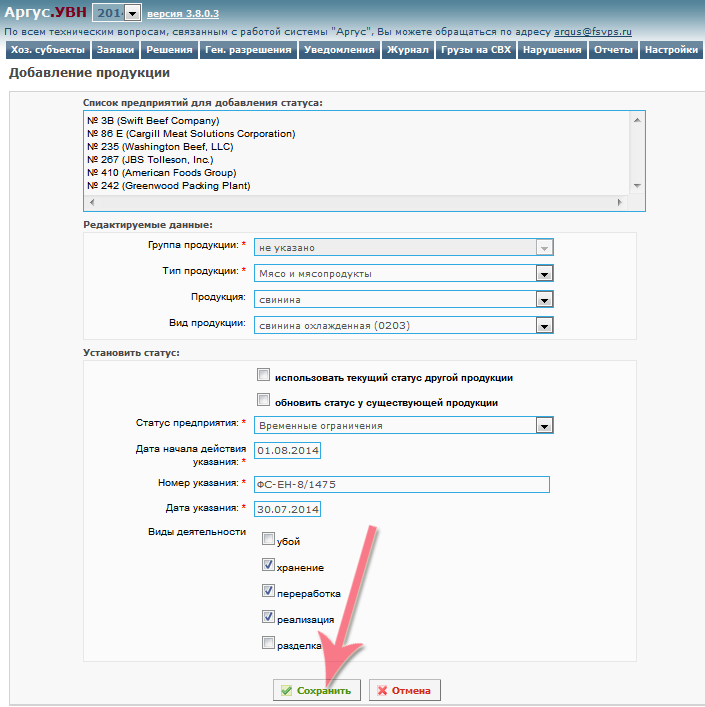Ведение реестра предприятий третьих стран: различия между версиями
| Строка 81: | Строка 81: | ||
[[Image:GroupChangeStatus.png|center|frame|Рис. 8. Страница просмотра информации о предприятии в подсистеме Аргус.УВН]] | [[Image:GroupChangeStatus.png|center|frame|Рис. 8. Страница просмотра информации о предприятии в подсистеме Аргус.УВН]] | ||
После выполненных действий откроется страница группового изменения статусов (рис. 9). В блоке '''"Нередактируемые данные"''' отображается продукция, статусы для которой будут изменяться, а в блоке '''"Редактируемые данные"''' необходимо установить новый статус, который будет добавлен к данной продукции, а также номер и | После выполненных действий откроется страница группового изменения статусов (рис. 9). В блоке '''"Нередактируемые данные"''' отображается продукция, статусы для которой будут изменяться, а в блоке '''"Редактируемые данные"''' необходимо установить новый статус, который будет добавлен к данной продукции, а также указать номер и дату указания. | ||
[[Image:Group.png|center|frame|Рис. 9. Страница группового изменения статусов в подсистеме Аргус.УВН]] | [[Image:Group.png|center|frame|Рис. 9. Страница группового изменения статусов в подсистеме Аргус.УВН]] | ||
Версия 12:50, 29 августа 2014
Ведение реестра предприятий третьих стран
В подсистеме Аргус.УВН у сотрудников с ролью "Администратор" и "Специалист" есть возможность заносить информацию о предприятиях в Реестр организаций и лиц, осуществляющих производство, переработку и (или) хранение подконтрольных товаров, ввозимых на таможенную территорию таможенного союза (далее – Реестр предприятий третьих стран). Данный реестр находится в разделе "Настройки" - "Условия" - "Реестр предприятий третьих стран" (рис. 1).
По умолчанию открывается страница со списком всех предприятий, внесенных странами Таможенного Союза, при необходимости список предприятий можно отфильтровать по отдельной стране, для этого необходимо нажать на ссылку с названием страны (рис. 2). Помимо этого, список предприятий отдельной страны можно также отфильтровать по типу: судно или предприятие.
В меню списка присутствуют следующие кнопки:
- "Добавить" - добавление нового предприятия в реестр предприятий третьих стран;
- "Поиск" - поиск предприятия по различным параметрам;
- "История" - отображение списка изменений и пользователей, которые данные изменения внесли;
- "Сортировка" - сортировка списка предприятий;
- "Печать" - печать списка предприятий;
- Операция "Просмотр информации о предприятии" - просмотр подробной информации о предприятии;
- Операция "Редактировать" - изменение информации о предприятии.
- Операция "Просмотр рисков для данного иностранного предприятия" - открывает страницу просмотра и добавления рисков по предприятиям.
Добавление нового предприятия в реестр
Для добавления нового предприятия в реестр предприятий третьих стран необходимо нажать кнопку "Добавить" (рис. 3).
После выполненных действий откроется страница "Добавление предприятия" (рис. 4), где необходимо ввести следующую информацию:
- Причина аттестации - причина аттестации предприятия, для выбора доступны два значения: после аттестации и под гарантии ветслужбы;
- Тип поднадзорного объекта - определяет к какому типу относится поднадзорный объект: предприятие или судно;
- Идентификационный номер предприятия/ номер вет. клейма - номер, идентифицирующий поднадзорный объект, если номер отсутствует, то необходимо поставить галочку в поле "Номер отсутствует" ;
- Название предприятия - название зарубежного предприятия;
- Название предприятия (англ.) - название зарубежного предприятия на англ. языке (поле необязательно для заполнения);
- Адрес предприятия - адрес фактического расположения предприятия;
- Адрес предприятия (англ.) - адрес фактического расположения предприятия на англ. языке (поле необязательно для заполнения);
- Вид аттестованной деятельности - деятельность, на которую аттестовано данное предприятие;
- Вид аттестованной деятельности (англ.) - деятельность, на которую аттестовано предприятие на англ. языке (поле необязательно для заполнения);
- Страна - страна, в которой данное предприятие располагается;
- Регион - регион страны расположения предприятия (поле необязательно для заполнения);
- Район - район, где расположено предприятие (поле необязательно для заполнения).
После заполнения формы, для сохранения внесенных изменений необходимо нажать кнопку "Сохранить" (рис. 4)
После добавления нового предприятия к нему необходимо добавить информацию о продукции, на поставки которой данное предприятие аттестовано, а также добавить статус к данной продукции. К одному предприятию может быть добавлено несколько типов продукции с разными статусами.
Для добавления информации о продукции перейдите по ссылке "Добавить продукцию" (рис. 5).
После перехода по ссылке откроется страница "Добавление продукции", с формой для заполнения информации о статусе продукции. Форма содержит следующие поля: (рис. 6).
- Группа продукции - группа, к которой относится продукция (поле необязательно для заполнения);
- Тип продукции - поле "Тип продукции" является иерархическим, верхний уровень иерархии содержит тип продукции, т.е. что это за продукция (мясо, рыба, лекарственные средства и т.д.);
- Продукция - следующий уровень иерархии на котором уточняется сама продукция, например, свинина или говядина для типа "мясо и мясопродукция" (поле необязательно для заполнения);
- Вид продукции - после выбора продукции есть возможность указать конкретный вид, например "фарш свиной" для продукции "свинина", которая относится к типу "мясо и мясопродукция" (поле необязательно для заполнения);
- Статус предприятия - статус, который указывает, разрешены ли поставки с данного предприятия, для выбора доступны шесть значений:
- "Разрешено" - означает, что в настоящее время предприятие может экспортировать подконтрольные товары в ТС без каких-либо запретов и дополнительных ограничений;
- "Усиленный лабораторный контроль" - означает, что экспорт возможен, но каждая партия экспортируемого товара должна быть подвергнута отбору проб для их лабораторного контроля;
- "Завершение лабораторных исследований" - означает, что отбор проб продукции в режиме усиленного лабораторного контроля окончен, но в настоящее время продолжаются лабораторные исследования отобранных проб;
- "Временные ограничения" - означает, что экспорт подконтрольных товаров с данного предприятия в настоящее время временно приостановлен;
- "Приостановка сертификации" - означает, что экспорт подконтрольных товаров с данного предприятия в настоящее время приостановлен по уведомлению компетентного органа страны-экспортера;
- "Исключено" - означает, что экспорт подконтрольных товаров с данного предприятия невозможен.
- Дата начала действия указания - дата начала действий указания, по которому данному предприятию добавляется тот или иной статус, или дата начала действия статуса;
- Номер указания - номер указания, по которому данному предприятию присваивается тот или иной статус;
- Дата указания - дата указания, по которому данному предприятию присваивается тот или иной статус;
- Виды деятельности - виды аттестованной деятельности, значения для выбора могут различаться в зависимости от выбранного типа продукции.
При заполнении информации о продукции есть возможность указывать разную степень вложенности, например, если предприятие аттестовано на поставки любого вида рыбы и морепродуктов, то достаточно в поле "Тип продукции" выбрать значение "рыба и морепродукция", а поля "Продукция" и "Вид продукции" оставить пустыми, а в случае, если предприятие аттестовано только на поставки, например, мороженой рыбы, то необходимо заполнить поле "Продукция" соответствующим наименованием.
После заполнения формы нажмите кнопку "Сохранить" или кнопку "Сохранить и добавить еще", после чего система попросит Вас прикрепить документ с указанием. Для того, чтобы прикрепить к данному статусу документ, нажмите кнопку "Обзор", после чего выберите файл с указанием на Вашем компьютере и повторно нажмите кнопку "Сохранить" или кнопку "Сохранить и добавить еще" (рис. 6). В случае, если прикрепить файл с указанием нет возможности, то после того, как система выдаст сообщение "Необходимо прикрепить файл с указанием Россельхознадзора" повторно нажмите кнопку "Сохранить" или кнопку "Сохранить и добавить еще" ничего не прикрепляя, сделать это можно будет позже со страницы просмотра информации о предприятии.
После выполненных действий откроется страница просмотра информации о предприятии с отображением его статусов (рис. 7). У одного предприятия может быть несколько статусов на разную продукцию или, если например предприятие аттестовано на поставки рыбы в страны ТС, но по наименованию "лосось п/б/г мороженный" данное предприятие находится в режиме усиленного лабораторного контроля, в этом случае к нему должно быть добавлено 2 статуса, первый - разрешающий поставки всей рыбы, второй - режим усиленного лабораторного контроля для наименования "лосось п/б/г мороженный".
В первом случае в поле "Тип продукция" будет указано "рыба и морепродукция", поле "Продукция" и поле "Вид продукции" останутся незаполненным и статус для данной продукции будет "Разрешено", во втором случае поле "Тип продукции" будет также "рыба и морепродукция", в поле "Продукция" будет значение "рыба мороженая лососевых пород", а в поле "Вид продукции" будет указано конкретное наименование - "лосось п/б/г мороженный" и для данного наименования статус будет "Усиленный лабораторный контроль".
В случае если у одного предприятие несколько статусов на различные виды продукции и их треубется изменить, то нет необходимо изменять каждый статус по отдельности, можно воспользоваться групповым изменением, для этого необходимо отметить статусы, которые необходимо изменить и нажать на ссылку "Групповое изменение" (рис. 8):
После выполненных действий откроется страница группового изменения статусов (рис. 9). В блоке "Нередактируемые данные" отображается продукция, статусы для которой будут изменяться, а в блоке "Редактируемые данные" необходимо установить новый статус, который будет добавлен к данной продукции, а также указать номер и дату указания.
К одному статусу может быть добавлено одно, два и более указаний, также есть возможность редактировать и удалять данные указания. Для добавления нового файла с указанием необходимо нажать на кнопку "Добавить документ" (пиктограмма с зеленым плюсом, рис. 10). После чего откроется страница с добавлением нового указания к статусу, где необходимо указать номер, дату указания, а так же сам файл с данным указанием.
Для того, чтобы заменить один файл на другой в указании, либо удалить файл с указанием, необходимо нажать на соответствующие пиктограммы в столбце "Указание" - "изменить документ" или "удалить документ" (рис. 11).
Если необходимо отредактировать статус, номер или дату указания, для этого необходимо нажать на значок карандаша в столбце "Операции" (рис. 12), после чего откроется страница редактирования статуса предприятия, которая аналогична странице добавления статуса.
Также статусы могут поглощаться друг другом т.е. если сначала был добавлен статус по мясу - например, баранине, а потом добавлен статус по всему мясу и мясопродуктам с такими же видами деятельности как у баранины, то новый статус по мясу поглотит статус по баранине, т.е. в поле "Текущий статус предприятия" будет одна строка с мясом и мясопродуктами, а статус с бараниной уйдет в раздел "история статусов предприятий". В случае если у предприятия был статус по всему мясу и опять добавляется статус по всему мясу, то в этом случае виды деятельности не будут учитываться и новый статус поглотит старый. Таким образом, если добавляется статус для продукции с вышестоящим уровнем иерархии, то вид деятельности учитывается, а если продукция полностью совпадает на всех уровнях иерархии, то поглащение происходит без учета видов деятельности.
На странице просмотра информации о предприятии отображается история статусов предприятий, по которой можно отследить на какую продукцию менялись статусы и на основании каких указаний, также на данной странице пользователю доступны следующие функции (рис. 13):
- История предприятия - при нажатии на данную кнопку отображается информация о том кто, когда и какую информацию редактировал;
- Редактировать - открывает страницу редактирования информации о предприятии, при этом необходимо указать номер и дату указания об изменении;
- Удалить - при нажатии на данную кнопку появляется окно с подтверждением удаления, если подтвердить данную операцию, то информация о предприятии будет удалена из реестра;
- Добавить новое - открывает страницу с добавлением информации о новом предприятии;
- Отмена - при нажатии на данную кнопку пользователь возвращается на страницу с реестром предприятий третьих стран.
Поиск предприятия в реестре
На странице со списком всех зарубежных предприятий добавлена возможность поиска нужных предприятий по различным критериям. Для того, чтобы воспользоваться поиском, нажмите кнопку "Поиск" (рис. 9).
После выполненных действий откроется форма поиска (рис. 14), фильтрация осуществляется по следующему набору параметров:
- Причина аттестации;
- Тип поднадзорного объекта;
- Идентификационный номер предприятия / номер вет. клейма;
- Название предприятия;
- Адрес предприятия;
- Вид аттестованной деятельности;
- Статус предприятия;
- Номер, дата указания;
- Группа продукции/ Тип продукции / Продукция/ Вид продукции;
- Страна / регион / район.
Поиск возможен как по одному, так и по нескольким параметрам. При этом чем больше параметров указано, тем точнее будет поиск. Параметры, которые выбираются из выпадающего списка, являются строгими, т.е. в результате будут найдены только те элементы списка, которые полностью удовлетворяют указанным значениям. Так же строгими являются поля "Идентификационный номер предприятия/номер вет. клейма" и "Номер указания", для поиска по подстроке необходимо использовать символы ? и *, где:
- ? - означает один любой символ, например при вводе 5?, результатом поиска будут все числа от 50 до 59
- * - означает от 0 и более любых символов, например при вводе 5*, результатом поиска будут все числа 51, 59, 502, 537, и т.д. т.е. все числа начинающиеся с цифры 5, и неважно сколько знаков будет после 5-ки.
Остальные параметры, значения которых указываются в простом текстовом поле, являются не строгими, т.е. поиск по ним осуществляется по указанной подстроке. Например, если в форме поиска в поле "Название предприятия" было указано значение "sea", то в результирующий список могут попасть предприятия с такими названиями: Seagull , Island Seafoods Ltd , и т.п.
После ввода необходимых параметров поиска, нажмите кнопку "Найти". При этом форма поиска закроется и отобразится результирующий список. Чтобы изменить параметры поиска, необходимо опять открыть форму поиска и выбрать другие параметры. При этом выбранные ранее параметры поиска сохраняются. Поэтому, чтобы отобразить полный список элементов, необходимо удалить все параметры поиска из полей и нажать кнопку "Найти", либо заново зайти в данный реестр.
Просмотр истории изменений предприятия
В системе есть возможность просмотра списка изменений и списка пользователей, которые данные изменения внесли, для просмотра изменений необходимо нажать на кнопку "История" (рис. 15). В открывшейся форме можно ввести период, за который необходимо отображать внесенные изменения, и отметить те действия, которые необходимо отображать в отчете. По умолчанию отмечено поле "Все действия". Если в поле "Дата внесения изменений" не указывать дат, то будут выведены все изменения с 2011 года по текущую дату. После ввода всех параметров нажмите кнопку "Найти".
Результатом будет список, где будет указана дата, наименование самого действия, кем выполнено это действие, контактная информация лица и т.д. (рис. 16)
Сортировка
При нажатии кнопки "Сортировка" откроется форма для ввода полей сортировки. Сортировка списка представляет собой упорядочивание элементов по указанным критериям. Критерии сортировки совпадают с полями поиска. Одновременно можно ввести до трех полей сортировки, указав при этом порядок сортировки (по возрастанию, либо по убыванию). После того, как были введены параметры сортировки, необходимо нажать кнопку "Сортировать" (рис. 17). При этом форма сортировки закроется и отобразится ее результат. Чтобы изменить параметры сортировки, необходимо опять открыть форму сортировки и выбрать другие значения. При сортировке элементов списка параметры поиска не сбрасываются.
Печать списка предприятий
В системе есть возможность напечатать список предприятий, при этом можно задать какие поля необходимо выводить на печать. Если Вам необходимо распечатать список предприятий, относящихся к определенной стране, или аттестованных на определенный вид продукции, то Вы можете воспользоваться поиском, отфильтровать список по нужным Вам параметрам, после чего напечатать его. Для печати необходимо нажать кнопку "Печать" (рис. 18)
После выполненных действий откроется окно с формой настроек печати, здесь можно выбрать область печати и отметить поля, которые необходимо выводить на печатную форму, после того, как настройки сделаны нажмите кнопку "Печать" (рис. 19)
На открывшейся печатной форме будут отображаться только те столбцы, которые были отмечены на форме настроек печати (рис. 20).
Непроверенные указания
Введенный на предприятии режим усиленного лабораторного контроля (УЛК) снимается системой Аргус автоматически, после того как будет отобрано 10 проб в режиме УЛК, либо с момента введения данного режима пройдет три месяца. При снятии режима УЛК, система просматривает историю статусов предприятия находящегося в данном режиме, находит последний разрешительный статус по данной продукции, берет относящееся к данному статусу указание и прикрепляет его к разрешительному статусу, который вводится после снятия УЛК. Если система не уверена, что данное указание именно разрешительное, она помещает его в список непроверенных указаний. После чего сотрудник может проверить указание и либо заменить указание на верное, либо подтвердить непроверенное.
Для просмотра непроверенных указаний необходимо перейти со страницы со списком предприятий по ссылке "Непроверенные указания" (рис. 21)
После выполненных действий откроется страница со списком непроверенных указаний, для просмотра самого текста указания нажмите на его название в столбце "Номер и дата указания", для того, чтобы его подтвердить, необходимо нажать на пиктограмму с зеленым кружком ("Пометить указание как проверенное") в столбце "Операции" (рис. 22). Для редактирования указания нажмите на значок карандаша в столбце "Операции".
Групповые действия с предприятиями
В случае если необходимо изменить статус сразу у нескольких предприятий (например, установить временные ограничения на ввоз свинины из Венгрии, т.е. добавить статус "Временные ограничения" для всех Венгерских предприятий, аттестованных на поставки мяса и мясопродукции), то в этом случае можно воспользоваться групповым добавлением статусов. Сначала необходимо отметить "галочками" нужные предприятия из списка, либо найти их, воспользовавшись поиском. Если Вы отмечаете предприятия из списка, то отмеченные Вами предприятия появятся в блоке "Выбранные предприятия" (рис. 23)
Затем убедитесь что у Вас отмечено значение "Действие с предприятиями", а в поле "Действия с предприятиями" должно быть отмечено значение "Добавить статусы", после чего необходимо нажать в блоке "Применить к" одну из доступных кнопок:
- Всем найденным - при нажатии данной кнопки откроется страница добавления статусов ко всем найденным в результате поиска предприятиям;
- Только выбранным - при нажатии данной кнопки откроется страница добавления статусов только к тем предприятиям, которые были отмечены галочками.
После выполненных действий откроется страница добавления статуса к продукции, где необходимо указать следующие сведения:
- Блок "Редактируемые данные" - здесь необходимо указать продукцию к которой будет добавлен статус у всех выбранных, либо найденных предприятий;
- Блок "Установить статус" - здесь указывается новый статус, который будет добавлен к указанной продукции, а также необходимо указать номер, дату указания и добавить файл с указанием.
Помимо этого можно отметить поле "использовать текущий статус другой продукции", если данное поле отметить, то вместо ввода информации о новом статусе в блоке "Установить статус" появятся поля для указания продукции, из которой нужно взять информацию о статусе для новой добавляемой продукции. Например необходимо добавить статус по говядине всем предприятиям, которые в данный момент аттестованы на свинину, при этом статус и указание по говядине и свинине совпадают, для этого в блоке "редактируемые данные" указываем продукцию к которой необходимо добавить статус - говядину, а в блоке "Установить статус" указываем продукцию из которой система возьмет статус и указание для говядины - свинину.
Поле "Обновить статус у существующем продукции" означает, что если у предприятий уже есть статус по данной продукции, которая указана в блоке "Редактируемые данные", то если это поле отметить, то статус будет обновлен на новый статус с новым указанием, в случае если данное поле не отмечать то если статус по данной продукции уже есть, он изменен не будет.
Ссылки
- http://argus.vetrf.ru/uvn - Веб-интерфейс подсистемы "Аргус.УВН".