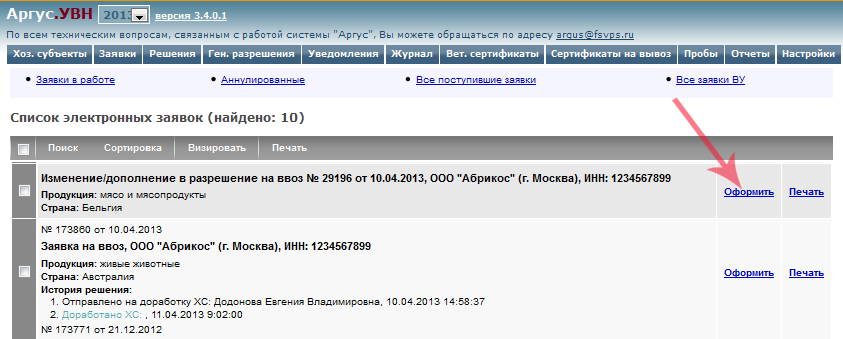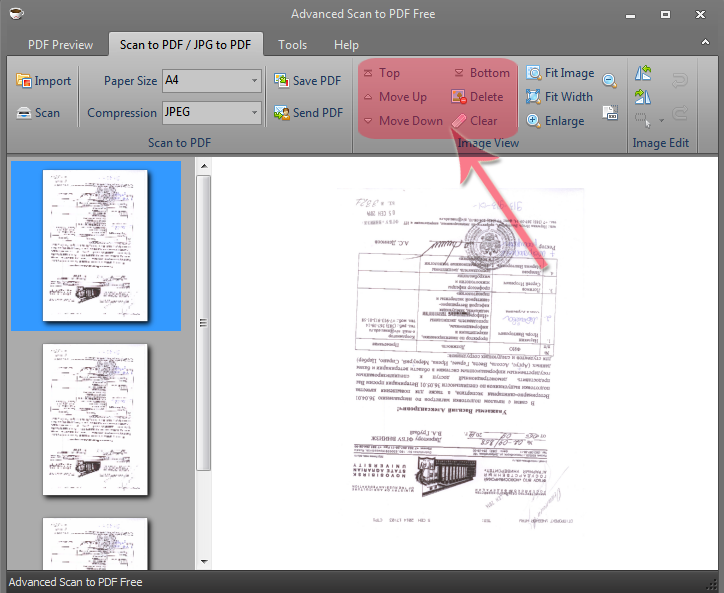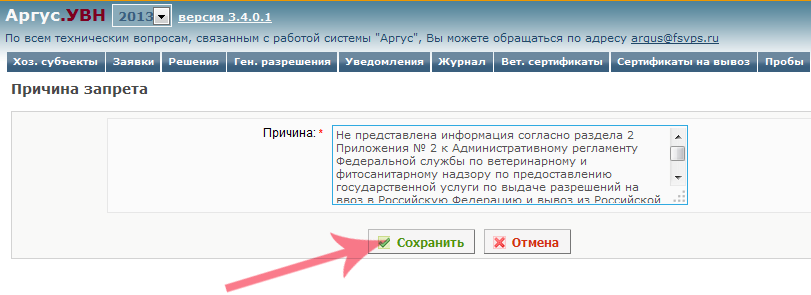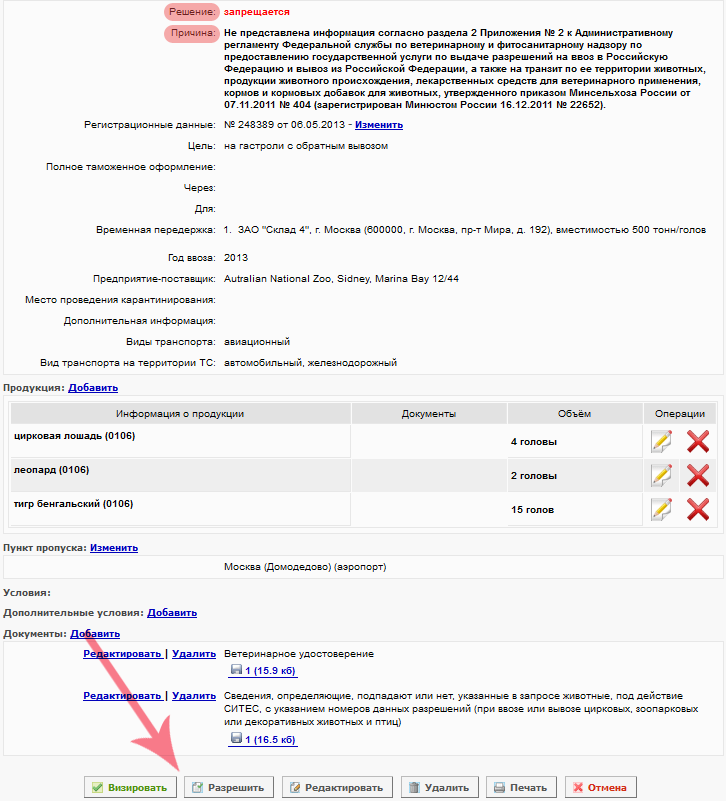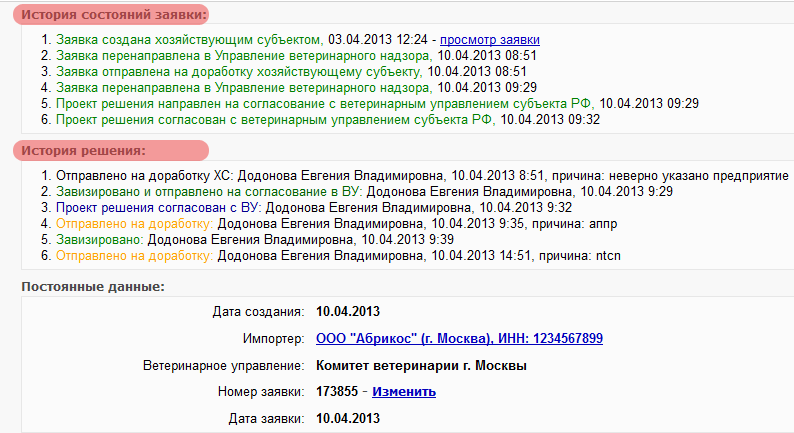Оформление решений в Аргус.УВН: различия между версиями
| Строка 1: | Строка 1: | ||
При поступлении заявки на ввоз, вывоз или транзит поднадзорных грузов в УВН от хозяйствующего субъекта, она отображается в разделе '''"Заявки"'''. | При поступлении заявки на ввоз, вывоз или транзит поднадзорных грузов в УВН от хозяйствующего субъекта, она отображается в разделе '''"Заявки"'''. | ||
Для рассмотрения заявки и оформления проекта решения | |||
Для рассмотрения заявки и оформления проекта решения ответственному исполнителю необходимо зайти в раздел '''"Заявки"''', выбрать нужную заявку и перейти по ссылке '''"Оформить"''' (рис. 1): | |||
[[Image:Registration-request.png|center|frame|Рис. 1. Список заявок на согласование в подсистеме Аргус.УВН (06.05.2013: Версия 3.4.0.1)]] | [[Image:Registration-request.png|center|frame|Рис. 1. Список заявок на согласование в подсистеме Аргус.УВН (06.05.2013: Версия 3.4.0.1)]] | ||
| Строка 23: | Строка 24: | ||
[[Image:Confirm-veto.png|center|frame|Рис. 4. История решений и состояний проекта решения в подсистеме Аргус.УВН (06.05.2013: Версия 3.4.0.1)]] | [[Image:Confirm-veto.png|center|frame|Рис. 4. История решений и состояний проекта решения в подсистеме Аргус.УВН (06.05.2013: Версия 3.4.0.1)]] | ||
На странице '''"Просмотр проекта решения"''' отображается история решений и состояний заявки (рис. | На странице '''"Просмотр проекта решения"''' отображается история решений и состояний заявки (рис. 5): | ||
[[Image:Desicion-history.png|center|frame|Рис. | [[Image:Desicion-history.png|center|frame|Рис. 5. История решений и состояний проекта решения в подсистеме Аргус.УВН (06.05.2013: Версия 3.4.0.1)]] | ||
Версия 08:50, 7 мая 2013
При поступлении заявки на ввоз, вывоз или транзит поднадзорных грузов в УВН от хозяйствующего субъекта, она отображается в разделе "Заявки".
Для рассмотрения заявки и оформления проекта решения ответственному исполнителю необходимо зайти в раздел "Заявки", выбрать нужную заявку и перейти по ссылке "Оформить" (рис. 1):
После выполненных действий откроется страница "Просмотр проекта решения" (рис. 2), на которой пользователю доступны следующие функции:
- визировать - после нажатия данной кнопки проект решения одобряется ответственным исполнителем и передается на подпись уполномоченному лицу;
- визировать с запросом в ВУ - проект решения одобряется ответственным исполнителем и отправляется на согласование в Ветеринарное управление, после того, как ВУ одобряет, либо отклоняет проект решения, он передается на подпись уполномоченному лицу;
- отправить на доработку ХС - если в заявке отсутствуют какие-либо сведения, то исполнитель может отправить заявку на доработку хозяйствующему субъекту, указав причину возврата;
- запретить - проект решения отклоняется исполнителем, указывается причина запрета и передается на подпись уполномоченному лицу;
- редактировать - внесение изменений в проект решения;
- удалить - удаление информации о заявке;
- печать - печать заявки;
- отмена - заявка закрывается и пользователь перенаправляется а страницу со списком всех заявок.
При поступлении заявки в поле "Решение" автоматически заносится значение "разрешается", для того, чтобы завизировать это решение необходимо нажать кнопку "Визировать", либо "Визировать с запросом в ВУ".
Для оформления отказа в выдаче разрешения необходимо нажать кнопку "Запретить", после чего появится окно, где нужно указать причину отказа и нажать кнопку "Сохранить" (рис. 3):
После выполненных действий откроется страница с проектом решения, где в поле "Решение" указано значение "запрещается" и внесена причина отказа, для визирования данного решения необходимо нажать кнопку "Визировать", для того, чтобы поменять решение нужно нажать кнопку "Разрешить" (рис. 4):
На странице "Просмотр проекта решения" отображается история решений и состояний заявки (рис. 5):