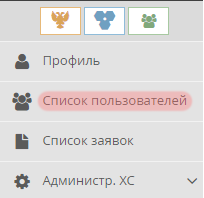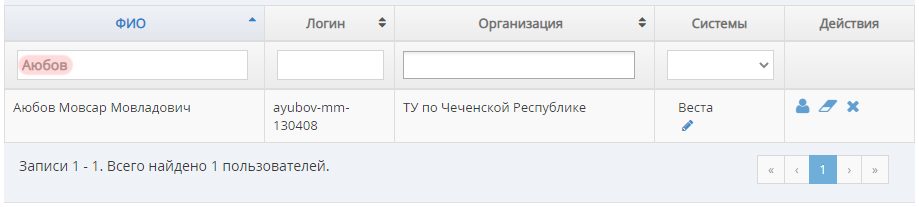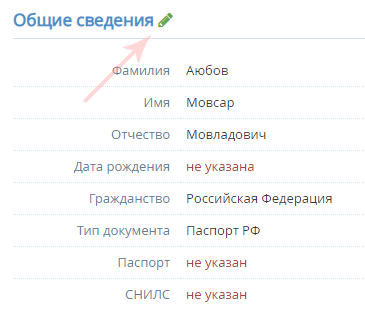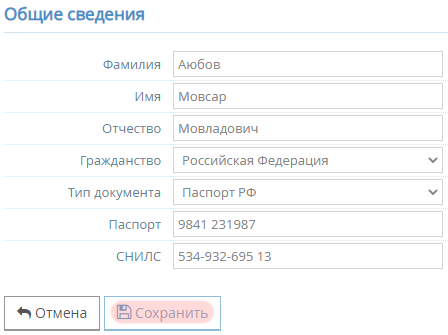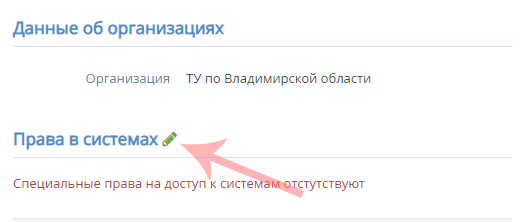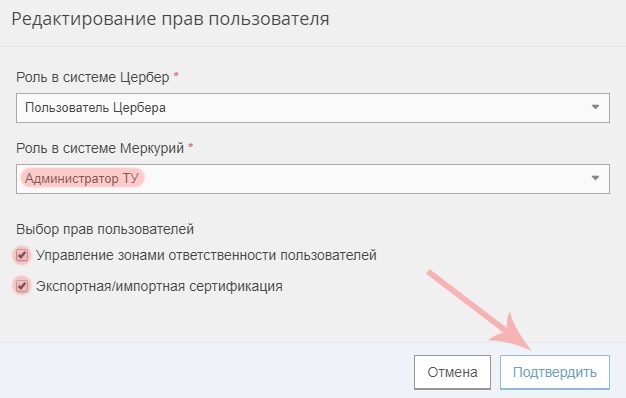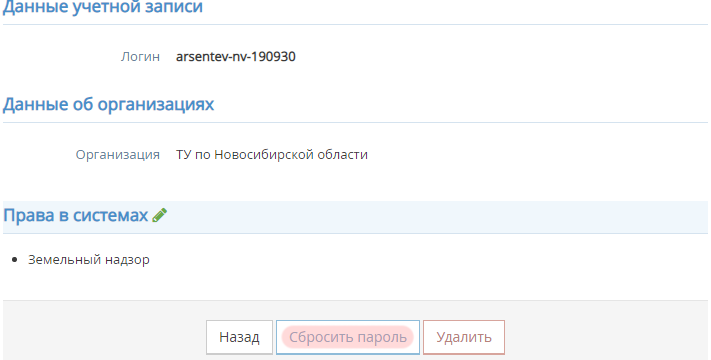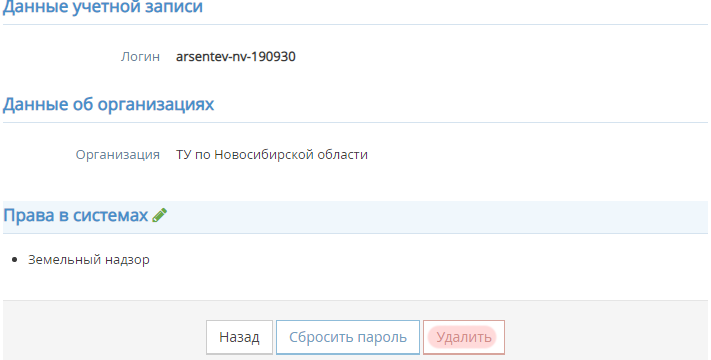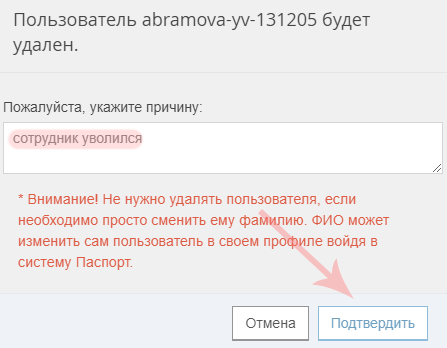Управление профилем учетной записи пользователей: различия между версиями
| (не показано 50 промежуточных версий 2 участников) | |||
| Строка 1: | Строка 1: | ||
=Предусловия и подготовительные действия= | |||
В системе [https://accounts.vetrf.ru/ ВетИС.Паспорт] для администраторов территориальных управлений Россельхознадзора, ветеринарных управлений субъектов Российской Федерации и подведомственных учреждений доступна возможность управления профилем пользователей зарегистрированных в организации. | В системе [https://accounts.vetrf.ru/ ВетИС.Паспорт] для администраторов территориальных управлений Россельхознадзора, ветеринарных управлений субъектов Российской Федерации и подведомственных учреждений доступна возможность управления профилем пользователей зарегистрированных в организации. | ||
Для работы с профилем пользователей, необходима роль '''"Администратор организации"'''. Для получения роли '''"Администратор организации"''' необходимо направить заявку на официальном бланке за подписью руководителя (или уполномоченного им лица) на имя директора ФГБУ | Для работы с профилем пользователей, необходима роль '''"Администратор организации"'''. Для получения роли '''"Администратор организации"''' необходимо направить заявку на официальном бланке за подписью руководителя (или уполномоченного им лица) на имя директора ФГБУ «ВНИИЗЖ» '''Рыбина Романа Николаевича''' по факсу на номер '''(4922) 26-38-77'''. В заявке должно быть указано ФИО (полностью), должность, контактный телефон и адрес электронной почты сотрудника, который будет исполнять роль администратора организации. Задачей администратора, является управление списком пользователей (администрирование списка пользователей) данного органа власти, учреждения. | ||
{{ambox | {{ambox | ||
|type = warning | |type = warning | ||
|text = '''Внимание!''' | |text = '''Внимание!''' | ||
|text-small = Если у вас не указан и не подтвержден рабочий адрес электронной почты, то вносить изменения в профиль пользователей и работать со списком пользователей вы не сможете. Для подтверждения рабочего адреса электронной почты перейдите на страницу вашего профиля и в разделе '''"Контактная информация"''' нажмите на кнопку '''"Отправить"''' (значок конверта). Ссылка для подтверждения будет отправлена на указанный в вашем профиле адрес. | |text-small = Если у вас не указан и не подтвержден рабочий адрес электронной почты, то вносить изменения в профиль пользователей и работать со списком пользователей вы не сможете. Для подтверждения рабочего адреса электронной почты перейдите на страницу вашего профиля и в разделе '''"Контактная информация"''' нажмите на кнопку '''"Отправить"''' (значок конверта). Ссылка для подтверждения будет отправлена на указанный в вашем профиле адрес электронной почты. | ||
}} | }} | ||
На странице профиля пользователя для редактирования доступны следующие данные: | На странице профиля пользователя для редактирования доступны следующие данные: | ||
# '''Фамилия, имя и отчество пользователя''' (далее ФИО); | # [[Управление_профилем_учетной_записи_пользователей#Редактирование профиля пользователя|'''Фамилия, имя и отчество пользователя''']] (далее ФИО); | ||
# '''Права доступа в системы ФГИС "ВетИС"'''. | # [[Управление_профилем_учетной_записи_пользователей#Редактирование прав доступа|'''Права доступа в системы ФГИС "ВетИС"''']]. | ||
Также со страницы профиля пользователя можно выполнить следующие действия: | Также со страницы профиля пользователя можно выполнить следующие действия: | ||
# ''' | # [[Управление_профилем_учетной_записи_пользователей#Восстановление пароля|'''Восстановить пароль пользователю''']]; | ||
# ''' | # [[Управление_профилем_учетной_записи_пользователей#Разблокировка пользователя|'''Разблокировать пользователя''']] | ||
# '''Удалить пользователя'''. | # [[Управление_профилем_учетной_записи_пользователей#Удаление пользователя|'''Удалить пользователя''']]. | ||
=Основные действия= | |||
После того, как вы вошли в [https://accounts.vetrf.ru/ ВетИС.Паспорт] необходимо перейти в раздел '''"Список пользователей"'''. Для перехода в раздел '''"Список пользователей"''' в левом меню | После того, как вы вошли в [https://accounts.vetrf.ru/ ВетИС.Паспорт] необходимо перейти в раздел '''"Список пользователей"'''. Для перехода в раздел '''"Список пользователей"''' в левом меню страницы сайта выберите соответствующий раздел (рис. 1). | ||
[[Image: Control user profile rshn.png|frame|center|Рис. 1. Список пользователей]] | [[Image: Control user profile rshn.png|frame|center|Рис. 1. Список пользователей]] | ||
Для перехода на страницу профиля пользователя нажмите на кнопку '''"Профиль"''' в строке с данными пользователя (рис. 2). | Для перехода на страницу профиля пользователя нажмите на кнопку '''"Профиль"''' в строке с данными пользователя (рис. 2). | ||
[[Image: | [[Image: New rshn user list prof.png|frame|center|Рис. 2. Список пользователей]] | ||
Если в организации много пользователей и нужный вам пользователь не отображается на первой странице списка, то вы можете выполнить поиск пользователя по ФИО. Введите фамилию, имя или отчество пользователя и нажмите | Если в организации много пользователей и нужный вам пользователь не отображается на первой странице списка, то вы можете выполнить поиск пользователя по ФИО. Введите фамилию, имя или отчество пользователя и нажмите '''Enter''' (рис. 3). | ||
[[Image: | [[Image: New_search_user_list_rshn.png|frame|center|Рис. 3. Поиск пользователей]] | ||
=Редактирование профиля пользователя= | |||
Для редактирования | На странице профиля пользователя можно изменить следующую информацию о пользователе: | ||
[[Image: | * '''Общие сведения''' - ФИО, | ||
Затем внесите нужные изменения в | * '''Контактную информацию''' - адрес электронной почты, телефон, | ||
[[Image: | * '''Должностную информацию''' - занимаемую должность и информацию об образовании. | ||
Для редактирования общих сведений пользователя на странице профиля в разделе '''"Общие сведения"''' нажмите на кнопку '''"Редактировать"''' (рис. 4). | |||
[[Image:New fio user rshn.png|center|frame|Рис. 4. Редактирование ФИО пользователя]] | |||
Затем внесите нужные изменения в сведения пользователя и нажмите на кнопку '''"Сохранить"''' (рис. 5). | |||
[[Image:New fio user save rshn.png|center|frame|Рис. 5. Редактирование ФИО пользователя]] | |||
{{ambox | {{ambox | ||
|type = warning | |type = warning | ||
|text = '''Внимание!''' | |text = '''Внимание!''' | ||
|text-small = | |text-small = Указать паспортные данные и СНИЛС можно только в том случае, если они не были указаны при регистрации пользователя. | ||
}} | }} | ||
Для редактирования контактной и должностной информации необходимо также нажать на кнопку '''"Редактировать"''' в соответствующих разделах, внести нужные изменения, затем сохранить указанные данные. | |||
=Редактирование прав доступа= | |||
Редактирование прав доступа пользователя доступно в разделе '''"Права в системах"'''. Для редактирования прав доступа нажмите на кнопку '''"Редактировать"''' (рис. 6). | Редактирование прав доступа пользователя доступно в разделе '''"Права в системах"'''. Для редактирования прав доступа нажмите на кнопку '''"Редактировать"''' (рис. 6). | ||
[[Image:Edit role user rshn.png|center|frame|Рис. 6. Редактирование прав пользователя]]. | [[Image:Edit role user rshn.png|center|frame|Рис. 6. Редактирование прав пользователя]]. | ||
| Строка 46: | Строка 47: | ||
Ознакомиться с доступным списком прав и ролей вы можете по [[Описание_доступных_прав_для_пользователей_РСХН_и_вет.учреждений#Описание доступных прав и ролей для пользователей ТУ|ссылке]]. | Ознакомиться с доступным списком прав и ролей вы можете по [[Описание_доступных_прав_для_пользователей_РСХН_и_вет.учреждений#Описание доступных прав и ролей для пользователей ТУ|ссылке]]. | ||
= | =Восстановление пароля= | ||
Для восстановления пароля пользователю, на странице профиля пользователя, которому нужно восстановить пароль нажмите на кнопку '''"Сбросить пароль"''' (рис. 13), и в появившемся окне подтвердите восстановление пароля (рис. 14). | |||
[[Image: | [[Image: New reset password.png|frame|center|Рис. 13. Восстановление пароля]] | ||
Новый пароль для пользователя будет отправлен на адрес личной электронной почты пользователя. Новый пароль является временным и пользователю необходимо будет изменить его по [[Изменение_временного_пароля_в_Ветис.Паспорт|инструкции]]. | |||
[[ | |||
=Удаление пользователя= | |||
Функция удаления пользователя необходима для удаления пользователя, если пользователь прекратил работать в организации, в которой вы являетесь администратором. Для удаления пользователя на странице профиля пользователя нажмите на кнопку '''"Удалить"''' (рис. 14). | |||
[[Image: New user delete.png|frame|center|Рис. 14. Удаление пользователя]] | |||
В появившемся окне необходимо указать причину удаления пользователя и нажать '''"Подтвердить"''' (рис. 15). | |||
[[Image: Confirm delete user rshn profile.png|frame|center|Рис. 15. Подтверждение удаления пользователя]] | |||
Функция удаления пользователя необходима для удаления пользователя, если пользователь прекратил работать в организации, в которой вы являетесь администратором. Для удаления пользователя на странице профиля пользователя нажмите на кнопку '''"Удалить"''' (рис. | |||
[[Image: | |||
В появившемся окне необходимо указать причину удаления пользователя и нажать '''"Подтвердить"''' (рис. | |||
[[Image: Confirm delete user rshn profile.png|frame|center|Рис. | |||
{{ambox | {{ambox | ||
|type = warning | |type = warning | ||
| Строка 71: | Строка 63: | ||
}} | }} | ||
=Исключительные ситуации= | |||
По техническим вопросам, связанным с работой [[Автоматизированная система Ветис.Паспорт|'''"Ветис.Паспорт"''']], обращаться по электронной почте на адрес [mailto:passport@fsvps.ru passport@fsvps.ru]. | По техническим вопросам, связанным с работой [[Автоматизированная система Ветис.Паспорт|'''"Ветис.Паспорт"''']], обращаться по электронной почте на адрес [mailto:passport@fsvps.ru passport@fsvps.ru]. | ||
=См. также= | |||
[[Описание_доступных_прав_для_пользователей_РСХН_и_вет.учреждений|Описание доступных прав для пользователей РСХН и вет.учреждений]]<br/> | [[Описание_доступных_прав_для_пользователей_РСХН_и_вет.учреждений|Описание доступных прав для пользователей РСХН и вет.учреждений]]<br/> | ||
[[Администрирование_списка_пользователей_в_Ветис.Паспорт#Внесение адресов электронной почты пользователя|Внесение адресов электронной почты пользователя]]<br/> | [[Администрирование_списка_пользователей_в_Ветис.Паспорт#Внесение адресов электронной почты пользователя|Внесение адресов электронной почты пользователя]]<br/> | ||
[[Администрирование_списка_пользователей_в_Ветис.Паспорт#Подача заявок на предоставление доступа|Подача заявок на предоставление доступа]] | [[Администрирование_списка_пользователей_в_Ветис.Паспорт#Подача заявок на предоставление доступа|Подача заявок на предоставление доступа]] | ||
[[#top|Вернуться к началу ↑]] | |||
[[Category:Ветис.Паспорт]] | |||
Текущая версия на 11:14, 7 ноября 2024
Предусловия и подготовительные действия
В системе ВетИС.Паспорт для администраторов территориальных управлений Россельхознадзора, ветеринарных управлений субъектов Российской Федерации и подведомственных учреждений доступна возможность управления профилем пользователей зарегистрированных в организации. Для работы с профилем пользователей, необходима роль "Администратор организации". Для получения роли "Администратор организации" необходимо направить заявку на официальном бланке за подписью руководителя (или уполномоченного им лица) на имя директора ФГБУ «ВНИИЗЖ» Рыбина Романа Николаевича по факсу на номер (4922) 26-38-77. В заявке должно быть указано ФИО (полностью), должность, контактный телефон и адрес электронной почты сотрудника, который будет исполнять роль администратора организации. Задачей администратора, является управление списком пользователей (администрирование списка пользователей) данного органа власти, учреждения.
| Внимание! Если у вас не указан и не подтвержден рабочий адрес электронной почты, то вносить изменения в профиль пользователей и работать со списком пользователей вы не сможете. Для подтверждения рабочего адреса электронной почты перейдите на страницу вашего профиля и в разделе "Контактная информация" нажмите на кнопку "Отправить" (значок конверта). Ссылка для подтверждения будет отправлена на указанный в вашем профиле адрес электронной почты.
|
На странице профиля пользователя для редактирования доступны следующие данные:
Также со страницы профиля пользователя можно выполнить следующие действия:
Основные действия
После того, как вы вошли в ВетИС.Паспорт необходимо перейти в раздел "Список пользователей". Для перехода в раздел "Список пользователей" в левом меню страницы сайта выберите соответствующий раздел (рис. 1).
Для перехода на страницу профиля пользователя нажмите на кнопку "Профиль" в строке с данными пользователя (рис. 2).
Если в организации много пользователей и нужный вам пользователь не отображается на первой странице списка, то вы можете выполнить поиск пользователя по ФИО. Введите фамилию, имя или отчество пользователя и нажмите Enter (рис. 3).
Редактирование профиля пользователя
На странице профиля пользователя можно изменить следующую информацию о пользователе:
- Общие сведения - ФИО,
- Контактную информацию - адрес электронной почты, телефон,
- Должностную информацию - занимаемую должность и информацию об образовании.
Для редактирования общих сведений пользователя на странице профиля в разделе "Общие сведения" нажмите на кнопку "Редактировать" (рис. 4).
Затем внесите нужные изменения в сведения пользователя и нажмите на кнопку "Сохранить" (рис. 5).
| Внимание! Указать паспортные данные и СНИЛС можно только в том случае, если они не были указаны при регистрации пользователя.
|
Для редактирования контактной и должностной информации необходимо также нажать на кнопку "Редактировать" в соответствующих разделах, внести нужные изменения, затем сохранить указанные данные.
Редактирование прав доступа
Редактирование прав доступа пользователя доступно в разделе "Права в системах". Для редактирования прав доступа нажмите на кнопку "Редактировать" (рис. 6).
.
Затем в появившемся окне выберите доступные права пользователя и роли в системах ФГИС "ВетИС". Для сохранения прав доступа нажмите на кнопку "Подтвердить" (рис. 7).
.
Ознакомиться с доступным списком прав и ролей вы можете по ссылке.
Восстановление пароля
Для восстановления пароля пользователю, на странице профиля пользователя, которому нужно восстановить пароль нажмите на кнопку "Сбросить пароль" (рис. 13), и в появившемся окне подтвердите восстановление пароля (рис. 14).
Новый пароль для пользователя будет отправлен на адрес личной электронной почты пользователя. Новый пароль является временным и пользователю необходимо будет изменить его по инструкции.
Удаление пользователя
Функция удаления пользователя необходима для удаления пользователя, если пользователь прекратил работать в организации, в которой вы являетесь администратором. Для удаления пользователя на странице профиля пользователя нажмите на кнопку "Удалить" (рис. 14).
В появившемся окне необходимо указать причину удаления пользователя и нажать "Подтвердить" (рис. 15).
| Внимание! Если вы по ошибке удалили пользователя, то для восстановления пользователя необходимо подать заявку на регистрацию удаленного пользователя по инструкции.
|
Исключительные ситуации
По техническим вопросам, связанным с работой "Ветис.Паспорт", обращаться по электронной почте на адрес passport@fsvps.ru.
См. также
Описание доступных прав для пользователей РСХН и вет.учреждений
Внесение адресов электронной почты пользователя
Подача заявок на предоставление доступа