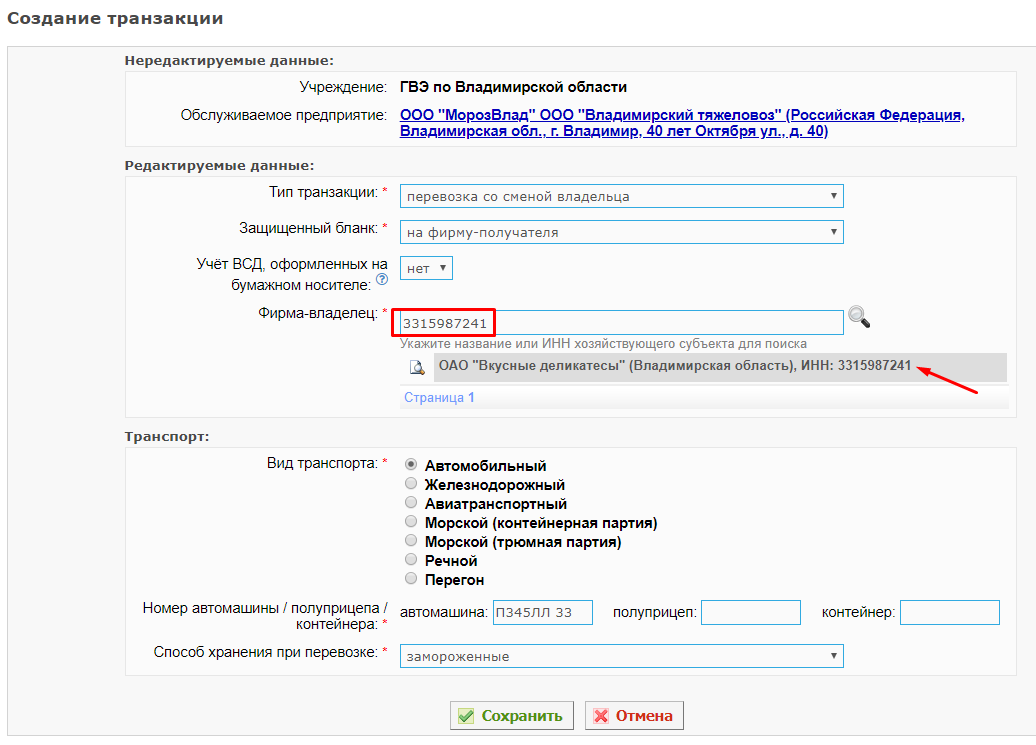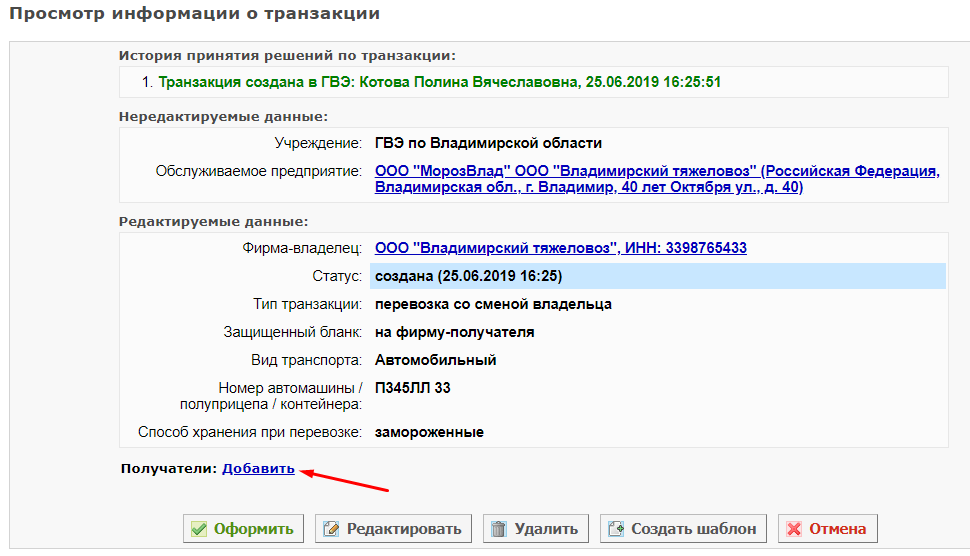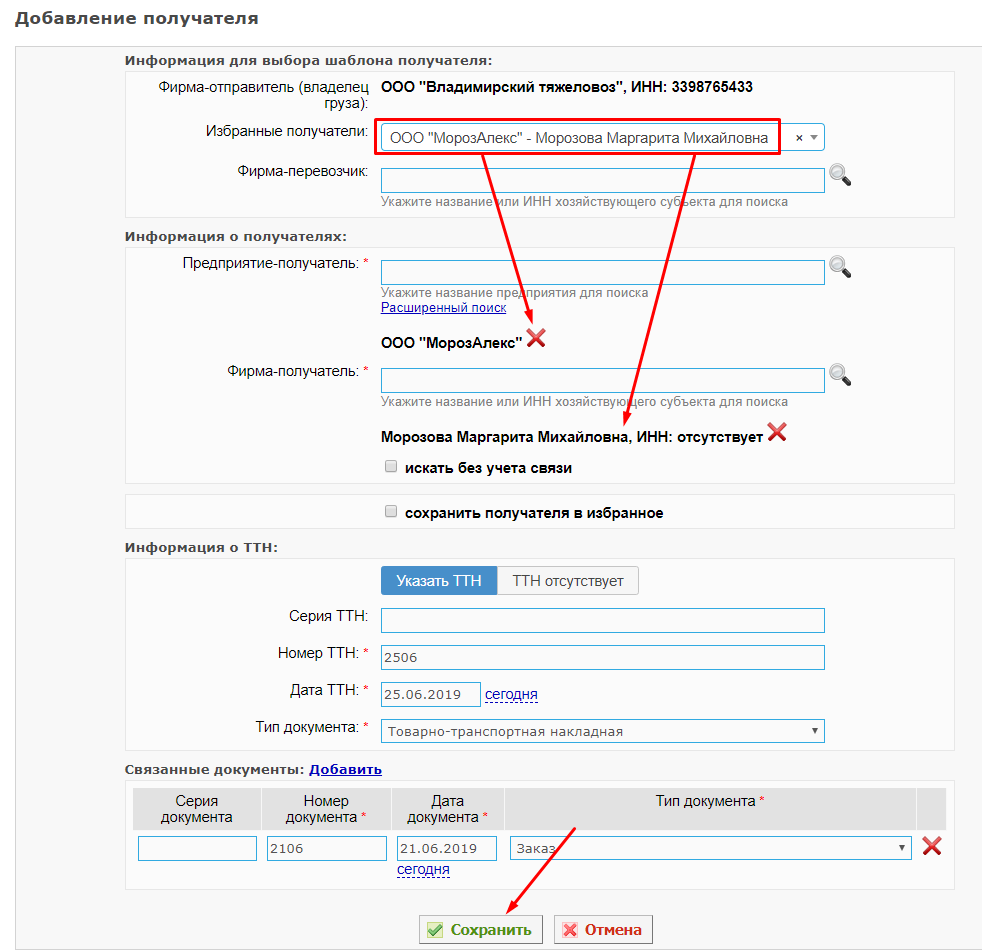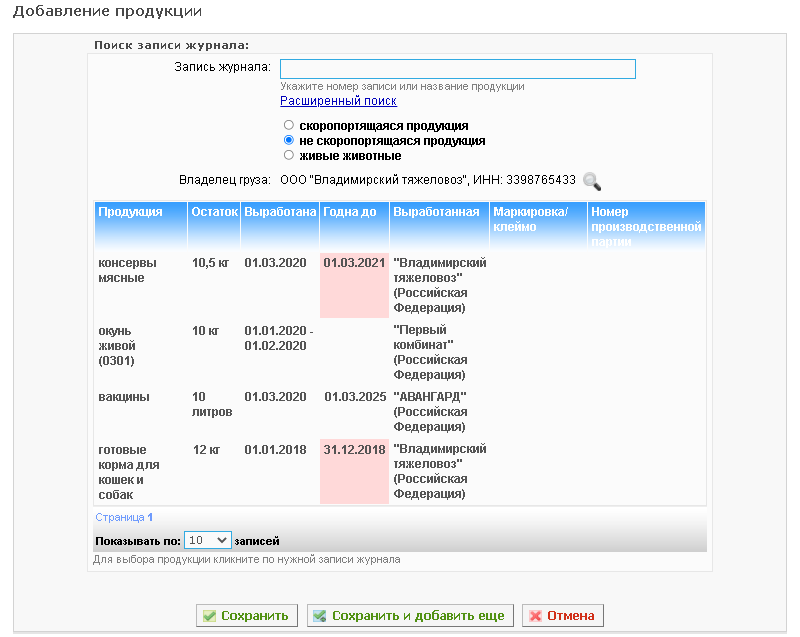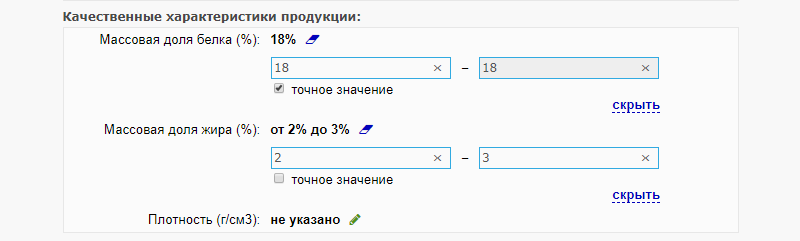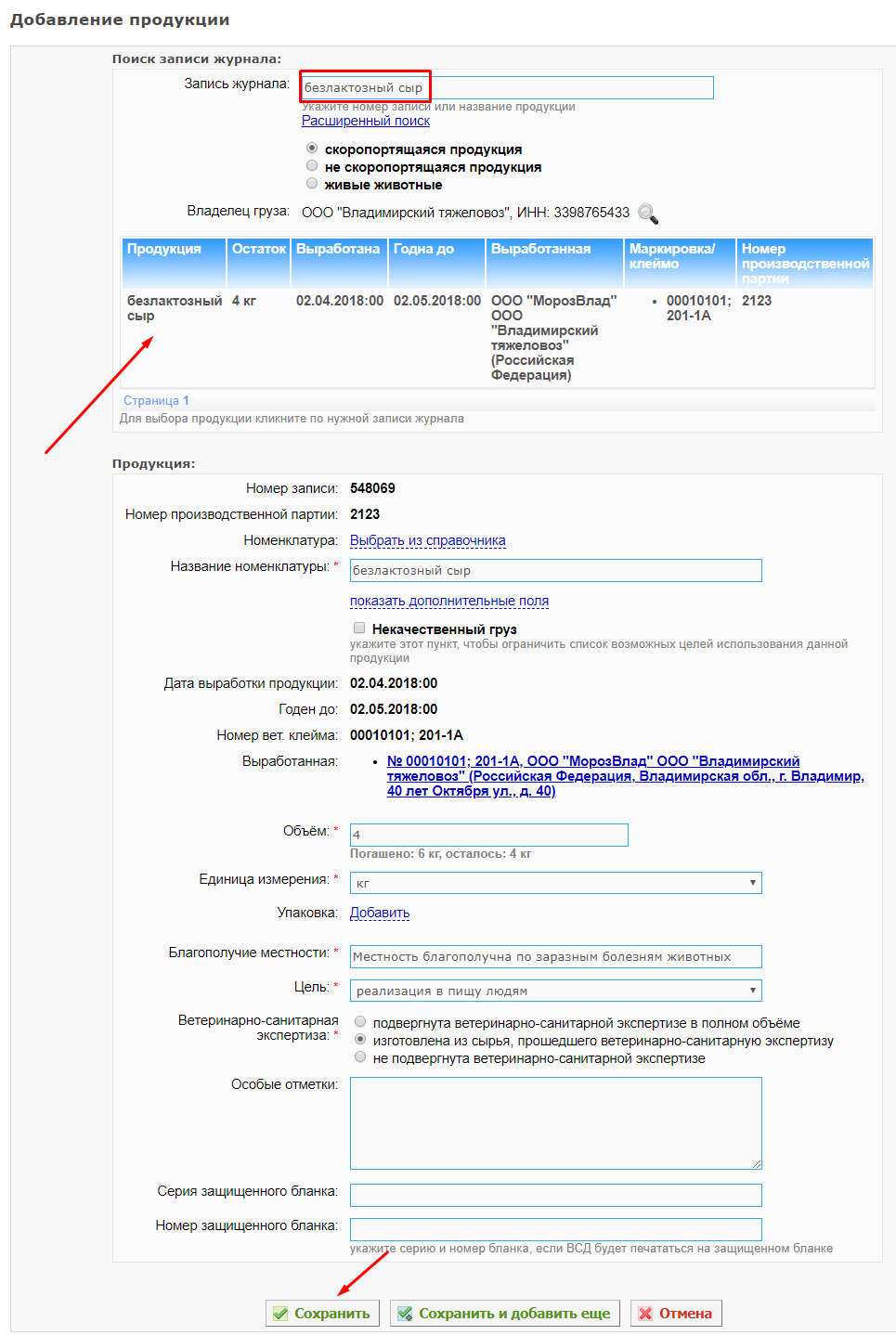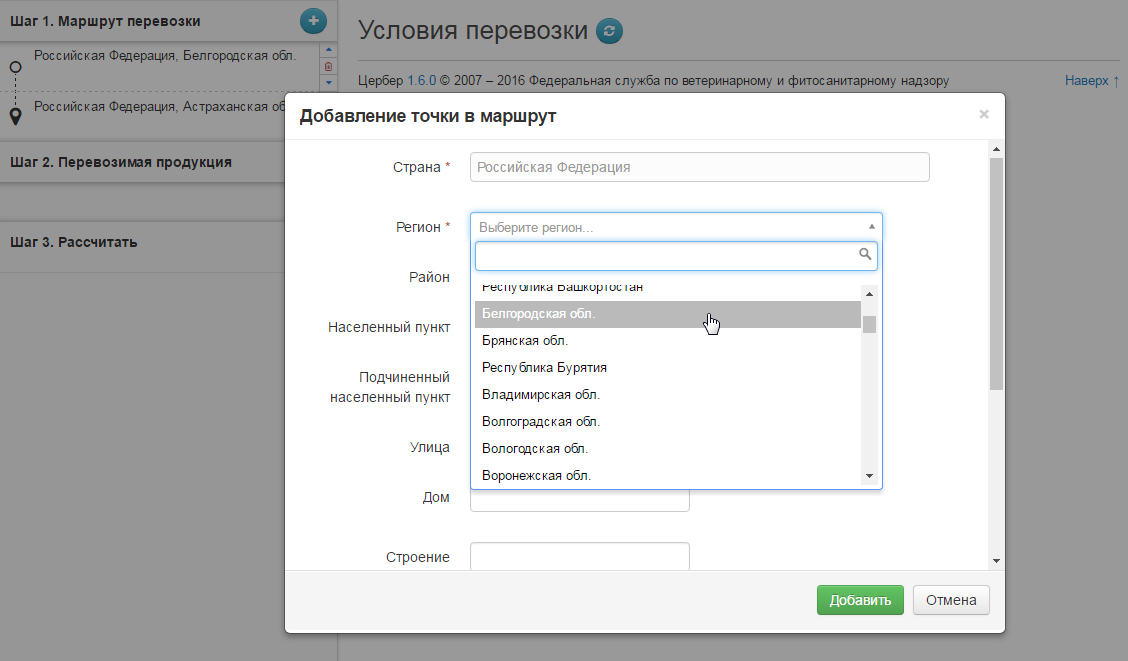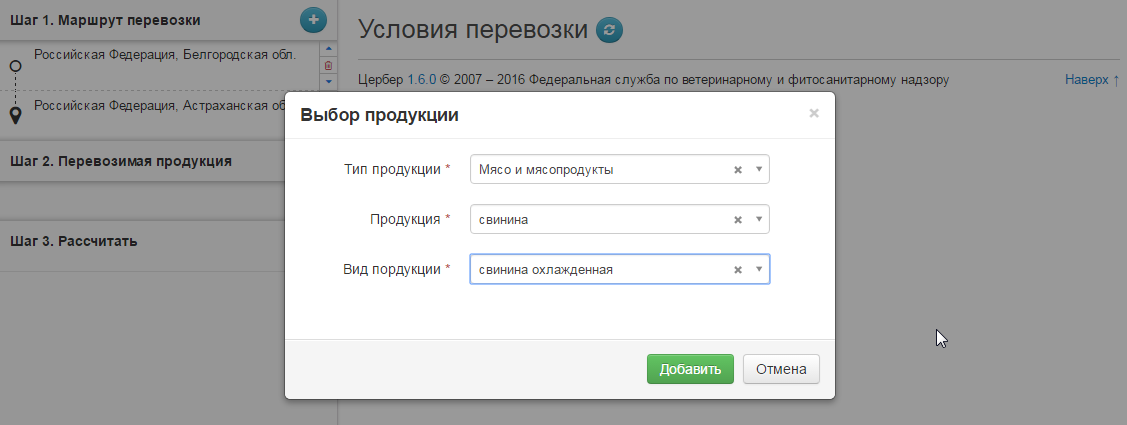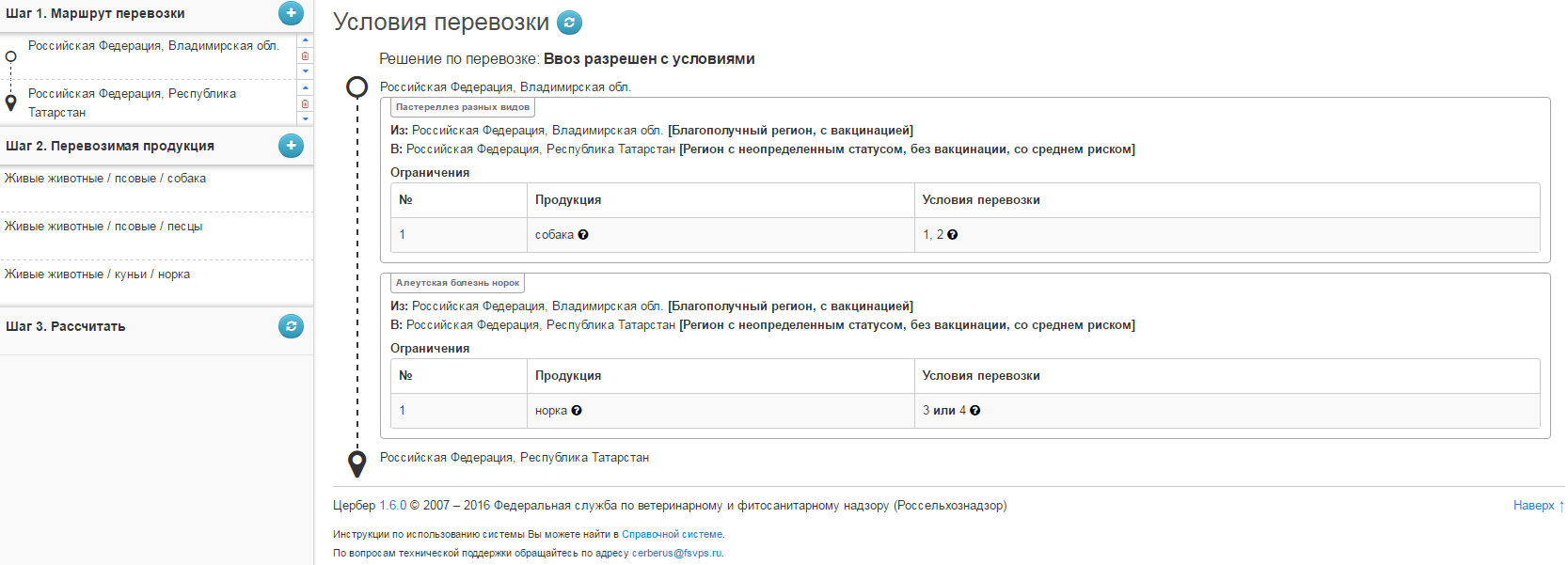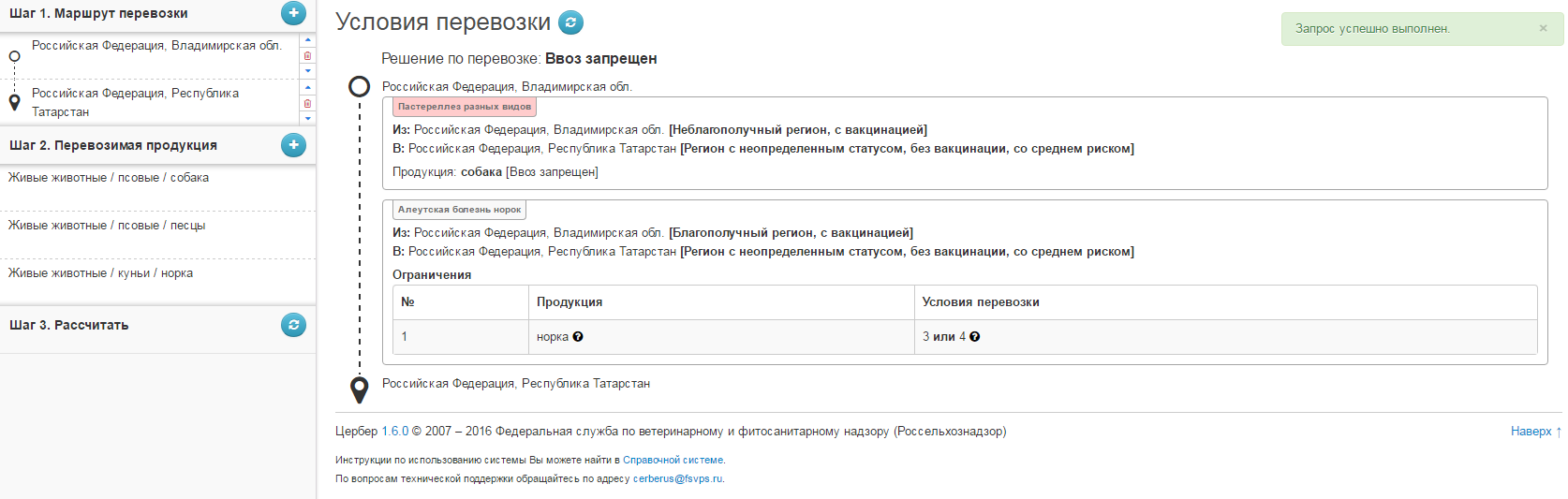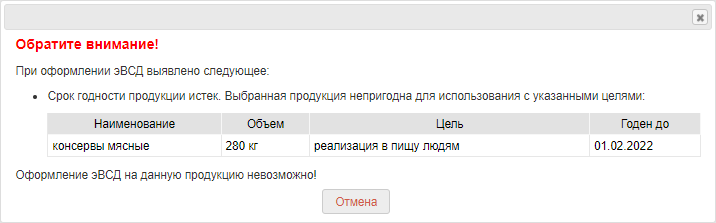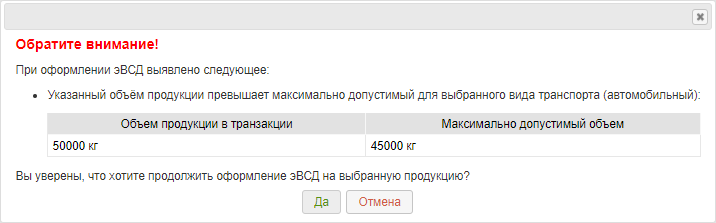Оформление транспортного эВСД в Меркурий.ГВЭ: различия между версиями
| (не показано 8 промежуточных версий 2 участников) | |||
| Строка 4: | Строка 4: | ||
Операция предназначена для создания транзакции и оформления транспортного ветеринарно-сопроводительного документа в электронном виде (далее — эВСД) в подсистеме [[Подсистема государственной ветеринарной экспертизы (Меркурий.ГВЭ)|«Меркурий.ГВЭ»]] должностным лицом ветеринарной службы субъекта РФ. | Операция предназначена для создания транзакции и оформления транспортного ветеринарно-сопроводительного документа в электронном виде (далее — эВСД) в подсистеме [[Подсистема государственной ветеринарной экспертизы (Меркурий.ГВЭ)|«Меркурий.ГВЭ»]] должностным лицом ветеринарной службы субъекта РФ. | ||
Согласно «Ветеринарным правилам организации работы по оформлению | === Ветеринарные правила === | ||
Согласно «Ветеринарным правилам организации работы по оформлению ветеринарных сопроводительных документов (ВСД)» (далее — Правила) и «Порядка оформления ветеринарных сопроводительных документов в электронной форме» (далее — Порядок), утвержденных [https://help.vetrf.ru/images/e/e2/Order862_20221218.pdf приказом Минсельхоза России от 13 декабря 2022 г. № 862], установлено: | |||
# Оформление ВСД осуществляется ''при перемещении (перевозке) и/или переходе права собственности на подконтрольный товар'' (пункт 3 Правил), за исключением случаев, когда их оформление не требуется в соответствии с настоящими Правилами. | # Оформление ВСД осуществляется ''при перемещении (перевозке) и/или переходе права собственности на подконтрольный товар'' (пункт 3 Правил), за исключением случаев, когда их оформление не требуется в соответствии с настоящими Правилами. | ||
# Оформление ВСД осуществляется на продукцию, включенную в «Перечень подконтрольных товаров, подлежащих сопровождению ветеринарными сопроводительными документами» (далее — Перечень), утвержденный [[Media:Order648_20151218.pdf| | # Оформление ВСД осуществляется на продукцию, включенную в «Перечень подконтрольных товаров, подлежащих сопровождению ветеринарными сопроводительными документами» (далее — Перечень), утвержденный [[Media:Order648_20151218.pdf|приказом Минсельхоза России от 18 декабря 2015 г. № 648]] в редакции [[Media:Order193_20190415.pdf|приказа Минсельхоза России от 15.04.2019 № 193]] (пункт 2 Правил): | ||
# ВСД оформляются в течение 24 часов при отсутствии необходимости проведения лабораторных исследований, ветеринарно-санитарной экспертизы или ветеринарно-профилактических мероприятий, а при наличии необходимости в их проведении – в течение 24 часов после получения результатов лабораторных исследований, осмотра, ветеринарно-санитарной экспертизы подконтрольных товаров уполномоченным на оформление ВСД лицом (пункт 6 Правил). | |||
# Оформление ВСД при перемещении подконтрольных товаров должно быть осуществлено до начала перемещения (пункт 8 Правил). | |||
# Оформление ВСД при передаче прав собственности должно быть осуществлено до передачи прав собственности на подконтрольный товар (пункт 9 Правил). | |||
# ВСД оформляются на основании результатов лабораторных исследований, ВСЭ, ветеринарного осмотра, справки о безопасности сырого молока, осмотра ТС и иных методов контроля (пункт 10 Правил). | |||
# Основания для отказа в оформлении эВСД указаны в пункте 6 главы I Порядка. | |||
# Владелец (перевозчик) подконтрольного товара обязан по своему выбору представить: | |||
#* '''уникальный идентификационный номер электронного ВСД''', который присваивается ФГИС «ВетИС» автоматически в момент оформления ВСД; | |||
#* или '''соответствующий этому ВСД двумерный матричный штриховой код''', сформированный ФГИС «ВетИС» или иными средствами; | |||
#* или '''распечатку формы''' для печати оформленного в электронной форме ВСД (пункт 8 главы I Порядка). | |||
# ВСД действительны: | |||
#* при оформлении перемещаемой (перевозимой) партии подконтрольного товара с момента оформления и до окончания перемещения (перевозки) подконтрольного товара; | |||
#* при оформлении перехода права собственности на партию подконтрольного товара - с момента начала процедуры перехода права собственности на подконтрольный товар до ее окончания; | |||
#* при оформлении транспортных ВСД на животных - в течение 5 календарных дней до даты перевозки и до окончания перевозки и (или) реализации животных (пункт 13 Правил). | |||
:10. ВСД на транспортную партию аннулируется при смене транспортного средства (пункт 29 главы IV Порядка). | |||
=== Типы транзакций === | |||
Предусмотрены следующие '''типы транзакций''': | Предусмотрены следующие '''типы транзакций''': | ||
:* '''«перевозка со сменой владельца»''' – перемещение подконтрольного товара c переходом права собственности на него; | :* '''«перевозка со сменой владельца»''' – перемещение подконтрольного товара c переходом права собственности на него; | ||
| Строка 30: | Строка 44: | ||
|type = warning | |type = warning | ||
|text = '''Обратите внимание!''' | |text = '''Обратите внимание!''' | ||
|text-small = Для создания транзакции нужно выбрать обслуживаемое предприятие. Если пользователь при входе в личный кабинет не выбрал никакое предприятие или выбрал ''' | |text-small = Для создания транзакции нужно выбрать обслуживаемое предприятие. Если пользователь при входе в личный кабинет не выбрал никакое предприятие или выбрал '''«Все обслуживаемые предприятия»''', то кнопка '''«Добавить»''' в разделе '''«Транзакции»''' будет недоступна. | ||
}} | }} | ||
| Строка 39: | Строка 53: | ||
# [[#Добавление продукции|Добавление продукции, направляемой получателю или получателям]]. | # [[#Добавление продукции|Добавление продукции, направляемой получателю или получателям]]. | ||
# [[#Оформление транзакции|Оформление транзакции]]. | # [[#Оформление транзакции|Оформление транзакции]]. | ||
Для работы с оформленной транспортной транзакцией могут быть выполнены следующие действия: | |||
# [[#Печать эВСД|Печать оформленных транспортных эВСД в рамках одной транзакции]]. | |||
# [[#Создание шаблона|Создание шаблона транзакции]]. | |||
# [[#Аннулирование транзакции|Аннулирование транзакции]]. | |||
=== Создание транзакции === | === Создание транзакции === | ||
{{ambox | {{ambox | ||
|type = warning | |type = warning | ||
|text = '''Обратите внимание!''' | |text = '''Обратите внимание!''' | ||
|text-small = | |text-small = Одна транзакция создается на одно транспортное средство. При этом, если в процессе перемещения подконтрольной продукции запланирована перегрузка на другое транспортное средство, то такая перевозка считается [[Мультимодальная_перевозка в Меркурий.ХС|«мультимодальной»]]. | ||
}} | }} | ||
Для осуществления в подсистеме «Меркурий.ХС» действия по созданию транзакции должны быть выполнены следующие шаги: | |||
Для осуществления в подсистеме «Меркурий. | |||
# Откройте раздел '''«Транзакции»'''. | # Откройте раздел '''«Транзакции»'''. | ||
# Нажмите на кнопку '''«Добавить транзакцию»'''. В результате откроется страница '''«Создание транзакции»'''. | # Нажмите на кнопку '''«Добавить транзакцию»'''. В результате откроется страница '''«Создание транзакции»'''. | ||
# На странице создания транзакции | # На странице создания транзакции в блоке '''«Редактируемые данные»''' выберите из выпадающего списка '''«Тип транзакции»'''. | ||
#:3.1. В поле '''«Защищенный бланк»''' выберите фирму, на которую оформлен ВСД (по умолчанию — на получателя). | |||
#:3.2. В поле '''«Учёт ВСД, оформленных на бумажном носителе»''' выберите значение '''«нет»'''. Порядок учета оформленного на бумажном носителе ВСД в инструкции по [[Учет оформленного на бумажном носителе ВСД в Меркурий.ГВЭ|ссылке]]. | |||
#: | #:3.3. В поле '''«Фирма-владелец»''' выберите фирму-отправителя из выпадающего списка связанных с обслуживаемым предприятием хозяйствующих субъектов. Внесите ИНН фирмы и нажмите на кнопку поиска (пиктограмма «лупа»), выберите найденную запись реестра. | ||
#: | # В блоке '''«Транспорт»''', в случае перевозки со сменой или без смены владельца, укажите: | ||
#: | #:4.1. В поле '''«Вид транспорта»''' выберите вид транспортного средства: автомобильный, железнодорожный, авиатранспортный, морской (контейнерная партия), морской (трюмная партия), речной, перегон, трубопровод, конвейер, безмоторное ТС, ручное перемещение, общественный транспорт. | ||
# | #:4.2. В поле '''«Номер...»''' обязательно внесите сведения о транспортном средстве (ТС), на котором груз будет перемещаться. | ||
#: | <div class="toccolours mw-collapsible mw-collapsed" style="margin-left:4%"> | ||
#: | Дополнительная информация по заполнению номера ТС | ||
# | <div class="mw-collapsible-content"> | ||
#:** | # Для автомобильного вида транспорта в поле '''«Страна регистрации ТС»''' выберите из выпадающего списка страну и в поле '''«Номер автомашины»''' введите номер строго по формату. [[Форматы номеров ТС|Допустимые форматы номеров ТС]] для выбранной страны регистрации ТС можно посмотреть в подсказке (пиктограмма «знак вопроса»). Например, для транспортных средств, зарегистрированных в Российской Федерации, формат следующий (Х — любая буква '''КИРИЛЛИЧЕСКОГО''' алфавита из списка: А, В, Е, К, М, Н, О, Р, С, Т, У и Х ИЛИ латинская D, 0 — любая цифра): | ||
#:** | #::* Х000ХХ00(0); | ||
#:** | #::* ХХ00000(0)(0); | ||
#:* | #::* 0000ХХ00(0); | ||
#::* Х000000(0); | |||
#::* 0000Х00(0); | |||
#::* ХХ00ХХ00(0); | |||
#::* 000D00000(0). | |||
::Номер допускается вводить как строчными, так и заглавными буквами, с пробелами или без. Указывать код страны (например, RUS) не требуется, т.к. система сама присвоит его после выбора страны регистрации из выпадающего списка. Укажите номера «полуприцепа» и «контейнера» при необходимости. | |||
:2. Для железнодорожного вида транспорта введите '''«Номер транспортного средства»'''. | |||
:3. Для авиатранспортного вида транспорта — '''«Номер рейса»'''. | |||
:4. Для морской контейнерной перевозки —'''«Номер контейнера»'''. | |||
:5. Для морской трюмной или речной перевозки — '''«Номер и название судна»'''. | |||
</div> | |||
</div> | |||
:::4.3. В поле '''«Способ хранения при перевозке»''' выберите из выпадающего списка один из способов хранения: замороженные, охлажденные, охлаждаемые, вентилируемые (во время доставки не требуется создания определенного температурно-влажностного режима, но товар нуждается в интенсивной вентиляции кузова). | |||
:5. Нажмите на кнопку '''«Сохранить»''' на странице создания транзакции (рис. 1). В результате откроется страница просмотра информации о транзакции, на которой содержится следующая информация: | |||
::* блоки: «История принятия решений по транзакции», «Нередактируемые данные», «Редактируемые данные», «Получатели». | |||
::* кнопки: «Оформить», «Редактировать», «Удалить», «Создать шаблон», «Отмена». | |||
:6. Созданная транзакция доступна в разделе '''«Транзакции»''', подразделе '''«Решения — Неоформленные»'''. | |||
<br> [[Image:Mercury_gve_transaction_01.png|center|frame| Рис. 1. Создание транзакции в подсистеме «Меркурий.ГВЭ» (25.06.2019 Версия:6.19)]] | |||
[[#Основные действия|Вернуться к основным действиям ↑ ]] | |||
=== Добавление получателя === | === Добавление получателя === | ||
| Строка 77: | Строка 104: | ||
Для осуществления в подсистеме '''«Меркурий.ГВЭ»''' действия по добавлению получателя в [[#Создание транзакции|созданную транзакцию]] должны быть выполнены следующие шаги: | Для осуществления в подсистеме '''«Меркурий.ГВЭ»''' действия по добавлению получателя в [[#Создание транзакции|созданную транзакцию]] должны быть выполнены следующие шаги: | ||
# На странице просмотра информации о транзакции в блоке '''«Получатели»''' перейдите по ссылке '''«Добавить»''' для внесения сведений о фактическом месте назначения и грузополучателе (рис. 2) | # На странице просмотра информации о транзакции в блоке '''«Получатели»''' перейдите по ссылке '''«Добавить»''' для внесения сведений о фактическом месте назначения и грузополучателе (рис. 2). <br>[[Image:Mercury_gve_transaction_02.png|center|frame| Рис. 2. Просмотр информации о транзакции в подсистеме «Меркурий.ГВЭ» (25.06.2019 Версия:6.19)]] <br>В результате откроется страница '''«Добавление получателя»'''. | ||
# | # В блоке '''«Информация для выбора шаблона получателя»''': | ||
#:2.1. В поле '''«Избранные получатели»''' выберите контрагента. В данном случае контрагент представляет собой пару - фирма-покупатель и предприятие с фактическим адресом доставки. Для этого наведите курсор на соответствующую запись в выпадающем списке и нажмите на левую кнопку мыши. В результате фирма-получатель и предприятие-получатель автоматически будут заполнены. | |||
#: | #:2.2. В поле '''«Фирма-перевозчик»''', при необходимости, укажите транспортную компанию. В рамках системы фирма-перевозчик — это третье юридическое лицо, которое оказывает только транспортные услуги. | ||
#: | # В блоке '''«Информация о получателях»''' выполните поиск и выбор контрагента — фирмы и предприятия, если нет избранного получателя или для добавления в избранные. Для этого выполните следующие действия: | ||
# | #:3.1. В поле '''«Фирма-получатель»''' введите ИНН, нажмите на кнопку поиска (пиктограмма «лупа») и выберите найденного ХС из выпадающего списка. | ||
#: | #:3.2. В поле '''«Предприятие-получатель»''' нажмите на кнопку поиска (пиктограмма «лупа»), в появившемся выпадающем списке связанных с выбранным на предыдущем шаге ХС площадок. Выберите нужную площадку. Если у фирмы-получателя большой список связанных площадок, то воспользуйтесь функцией «Расширенный поиск». Для этого выполните следующие действия: | ||
#: | ::::1) Введите название предприятия без аббревиатур или полного указания организационно-правовой формы организации «ООО», «ЗАО» и т.д. и без кавычек. | ||
::::2) В '''«Расширенном поиске»''' укажите в строке «Адрес» населенный пункт или улицу без сокращений «д.», «г.», «ул.» и т.д. Нажмите на кнопку поиска (пиктограмма «лупа»), выберите найденное предприятие, нажав на строку с наименованием. | |||
::::3) Для того чтобы добавить выбранного получателя в «Избранные получатели», поставьте галочку '''«сохранить получателя в избранное»'''. <br>При поиске предприятия получателя продукции, которое находится в статусе {{color|#b94a48|''' «Исключен»'''}}, выводится предупреждение о статусе найденной площадки — {{color|red|'''«Исключен из реестра»'''}}. Оформление эВСД на площадку, которая исключена из реестра площадок в компоненте «Цербер», запрещено. | |||
:4. В блоке '''«Информация о ТТН»''' установите режим '''«Указать ТТН»''' для внесения сведений о товарно-транспортной накладной или '''«ТТН отсутствует»''', если нет необходимости вносить информацию о товарно-транспортной накладной. | |||
:5. В блок '''«Связанные документы»''' внесите сведения о других документах, сопровождающих груз (при необходимости). Для добавления сведений о связанных документах перейдите по ссылке '''«Добавить»'''. Укажите необходимые данные: серия, номер, дата и тип документа. | |||
:6. Нажмите на кнопку '''«Сохранить»''' на странице добавления получателя. В результате откроется страница '''«Просмотр информации о транзакции»''' (рис. 3). | |||
<br>[[Image:Mercury_gve_transaction_03.png|center|frame|Рис. 3. Добавление получателя в созданную транзакцию в подсистеме «Меркурий.ГВЭ» (25.06.2019 Версия:6.19)]] | <br>[[Image:Mercury_gve_transaction_03.png|center|frame|Рис. 3. Добавление получателя в созданную транзакцию в подсистеме «Меркурий.ГВЭ» (25.06.2019 Версия:6.19)]] | ||
[[#Основные действия|Вернуться к основным действиям ↑ ]] | |||
=== Добавление продукции === | === Добавление продукции === | ||
| Строка 105: | Строка 125: | ||
Для осуществления в подсистеме '''«Меркурий.ГВЭ»''' действия по добавлению продукции должны быть выполнены следующие шаги: | Для осуществления в подсистеме '''«Меркурий.ГВЭ»''' действия по добавлению продукции должны быть выполнены следующие шаги: | ||
# На странице просмотра информации о транзакции в блоке '''«Получатели»''' выберите операцию '''«Добавить продукцию из журнала для оформления ВСД»''' (пиктограмма «белый лист с зеленым кружком»). В результате откроется страница '''«Добавление продукции»'''. | # На странице просмотра информации о транзакции в блоке '''«Получатели»''' выберите операцию '''«Добавить продукцию из журнала для оформления ВСД»''' (пиктограмма «белый лист с зеленым кружком»). В результате откроется страница '''«Добавление продукции»'''. | ||
# | # В блоке '''«Поиск записи журнала»''' выполните поиск записи о партии продукции: | ||
#:2.1. В поле '''«Запись журнала»''' укажите конкретный номер записи журнала или внесите название вида продукции (поиск можно выполнить и по части названия). Поиск по номенклатурному наименованию продукции (по 4-му уровню) доступен только в '''«расширенном поиске»'''. | |||
#: | #:2.2. Выберите один из трех типов груза – «скоропортящаяся продукция», «не скоропортящаяся продукция», «живые животные»; | ||
#: | #:2.3. Нажмите на кнопку '''«Поиск»''' (пиктограмма «лупа»), расположенную справа от поля '''«Владелец груза»'''.<br>'''Обратите внимание, в сформировавшейся таблице с результатами поиска ячейка <span style="color:#ff0000">«Годен до»</span> для записей журнала на продукцию с истекшим сроком годности {{color|red|выделяется красным цветом}}'''. | ||
#: | #:2.4. В открывшемся перечне продукции выберите нужную запись. В результате на странице добавления продукции раскроется форма для внесения сведений о конкретной транспортной партии продукции (рис. 4).<br>[[Image:Продукция.png|center|frame|Рис. 4. Добавление продукции в подсистеме '''«Меркурий.ГВЭ»''' (06.07.2021 Версия: 6.51.1)]]<br> | ||
# | # В поле '''«Номенклатура»''' укажите [[Часто задаваемые вопросы по работе в компоненте Меркурий#Номенклатура|номенклатуру]]<br>При оформлении транспортного эВСД на партию товара может использоваться как номенклатура производителя, так и номенклатура контрагента, или вовсе может быть задана текстом вручную. <br>Установите режим указания номенклатуры: | ||
#::3.1. '''«Выбрать вручную»''': в поле '''«Название номенклатуры»''' внесите название продукции текстом. Нажмите на ссылку '''«показать дополнительные поля»''' для того, что внести такие сведения как GTIN, артикул, фасовку. | |||
#::3.2. '''«Выбрать из справочника»''': в поле '''«Номенклатура из справочника»''' начните вводить начальные символы из названия продукции для поиска конкретной номенклатуры [[Ведение справочника номенклатуры предприятия в Меркурий.ХС|справочника]].<br>Для загрузки всего списка номенклатурных наименований продукции достаточно ввести два пробела (дважды щелкнуть по клавише клавиатуры «Пробел»). В результате будет загружен весь справочник владельца номенклатуры. | |||
#:: | #:: Для поиска номенклатуры, используемой при обороте, '''по расширенным параметрам''' выполните следующие действия: | ||
#:: | #:::1) Нажмите на кнопку '''«Расширенный поиск»''', расположенную справа от списка номенклатур. В результате откроется модальная форма расширенного поиска номенклатуры. | ||
#:: | #:::2) Выберите сегмент справочника: '''«только свой справочник»''' (где Владелец номенклатуры = выбранному ХС), '''«справочник получателя продукции»''' (где Владелец номенклатуры = ХС-получателю в транзакции) и '''«общий справочник»'''. По умолчанию выбран свой справочник. | ||
# | #:::3) Установите следующие фильтры: '''«Владелец справочника»''' (в случае, если выбран свой справочник или справочник получателя, то владелец указан по умолчанию и изменить нельзя), '''«Фирма-производитель»''', '''«Предприятие-производитель»''' (площадка), '''«Фирма-владелец ТМ»''', '''«GTIN»''', '''«Артикул»'''. | ||
# | #:::4) Нажмите на кнопку '''«Применить фильтр»''' на модальной форме расширенного поиска. | ||
#:::5) В выпадающем списке выберите необходимое наименование продукции. | |||
# В поле '''«Некачественный груз»''' установите галочку, если товар не соответствует требованиям. | |||
# В поле '''«Объем»''' укажите точный вес транспортной партии товара. | |||
# В поле '''«Упаковка»''' перейдите по ссылке '''«Добавить»'''. В данном поле возможно указать информацию об упаковке и маркировке продукции. <br>Упаковка может быть указана на различных [[Часто задаваемые вопросы по работе в компоненте Меркурий#Уровни упаковки|уровнях]] (потребительском, транспортном и т.д.). Сейчас указание упаковки является необязательным, для партии упаковка может быть не указана, а если она указывается, то обязательно с указанием уровня. На одном уровне может быть несколько упаковок, при этом количество упаковок указывается не общее, а отдельно для каждого наименования упаковки. Любой из уровней может быть не указан, так, например, упаковка может указываться только на транспортном уровне, не углубляясь в то, какие упаковки содержит партия на остальных уровнях. <br>Для каждой упаковки есть возможность указать одну или несколько маркировок. Разъяснения по вопросу указания многоуровневой упаковки и сведений о маркировке доступны по [https://fsvps.gov.ru/news/o-predstojashhem-obnovlenii-fgis-merkurij-27/ ссылке]. | |||
# | # В поле '''«Цель перевозки»''' укажите предназначение и направление товара. | ||
# | # В поле '''«Ветеринарно-санитарная экспертиза»''' установите значение из списка для подтверждения ветеринарно-санитарного состояния сопровождаемого подконтрольного товара в соответствии с требованиями законодательства Российской Федерации. | ||
# | # В поле '''«Особые отметки»''' внесите дополнительную информацию, относящуюся к данной транспортной партии и необходимую для идентификации партии, для внесения которой не предусмотрены специальные поля. | ||
# | # В поля '''«Серия защищенного бланка»''' и '''«Номер защищенного бланка»''' вносятся сведения при учете. | ||
# Блок '''«Качественные характеристики продукции»''' будет выведен при добавлении в транзакцию молочной продукции. | |||
#:11.1. Если на шаге 3.1 указана номенклатура производителя, относящейся к категории '''«Готовая продукция»''', то все качественные характеристики продукции наследуются в транспортный эВСД без возможности изменения (являются частью сведений о происхождении) (рис. 5.а). <br>Если добавленная запись журнала содержит номенклатуру при производстве молочной продукции с категорией «Готовая продукция» и была указана номенклатура при обороте с любой другой категорией, отличной от готовой, то качественные характеристики также изменить нельзя.<br> [[Image:Mercury_hs_production_add_specifications_03.png|center|frame|Рис. 5.а. Отображение качественных характеристик готовой молочной продукции при добавлении продукции в транзакцию для оформления транспортного эВСД на партию в подсистеме '''«Меркурий.ГВЭ»''' (13.09.2019 Версия: 6.22)]] | |||
#:11.2. Если на шаге 3.1 указана номенклатура производителя, относящейся к категории '''«Сырьё» / «Полуфабрикат» / «Не классифицировано»''', или отсутствует вовсе, то предоставлена возможность указать или изменить (если присутствовали в записи журнала) качественные характеристики для партии продукции. Указанные значения сохраняются в эВСД для партии продукции. Номенклатуру в партии при этом можно указывать с любыми категориями. <br> Внесите сведения о процентом содержании белка и жира, а также плотность. Для этого перейдите в режим редактирования (пиктограмма {{color|green|«зеленый карандаш»}}) и внесите значения в следующие поля (рис. 5.б): | |||
#::* '''«Массовая доля белка (%)»'''; | |||
#::* '''«Массовая доля жира (%)»'''; | |||
#::* '''«Плотность (г/см3)»'''; <br>одним из доступных способов указания: | |||
#:::* точное значение — установите соответствующий флаг и внесите значение; | |||
#:::* диапазон значений '''«от ... % до ... %»''' — снимите флаг и заполните две компоненты диапазона; | |||
#:::* не указано (значение по умолчанию).<br> [[Image:Mercury_hs_production_add_specifications_01.png|center|frame|Рис. 5.б. Внесение качественных характеристик молочной продукции при добавлении продукции в транзакцию для оформления транспортного эВСД на партию в подсистеме '''«Меркурий.ГВЭ»''' (13.09.2019 Версия: 6.22)]] | |||
#:11.3. Для всей остальной продукции, не относящейся к молочной продукции, блок «Качественные характеристики продукции» на странице не отображается. | |||
# Нажмите на кнопку '''«Сохранить и добавить ещё»''' для добавления нескольких номенклатурных позиций подряд. В результате откроется страница '''«Добавление продукции»'''. Повторите шаги, начиная с [[#Добавление продукции|п. 2]]. | # Нажмите на кнопку '''«Сохранить и добавить ещё»''' для добавления нескольких номенклатурных позиций подряд. В результате откроется страница '''«Добавление продукции»'''. Повторите шаги, начиная с [[#Добавление продукции|п. 2]]. | ||
# Нажмите на кнопку '''«Сохранить»''' (рис. | # Нажмите на кнопку '''«Сохранить»''' (рис. 6). В результате откроется страница просмотра информации о транзакции, на которой отображаются все сведения о транзакции. | ||
<br>[[Image:Mercury_gve_transaction_04.png|center|frame| Рис. | <br>[[Image:Mercury_gve_transaction_04.png|center|frame| Рис. 6. Добавление продукции для получателя в созданную транзакцию в подсистеме «Меркурий.ГВЭ» (25.06.2019 Версия:6.19)]] | ||
[[#Основные действия|Вернуться к основным действиям ↑ ]] | |||
=== Оформление транзакции === | === Оформление транзакции === | ||
Для осуществления в подсистеме '''«Меркурий.ГВЭ»''' действия по оформлению транзакции должны быть выполнены следующие шаги: | Для осуществления в подсистеме '''«Меркурий.ГВЭ»''' действия по оформлению транзакции должны быть выполнены следующие шаги: | ||
# На странице просмотра информации о транзакции нажмите на кнопку '''«Оформить»'''. | # На странице просмотра информации о транзакции нажмите на кнопку '''«Оформить»'''. | ||
# В случае, если в качестве предприятия-получателя была выбрана площадка в статусе {{color|red|'''«Исключен»'''}}, в результате отобразится предупреждающее сообщение: '''«Транзакция не может быть оформлена, так как в ней присутствуют предприятия-получатели продукции, исключенные из реестра в компоненте «Цербер»''' (рис. 7). Удалите исключенную площадку из списка получателей. <br>[[Image:Mercury_hs_add_recipient_transaction_error_02.png|center|frame| Рис. 7. Оформление транзакции в подсистеме «Меркурий.ГВЭ» (04.12.2019 Версия: 6.26)]] | |||
# Система выполнит проверку на соблюдение условий для принятия решения о выборе режима обработки. Проверка ведется по каждому наименованию продукции, указанному для получателя в транзакции, и по каждой заразной болезни животных в соответствии с правилами [https://fsvps.gov.ru/regionalizacija-rossijskoj-federaci-2/ регионализации]. | |||
[[#Основные действия|Вернуться к основным действиям ↑ ]] | |||
=== Регионализация === | === Регионализация === | ||
В | В компоненте «Меркурий» введена проверка условий перемещения продукции и животных в соответствии с ветеринарными правилами проведения регионализации Российской Федерации, утв. Приказом Минсельхоза Российской Федерации от 14.12.2015 г. № 635. | ||
Для предварительной проверки правил регионализации до оформления ВСД в | Для предварительной проверки правил регионализации до оформления ВСД в компоненте «Меркурий» существует публичный сервис, доступный [https://cerberus.vetrf.ru/cerberus/transit/checkPath/pub по ссылке]. | ||
В результате проверки может быть получено одно из трех решений: | В результате проверки может быть получено одно из трех решений: | ||
| Строка 169: | Строка 178: | ||
* перевозка разрешена с условиями. | * перевозка разрешена с условиями. | ||
Если перевозка разрешена, то соответствующая операция будет завершена | Если перевозка разрешена, то соответствующая операция будет завершена и транзакция будет оформлена. | ||
Если хотя бы для одного наименования продукции перевозка запрещена или разрешена с условиями, то будет выведена форма с подробной расшифровкой условий перевозки по каждому указанному в транзакции наименованию продукции. Причем, если для нескольких наименований продукции условия сходятся, то они отображаются одной группой. | Если хотя бы для одного наименования продукции перевозка запрещена или разрешена с условиями, то будет выведена форма с подробной расшифровкой условий перевозки по каждому указанному в транзакции наименованию продукции. Причем, если для нескольких наименований продукции условия сходятся, то они отображаются одной группой. | ||
| Строка 178: | Строка 186: | ||
В данном случае, позицию продукции, по которой выдан запрет, необходимо удалить из транзакции и снова нажать на кнопку «Оформить». | В данном случае, позицию продукции, по которой выдан запрет, необходимо удалить из транзакции и снова нажать на кнопку «Оформить». | ||
Если перемещение разрешено, но с дополнительными условиями, данные условия будут показаны в форме, где необходимо подтвердить выполнение достаточного количества условий для перевозки (отмечая галочку рядом с условием, специалист подтверждает его выполнение). | Если перемещение разрешено, но с дополнительными условиями, данные условия будут показаны в форме, где необходимо подтвердить выполнение достаточного количества условий для перевозки (отмечая галочку рядом с условием, специалист подтверждает его выполнение). | ||
Проверка производится в три шага: | Проверка производится в три шага: | ||
Шаг 1. Маршрут перевозки | Шаг 1. Маршрут перевозки | ||
Необходимо указать маршрут перевозки продукции, уровень детализации может быть указан по желанию, обязательно должен быть указан регион (рис. | Необходимо указать маршрут перевозки продукции, уровень детализации может быть указан по желанию, обязательно должен быть указан регион (рис. 8). | ||
Маршрут перевозки считается сверху вниз в том порядке, в котором указаны пункты, последовательно проверяется возможность перевозки между каждой парой пунктов: между 1ым и 2ым, между 2ым и 3им и т.д. | Маршрут перевозки считается сверху вниз в том порядке, в котором указаны пункты, последовательно проверяется возможность перевозки между каждой парой пунктов: между 1ым и 2ым, между 2ым и 3им и т.д. | ||
<br> | <br> | ||
[[Image: path.png|center|frame|500x500px|Рис. | [[Image: path.png|center|frame|500x500px|Рис. 8. Ввод сведений о пункте маршрута перевозки продукции]] | ||
Шаг 2. Перевозимая продукция | Шаг 2. Перевозимая продукция | ||
Необходимо указать номенклатуру всей перевозимой продукции: 3 уровня справочника продукции (рис. | Необходимо указать номенклатуру всей перевозимой продукции: 3 уровня справочника продукции (рис. 9). | ||
<br> | <br> | ||
[[Image: product.png|center|frame|300x300px|Рис. | [[Image: product.png|center|frame|300x300px|Рис. 9. Задание номенклатуры перемещаемой продукции]] | ||
Шаг 3. Рассчитать | Шаг 3. Рассчитать | ||
После того как введены все параметры можно рассчитать условия перевозки (рис. | После того как введены все параметры можно рассчитать условия перевозки (рис. 10). | ||
<br> | <br> | ||
[[Image: conditions.png|center|frame|300x300px|Рис. | [[Image: conditions.png|center|frame|300x300px|Рис. 10. Полученные условия перевозки продукции]] | ||
Чтобы увидеть текстовое наполнение условий перевозки необходимо нажать на пиктограмму вопроса рядом с номерами условий (рис. | Чтобы увидеть текстовое наполнение условий перевозки необходимо нажать на пиктограмму вопроса рядом с номерами условий (рис. 11). | ||
<br> | <br> | ||
[[Image: conditions.png|center|frame|300x300px|Рис. | [[Image: conditions.png|center|frame|300x300px|Рис. 11. Полученные условия перевозки продукции]] | ||
<br> | <br> | ||
[[Image: denied2.png|center|frame|300x265px|Рис. | [[Image: denied2.png|center|frame|300x265px|Рис. 12. Перевозка одного из видов продукции запрещена]] | ||
[[#Основные действия|Вернуться к основным действиям ↑ ]] | |||
=== Печать эВСД=== | |||
Для осуществления в подсистеме '''«Меркурий.ГВЭ»''' операции по печати оформленных транспортных эВСД в рамках одной транспортной транзакции должны быть выполнены следующие шаги: | |||
# Нажмите на кнопку '''«Печать»''' на странице просмотра информации о транзакции. В результате откроется модальное окно для выбора режима печати. | |||
# Выберите один из доступных режимов печати: | |||
#* полное — 1 эВСД с полной информацией на 1 листе формата А4 («псевдобланк»); | |||
#* сжатое с расширенной информацией — 1 или несколько штрих-кодов эВСД на 1 листе формата А4 с некоторой дополнительной информацией; | |||
#* сжатое — 1 или несколько штрих-кодов эВСД на 1 листе формата А4. | |||
# Нажмите на кнопку '''«Печать»''' в модальном окне для подтверждения действия. В результате будет сгенерирована печатная форма эВСД. | |||
# Сохраните сгенерированную форму на компьютер в формате PDF и распечатайте либо воспользуйтесь средствами браузера для того, чтобы распечатать печатные формы на бумаге формата А4. | |||
[[#Основные действия|Вернуться к основным действиям ↑ ]] | |||
=== Создание шаблона === | |||
Для осуществления в подсистеме '''«Меркурий.ГВЭ»''' операции по созданию шаблона транспортной транзакции должны быть выполнены следующие шаги: | |||
# Нажмите на кнопку '''«Создать шаблон»''' на странице просмотра информации о транзакции. В результате откроется модальное окно для указания названия шаблона. | |||
# Введите название шаблона и нажмите на кнопку '''«ОК»''' в модальном окне для подтверждения действия. В результате откроется модальное окно с сообщением «Шаблон успешно создан», нажмите на кнопку '''«Закрыть»'''. | |||
[[#Основные действия|Вернуться к основным действиям ↑ ]] | |||
=== Аннулирование транзакции=== | |||
Для осуществления в подсистеме '''«Меркурий.ГВЭ»''' операции по аннулированию всех оформленных транспортных эВСД в рамках одной транспортной транзакции с возвращением объемов на остаток в журнал должны быть выполнены следующие шаги: | |||
# Нажмите на кнопку '''«Аннулировать»''' на странице просмотра информации о транзакции. В результате откроется модальное окно для указания причины аннулирования. | |||
# Нажмите на кнопку '''«Сохранить»''' в модальном окне для подтверждения действия. | |||
[[#Основные действия|Вернуться к основным действиям ↑ ]] | |||
== Заключительные действия == | == Заключительные действия == | ||
В результате выполненных действий по [[#Создание транзакции| | ===Результат создания транзакции=== | ||
В результате выполненных действий по [[#Создание транзакции|созданию транзакции]] создана заявка, которая доступна в разделе '''«Транзакции»''', подразделе '''«Решения»''' — '''«Неоформленные»'''. | |||
Созданную заявку можно отредактировать (кнопка '''«Редактировать»''') или удалить (кнопка '''«Удалить»'''), а также создать шаблон заявки (кнопка '''«Создать шаблон»''') для облегчения и ускорения ввода информации. Создать шаблон также можно вручную, аналогично созданию транзакции, нажав кнопку '''«Добавить шаблон»''' в разделе «Транзакции». | |||
===Результат оформления транзакции=== | |||
В результате выполненных действий по [[#Оформление транзакции|'''оформлению транзакции''']]: | |||
# Статус транзакции изменился на '''«оформлена»'''. | |||
# '''Объем продукции списан''' с записи складского журнала предприятия. | |||
# Форма эВСД определяется системой автоматически на основании типа продукции и типа перевозки (межсубъектовая, межрайонная, внутрирайонная). Установлены следующие формы ВСД: | |||
#:* Ветеринарное свидетельство — на все подконтрольные грузы, которые перевозятся между субъектами и между районами субъекта: | |||
#::* форма №1 — живые животные; | |||
#::* форма №2 — мясо и мясопродукты, рыба и морепродукты, пищевые продукты; | |||
#::* форма №3 — корма и кормовые добавки, лекарственные средства, непищевые продукты и другое. | |||
#:* Ветеринарная справка формы №4 — на все подконтрольные грузы, которые перевозятся внутри района субъекта или по городу. | |||
# Оформленный эВСД отображается в разделе «Ветеринарные документы», подразделе «Исходящие» - «Оформленные». | |||
В результате выполненных действий по [[# | ===Результат создания шаблона === | ||
В результате выполненных действий по [[#Создание шаблона|созданию шаблона транзакции]] создан новый шаблон, который доступен в разделе '''«Транзакции»''', подразделе '''«Шаблоны»'''. На основе шаблона можно создать новую транзакцию с теми же сведениями, которые хранятся в этом шаблоне. | |||
Шаблон можно изменить, используя кнопку «Редактировать», или удалить, используя кнопку «Удалить». Удаленные шаблоны в списке шаблонов не хранятся. | |||
Для создания транзакции на основе шаблона необходимо открыть на просмотр шаблон транзакции и на странице '''«Просмотр шаблона транзакции»''' нажать на кнопку '''«Создать транзакцию»'''. При этом откроется страница '''«Просмотр информации о транзакции»''' с уже введенной информацией, которую можно отредактировать, если она отличается от фактической. | |||
===Результат аннулирования транзакции=== | |||
В результате выполненных действий по [[#Аннулирование транзакции|аннулированию транзакции]]: | |||
# Транзакция перейдет в статус {{color|red|'''«аннулирована»'''}}. | |||
: | # Все не погашенные оформленные транспортные эВСД будут аннулированы. Если эВСД был погашен, аннулирован быть не может. | ||
# Объемы партий продукции автоматически вернутся в записи складского журнала. | |||
== Исключительные ситуации == | == Исключительные ситуации == | ||
По техническим вопросам, связанным с работой во ФГИС «Меркурий», обращаться по электронной почте на адрес [mailto:mercury@fsvps.ru mercury@fsvps.ru]. | === Нет кнопки «Добавить» === | ||
Чтобы была возможность добавить транзакцию, необходимо выбрать конкретное предприятие. Для этого после успешного входа в систему, выполните следующие действия: | |||
# Перейдите по ссылке '''«Сменить предприятия»''', расположенной в правом верхнем углу системы. В результате откроется страница выбора обслуживаемого предприятия. | |||
# Выберите конкретное предприятие в списке. Для этого установите напротив названия предприятия флажок и нажмите на кнопку '''«Выбрать»'''. | |||
В результате после выбора площадки появится кнопка «Добавить транзакцию». | |||
=== Оформление ВСД на продукцию с истекшими сроками годности === | |||
Для оформления эВСД на пищевую продукцию животного происхождения, признанную '''некачественной и опасной''', в том числе на продукцию '''с истекшими сроками годности''', не подлежащей реализации, предназначенную для уничтожения, захоронения, обезвреживания и направляемую на предприятия, производящие уничтожение, захоронение и обезвреживание отходов производства и потребления, или предприятия, которые осуществляют сбор и временное хранение товаров с целью последующего их направления на уничтожение, захоронение, обезвреживание, или предназначенную для промышленной переработки и направляемые на предприятия, использующие отходы производства и потребления для производства товаров (продукции), необходимо выполнить следующие действия: | |||
# Создать транспортную транзакцию типа «перевозка со сменой владельца»/«перевозка без смены владельца», указать место переработки/утилизации/уничтожения/захоронения/обезвреживания. | |||
# Добавить запись из журнала, установить флаг '''«Некачественный груз»''', выбрать из выпадающего списка соответствующую '''«Цель»'''. | |||
<div class="toccolours mw-collapsible mw-collapsed" style="width:35%"> | |||
<b>Цели, доступные для оформления груза:</b> | |||
<div class = "mw-collapsible-content"> | |||
<ul> | |||
<li> в корм декоративным грызунам и птице;</li> | |||
<li> в корм лабораторным животным;</li> | |||
<li> в корм непродуктивным животным;</li> | |||
<li> в корм продуктивным животным;</li> | |||
<li> в корм продуктивным животным (кроме жвачных);</li> | |||
<li> в корм продуктивным животным (кроме жвачных) и птице;</li> | |||
<li> в корм продуктивным животным (кроме жвачных), птице и рыбе;</li> | |||
<li> в корм продуктивным животным и птице;</li> | |||
<li> в корм продуктивным животным, птице и рыбе;</li> | |||
<li> в корм птице;</li> | |||
<li> в корм птице и грызунам;</li> | |||
<li> в корм пушным зверям;</li> | |||
<li> в корм рыбам;</li> | |||
<li> в корм рыбе и птице;</li> | |||
<li> для реализации в корм животным, птице и рыбам;</li> | |||
<li> для реализации в корм зоопарковым животным и птице;</li> | |||
<li> для реализации в корм непродуктивным животным;</li> | |||
<li> для реализации в корм продуктивным животным;</li> | |||
<li> для реализации в корм продуктивным животным (кроме жвачных), птце и рыбе;</li> | |||
<li> для реализации в корм продуктивным животным и птице;</li> | |||
<li> для утилизации;</li> | |||
<li> захоронение;</li> | |||
<li> обеззараживание в биотермических ямах;</li> | |||
<li> переработка;</li> | |||
<li> переработка в корм животным;</li> | |||
<li> переработка на кормовые цели;</li> | |||
<li> предназначенные и направляемые для захоронения;</li> | |||
<li> предназначенные и направляемые для обезвреживания;</li> | |||
<li> предназначенные и направляемые для уничтожения;</li> | |||
<li> промышленная переработка;</li> | |||
<li> сбор и хранение с целью последующего захоронения;</li> | |||
<li> сбор и хранение с целью последующего обезвреживания;</li> | |||
<li> сбор и хранение с целью последующего уничтожения;</li> | |||
<li> уничтожение;</li> | |||
<li> утилизация</li> | |||
</ul> | |||
</div> | |||
</div> | |||
'''В зависимости от формата даты''', указанной в записи журнала в поле «Годен до», '''определение срока годности происходит по следующим критериям''': | |||
:* если значение поля «Годен до» задано диапазоном дат, то сравнение происходит по первой дате диапазона; | |||
:* если значение поля «Годен до» содержит день, месяц и год, то срок годности считается истекшим при наступлении этого дня в 00:00:00; | |||
:* если значение поля «Годен до» содержит день, месяц и год, а также час, то срок годности считается истекшим при наступлении первой секунды этого часа; | |||
:* если значение поля «Годен до» содержит только месяц и год, то срок годности считается истекшим при наступлении первого числа этого месяца в 00:00:00; | |||
:* если значение поля «Годен до» содержит только год, то срок годности считается истекшим 1 января указанного года в 00:00:00. | |||
Если в качестве перевозимой продукции добавлена запись журнала с истекшим сроком годности, при попытке оформления эВСД на такую продукцию с целями, которые '''нельзя использовать для некачественного груза''', появится модальное окно с информационным сообщением о невозможности оформления эВСД. Предупреждение содержит следующее сообщение: '''«Срок годности продукции истек. Выбранная продукция непригодна для использования с указанными целями: наименование продукции, объем и единицы измерения, цель, срок годности. Оформление эВСД на данную продукцию невозможно!»'''. | |||
[[Image: Mercury gve transaction 05.png|center|frame|Рис. 13. Вид окна с оповещением о добавлении в транспортную транзакцию продукции с несопоставимой целью в подсистеме «Меркурий.ГВЭ» (18.03.2022: Версия 6.61)]] | |||
=== Превышение максимально допустимого объема === | |||
При попытке оформления транспортного эВСД на продукцию, объем которой превышает установленные максимальные значения в заданной единице измерения для выбранного вида транспорта в транзакции, также появится модальное окно с соответствующим предупреждением. Предупреждение содержит следующее сообщение: '''«Указанный объём продукции превышает максимально допустимый для выбранного вида транспорта»'''. | |||
<br>Сообщение носит уведомительный характер и не производит ограничения при оформлении эВСД! Пользователь может оформить такой эВСД, подтвердив свое намерение в окне сообщения. | |||
[[Image: Mercury gve transaction 06.png|center|frame|Рис. 14. Вид окна с оповещением о добавлении в транспортную транзакцию продукции превышением максимально допустимого объема для выбранного вида транспорта в подсистеме «Меркурий.ГВЭ» (18.03.2022: Версия 6.61)]] | |||
<br>По техническим вопросам, связанным с работой во ФГИС «Меркурий», обращаться по электронной почте на адрес [mailto:mercury@fsvps.ru mercury@fsvps.ru]. | |||
== Ресурсы == | == Ресурсы == | ||
Текущая версия на 11:23, 6 ноября 2024
Предназначение операции
Операция предназначена для создания транзакции и оформления транспортного ветеринарно-сопроводительного документа в электронном виде (далее — эВСД) в подсистеме «Меркурий.ГВЭ» должностным лицом ветеринарной службы субъекта РФ.
Ветеринарные правила
Согласно «Ветеринарным правилам организации работы по оформлению ветеринарных сопроводительных документов (ВСД)» (далее — Правила) и «Порядка оформления ветеринарных сопроводительных документов в электронной форме» (далее — Порядок), утвержденных приказом Минсельхоза России от 13 декабря 2022 г. № 862, установлено:
- Оформление ВСД осуществляется при перемещении (перевозке) и/или переходе права собственности на подконтрольный товар (пункт 3 Правил), за исключением случаев, когда их оформление не требуется в соответствии с настоящими Правилами.
- Оформление ВСД осуществляется на продукцию, включенную в «Перечень подконтрольных товаров, подлежащих сопровождению ветеринарными сопроводительными документами» (далее — Перечень), утвержденный приказом Минсельхоза России от 18 декабря 2015 г. № 648 в редакции приказа Минсельхоза России от 15.04.2019 № 193 (пункт 2 Правил):
- ВСД оформляются в течение 24 часов при отсутствии необходимости проведения лабораторных исследований, ветеринарно-санитарной экспертизы или ветеринарно-профилактических мероприятий, а при наличии необходимости в их проведении – в течение 24 часов после получения результатов лабораторных исследований, осмотра, ветеринарно-санитарной экспертизы подконтрольных товаров уполномоченным на оформление ВСД лицом (пункт 6 Правил).
- Оформление ВСД при перемещении подконтрольных товаров должно быть осуществлено до начала перемещения (пункт 8 Правил).
- Оформление ВСД при передаче прав собственности должно быть осуществлено до передачи прав собственности на подконтрольный товар (пункт 9 Правил).
- ВСД оформляются на основании результатов лабораторных исследований, ВСЭ, ветеринарного осмотра, справки о безопасности сырого молока, осмотра ТС и иных методов контроля (пункт 10 Правил).
- Основания для отказа в оформлении эВСД указаны в пункте 6 главы I Порядка.
- Владелец (перевозчик) подконтрольного товара обязан по своему выбору представить:
- уникальный идентификационный номер электронного ВСД, который присваивается ФГИС «ВетИС» автоматически в момент оформления ВСД;
- или соответствующий этому ВСД двумерный матричный штриховой код, сформированный ФГИС «ВетИС» или иными средствами;
- или распечатку формы для печати оформленного в электронной форме ВСД (пункт 8 главы I Порядка).
- ВСД действительны:
- при оформлении перемещаемой (перевозимой) партии подконтрольного товара с момента оформления и до окончания перемещения (перевозки) подконтрольного товара;
- при оформлении перехода права собственности на партию подконтрольного товара - с момента начала процедуры перехода права собственности на подконтрольный товар до ее окончания;
- при оформлении транспортных ВСД на животных - в течение 5 календарных дней до даты перевозки и до окончания перевозки и (или) реализации животных (пункт 13 Правил).
- 10. ВСД на транспортную партию аннулируется при смене транспортного средства (пункт 29 главы IV Порядка).
Типы транзакций
Предусмотрены следующие типы транзакций:
- «перевозка со сменой владельца» – перемещение подконтрольного товара c переходом права собственности на него;
- «перевозка без смены владельца» – перемещение подконтрольного товара без перехода права собственности на него;
- «смена владельца без перевозки» – переход права собственности на подконтрольный товар без перемещения, т.е. фактически продукция остается на предприятии.
Предусловия и подготовительные действия
Для совершения операции необходимо соблюдение следующих условий:
- Пользователь должен иметь доступ к подсистеме «Меркурий.ГВЭ» с ролями «Администратор» или «Пользователь».
- Пользователь должен иметь доступ хотя бы к одному обслуживаемому предприятию.
- Пользователь должен обладать правом «Должностное лицо».
- В складском журнале предприятия должна быть хотя бы одна запись журнала входной или вырабатываемой продукции.
Для реализации функции средствами подсистемы необходимо выполнить следующие действия:
- Выполните вход в подсистему «Меркурий.ГВЭ».
- Выберите из списка обслуживаемых предприятий — площадку, являющейся местом отправления подконтрольного товара.
- Проверьте складской журнал предприятия на наличие записей о товаре.
| Обратите внимание! Для создания транзакции нужно выбрать обслуживаемое предприятие. Если пользователь при входе в личный кабинет не выбрал никакое предприятие или выбрал «Все обслуживаемые предприятия», то кнопка «Добавить» в разделе «Транзакции» будет недоступна.
|
Основные действия
Для осуществления в подсистеме «Меркурий.ГВЭ» операции по созданию транзакции и оформлению эВСД должны быть выполнены следующие действия:
- Создание транзакции.
- Добавление получателя или получателей.
- Добавление продукции, направляемой получателю или получателям.
- Оформление транзакции.
Для работы с оформленной транспортной транзакцией могут быть выполнены следующие действия:
- Печать оформленных транспортных эВСД в рамках одной транзакции.
- Создание шаблона транзакции.
- Аннулирование транзакции.
Создание транзакции
| Обратите внимание! Одна транзакция создается на одно транспортное средство. При этом, если в процессе перемещения подконтрольной продукции запланирована перегрузка на другое транспортное средство, то такая перевозка считается «мультимодальной».
|
Для осуществления в подсистеме «Меркурий.ХС» действия по созданию транзакции должны быть выполнены следующие шаги:
- Откройте раздел «Транзакции».
- Нажмите на кнопку «Добавить транзакцию». В результате откроется страница «Создание транзакции».
- На странице создания транзакции в блоке «Редактируемые данные» выберите из выпадающего списка «Тип транзакции».
- 3.1. В поле «Защищенный бланк» выберите фирму, на которую оформлен ВСД (по умолчанию — на получателя).
- 3.2. В поле «Учёт ВСД, оформленных на бумажном носителе» выберите значение «нет». Порядок учета оформленного на бумажном носителе ВСД в инструкции по ссылке.
- 3.3. В поле «Фирма-владелец» выберите фирму-отправителя из выпадающего списка связанных с обслуживаемым предприятием хозяйствующих субъектов. Внесите ИНН фирмы и нажмите на кнопку поиска (пиктограмма «лупа»), выберите найденную запись реестра.
- В блоке «Транспорт», в случае перевозки со сменой или без смены владельца, укажите:
- 4.1. В поле «Вид транспорта» выберите вид транспортного средства: автомобильный, железнодорожный, авиатранспортный, морской (контейнерная партия), морской (трюмная партия), речной, перегон, трубопровод, конвейер, безмоторное ТС, ручное перемещение, общественный транспорт.
- 4.2. В поле «Номер...» обязательно внесите сведения о транспортном средстве (ТС), на котором груз будет перемещаться.
Дополнительная информация по заполнению номера ТС
- Для автомобильного вида транспорта в поле «Страна регистрации ТС» выберите из выпадающего списка страну и в поле «Номер автомашины» введите номер строго по формату. Допустимые форматы номеров ТС для выбранной страны регистрации ТС можно посмотреть в подсказке (пиктограмма «знак вопроса»). Например, для транспортных средств, зарегистрированных в Российской Федерации, формат следующий (Х — любая буква КИРИЛЛИЧЕСКОГО алфавита из списка: А, В, Е, К, М, Н, О, Р, С, Т, У и Х ИЛИ латинская D, 0 — любая цифра):
- Х000ХХ00(0);
- ХХ00000(0)(0);
- 0000ХХ00(0);
- Х000000(0);
- 0000Х00(0);
- ХХ00ХХ00(0);
- 000D00000(0).
- Номер допускается вводить как строчными, так и заглавными буквами, с пробелами или без. Указывать код страны (например, RUS) не требуется, т.к. система сама присвоит его после выбора страны регистрации из выпадающего списка. Укажите номера «полуприцепа» и «контейнера» при необходимости.
- 2. Для железнодорожного вида транспорта введите «Номер транспортного средства».
- 3. Для авиатранспортного вида транспорта — «Номер рейса».
- 4. Для морской контейнерной перевозки —«Номер контейнера».
- 5. Для морской трюмной или речной перевозки — «Номер и название судна».
- 4.3. В поле «Способ хранения при перевозке» выберите из выпадающего списка один из способов хранения: замороженные, охлажденные, охлаждаемые, вентилируемые (во время доставки не требуется создания определенного температурно-влажностного режима, но товар нуждается в интенсивной вентиляции кузова).
- 5. Нажмите на кнопку «Сохранить» на странице создания транзакции (рис. 1). В результате откроется страница просмотра информации о транзакции, на которой содержится следующая информация:
- блоки: «История принятия решений по транзакции», «Нередактируемые данные», «Редактируемые данные», «Получатели».
- кнопки: «Оформить», «Редактировать», «Удалить», «Создать шаблон», «Отмена».
- 6. Созданная транзакция доступна в разделе «Транзакции», подразделе «Решения — Неоформленные».
Вернуться к основным действиям ↑
Добавление получателя
В рамках одной транзакции может быть несколько получателей, если одно ТС следует в адрес нескольких получателей.
Для осуществления в подсистеме «Меркурий.ГВЭ» действия по добавлению получателя в созданную транзакцию должны быть выполнены следующие шаги:
- На странице просмотра информации о транзакции в блоке «Получатели» перейдите по ссылке «Добавить» для внесения сведений о фактическом месте назначения и грузополучателе (рис. 2).
В результате откроется страница «Добавление получателя». - В блоке «Информация для выбора шаблона получателя»:
- 2.1. В поле «Избранные получатели» выберите контрагента. В данном случае контрагент представляет собой пару - фирма-покупатель и предприятие с фактическим адресом доставки. Для этого наведите курсор на соответствующую запись в выпадающем списке и нажмите на левую кнопку мыши. В результате фирма-получатель и предприятие-получатель автоматически будут заполнены.
- 2.2. В поле «Фирма-перевозчик», при необходимости, укажите транспортную компанию. В рамках системы фирма-перевозчик — это третье юридическое лицо, которое оказывает только транспортные услуги.
- В блоке «Информация о получателях» выполните поиск и выбор контрагента — фирмы и предприятия, если нет избранного получателя или для добавления в избранные. Для этого выполните следующие действия:
- 3.1. В поле «Фирма-получатель» введите ИНН, нажмите на кнопку поиска (пиктограмма «лупа») и выберите найденного ХС из выпадающего списка.
- 3.2. В поле «Предприятие-получатель» нажмите на кнопку поиска (пиктограмма «лупа»), в появившемся выпадающем списке связанных с выбранным на предыдущем шаге ХС площадок. Выберите нужную площадку. Если у фирмы-получателя большой список связанных площадок, то воспользуйтесь функцией «Расширенный поиск». Для этого выполните следующие действия:
- 1) Введите название предприятия без аббревиатур или полного указания организационно-правовой формы организации «ООО», «ЗАО» и т.д. и без кавычек.
- 2) В «Расширенном поиске» укажите в строке «Адрес» населенный пункт или улицу без сокращений «д.», «г.», «ул.» и т.д. Нажмите на кнопку поиска (пиктограмма «лупа»), выберите найденное предприятие, нажав на строку с наименованием.
- 3) Для того чтобы добавить выбранного получателя в «Избранные получатели», поставьте галочку «сохранить получателя в избранное».
При поиске предприятия получателя продукции, которое находится в статусе «Исключен», выводится предупреждение о статусе найденной площадки — «Исключен из реестра». Оформление эВСД на площадку, которая исключена из реестра площадок в компоненте «Цербер», запрещено.
- 4. В блоке «Информация о ТТН» установите режим «Указать ТТН» для внесения сведений о товарно-транспортной накладной или «ТТН отсутствует», если нет необходимости вносить информацию о товарно-транспортной накладной.
- 5. В блок «Связанные документы» внесите сведения о других документах, сопровождающих груз (при необходимости). Для добавления сведений о связанных документах перейдите по ссылке «Добавить». Укажите необходимые данные: серия, номер, дата и тип документа.
- 6. Нажмите на кнопку «Сохранить» на странице добавления получателя. В результате откроется страница «Просмотр информации о транзакции» (рис. 3).
Вернуться к основным действиям ↑
Добавление продукции
Для каждого получателя составляется перечень наименований поставляемой продукции.
Для осуществления в подсистеме «Меркурий.ГВЭ» действия по добавлению продукции должны быть выполнены следующие шаги:
- На странице просмотра информации о транзакции в блоке «Получатели» выберите операцию «Добавить продукцию из журнала для оформления ВСД» (пиктограмма «белый лист с зеленым кружком»). В результате откроется страница «Добавление продукции».
- В блоке «Поиск записи журнала» выполните поиск записи о партии продукции:
- 2.1. В поле «Запись журнала» укажите конкретный номер записи журнала или внесите название вида продукции (поиск можно выполнить и по части названия). Поиск по номенклатурному наименованию продукции (по 4-му уровню) доступен только в «расширенном поиске».
- 2.2. Выберите один из трех типов груза – «скоропортящаяся продукция», «не скоропортящаяся продукция», «живые животные»;
- 2.3. Нажмите на кнопку «Поиск» (пиктограмма «лупа»), расположенную справа от поля «Владелец груза».
Обратите внимание, в сформировавшейся таблице с результатами поиска ячейка «Годен до» для записей журнала на продукцию с истекшим сроком годности выделяется красным цветом. - 2.4. В открывшемся перечне продукции выберите нужную запись. В результате на странице добавления продукции раскроется форма для внесения сведений о конкретной транспортной партии продукции (рис. 4).
- В поле «Номенклатура» укажите номенклатуру
При оформлении транспортного эВСД на партию товара может использоваться как номенклатура производителя, так и номенклатура контрагента, или вовсе может быть задана текстом вручную.
Установите режим указания номенклатуры:- 3.1. «Выбрать вручную»: в поле «Название номенклатуры» внесите название продукции текстом. Нажмите на ссылку «показать дополнительные поля» для того, что внести такие сведения как GTIN, артикул, фасовку.
- 3.2. «Выбрать из справочника»: в поле «Номенклатура из справочника» начните вводить начальные символы из названия продукции для поиска конкретной номенклатуры справочника.
Для загрузки всего списка номенклатурных наименований продукции достаточно ввести два пробела (дважды щелкнуть по клавише клавиатуры «Пробел»). В результате будет загружен весь справочник владельца номенклатуры. - Для поиска номенклатуры, используемой при обороте, по расширенным параметрам выполните следующие действия:
- 1) Нажмите на кнопку «Расширенный поиск», расположенную справа от списка номенклатур. В результате откроется модальная форма расширенного поиска номенклатуры.
- 2) Выберите сегмент справочника: «только свой справочник» (где Владелец номенклатуры = выбранному ХС), «справочник получателя продукции» (где Владелец номенклатуры = ХС-получателю в транзакции) и «общий справочник». По умолчанию выбран свой справочник.
- 3) Установите следующие фильтры: «Владелец справочника» (в случае, если выбран свой справочник или справочник получателя, то владелец указан по умолчанию и изменить нельзя), «Фирма-производитель», «Предприятие-производитель» (площадка), «Фирма-владелец ТМ», «GTIN», «Артикул».
- 4) Нажмите на кнопку «Применить фильтр» на модальной форме расширенного поиска.
- 5) В выпадающем списке выберите необходимое наименование продукции.
- В поле «Некачественный груз» установите галочку, если товар не соответствует требованиям.
- В поле «Объем» укажите точный вес транспортной партии товара.
- В поле «Упаковка» перейдите по ссылке «Добавить». В данном поле возможно указать информацию об упаковке и маркировке продукции.
Упаковка может быть указана на различных уровнях (потребительском, транспортном и т.д.). Сейчас указание упаковки является необязательным, для партии упаковка может быть не указана, а если она указывается, то обязательно с указанием уровня. На одном уровне может быть несколько упаковок, при этом количество упаковок указывается не общее, а отдельно для каждого наименования упаковки. Любой из уровней может быть не указан, так, например, упаковка может указываться только на транспортном уровне, не углубляясь в то, какие упаковки содержит партия на остальных уровнях.
Для каждой упаковки есть возможность указать одну или несколько маркировок. Разъяснения по вопросу указания многоуровневой упаковки и сведений о маркировке доступны по ссылке. - В поле «Цель перевозки» укажите предназначение и направление товара.
- В поле «Ветеринарно-санитарная экспертиза» установите значение из списка для подтверждения ветеринарно-санитарного состояния сопровождаемого подконтрольного товара в соответствии с требованиями законодательства Российской Федерации.
- В поле «Особые отметки» внесите дополнительную информацию, относящуюся к данной транспортной партии и необходимую для идентификации партии, для внесения которой не предусмотрены специальные поля.
- В поля «Серия защищенного бланка» и «Номер защищенного бланка» вносятся сведения при учете.
- Блок «Качественные характеристики продукции» будет выведен при добавлении в транзакцию молочной продукции.
- 11.1. Если на шаге 3.1 указана номенклатура производителя, относящейся к категории «Готовая продукция», то все качественные характеристики продукции наследуются в транспортный эВСД без возможности изменения (являются частью сведений о происхождении) (рис. 5.а).
Если добавленная запись журнала содержит номенклатуру при производстве молочной продукции с категорией «Готовая продукция» и была указана номенклатура при обороте с любой другой категорией, отличной от готовой, то качественные характеристики также изменить нельзя.
- 11.2. Если на шаге 3.1 указана номенклатура производителя, относящейся к категории «Сырьё» / «Полуфабрикат» / «Не классифицировано», или отсутствует вовсе, то предоставлена возможность указать или изменить (если присутствовали в записи журнала) качественные характеристики для партии продукции. Указанные значения сохраняются в эВСД для партии продукции. Номенклатуру в партии при этом можно указывать с любыми категориями.
Внесите сведения о процентом содержании белка и жира, а также плотность. Для этого перейдите в режим редактирования (пиктограмма «зеленый карандаш») и внесите значения в следующие поля (рис. 5.б):- «Массовая доля белка (%)»;
- «Массовая доля жира (%)»;
- «Плотность (г/см3)»;
одним из доступных способов указания:
- точное значение — установите соответствующий флаг и внесите значение;
- диапазон значений «от ... % до ... %» — снимите флаг и заполните две компоненты диапазона;
- не указано (значение по умолчанию).
- 11.3. Для всей остальной продукции, не относящейся к молочной продукции, блок «Качественные характеристики продукции» на странице не отображается.
- 11.1. Если на шаге 3.1 указана номенклатура производителя, относящейся к категории «Готовая продукция», то все качественные характеристики продукции наследуются в транспортный эВСД без возможности изменения (являются частью сведений о происхождении) (рис. 5.а).
- Нажмите на кнопку «Сохранить и добавить ещё» для добавления нескольких номенклатурных позиций подряд. В результате откроется страница «Добавление продукции». Повторите шаги, начиная с п. 2.
- Нажмите на кнопку «Сохранить» (рис. 6). В результате откроется страница просмотра информации о транзакции, на которой отображаются все сведения о транзакции.
Вернуться к основным действиям ↑
Оформление транзакции
Для осуществления в подсистеме «Меркурий.ГВЭ» действия по оформлению транзакции должны быть выполнены следующие шаги:
- На странице просмотра информации о транзакции нажмите на кнопку «Оформить».
- В случае, если в качестве предприятия-получателя была выбрана площадка в статусе «Исключен», в результате отобразится предупреждающее сообщение: «Транзакция не может быть оформлена, так как в ней присутствуют предприятия-получатели продукции, исключенные из реестра в компоненте «Цербер» (рис. 7). Удалите исключенную площадку из списка получателей.
- Система выполнит проверку на соблюдение условий для принятия решения о выборе режима обработки. Проверка ведется по каждому наименованию продукции, указанному для получателя в транзакции, и по каждой заразной болезни животных в соответствии с правилами регионализации.
Вернуться к основным действиям ↑
Регионализация
В компоненте «Меркурий» введена проверка условий перемещения продукции и животных в соответствии с ветеринарными правилами проведения регионализации Российской Федерации, утв. Приказом Минсельхоза Российской Федерации от 14.12.2015 г. № 635. Для предварительной проверки правил регионализации до оформления ВСД в компоненте «Меркурий» существует публичный сервис, доступный по ссылке.
В результате проверки может быть получено одно из трех решений:
- перевозка запрещена;
- перевозка разрешена;
- перевозка разрешена с условиями.
Если перевозка разрешена, то соответствующая операция будет завершена и транзакция будет оформлена.
Если хотя бы для одного наименования продукции перевозка запрещена или разрешена с условиями, то будет выведена форма с подробной расшифровкой условий перевозки по каждому указанному в транзакции наименованию продукции. Причем, если для нескольких наименований продукции условия сходятся, то они отображаются одной группой. Если хотя бы одно наименование продукции перемещать нельзя, то система выдаст запрет на такую перевозку:
- в верхней части экрана будет выведено сообщение о запрете перевозки определенных видов продукции.
- в списке продукции в транзакции напротив продукции, которую запрещено перемещать будет выведено соответствующее сообщение: «Невозможно оформить транзакцию, так как согласно правилам, регионализация перемещения одного или нескольких наименований продукции в указанную точку запрещено».
В данном случае, позицию продукции, по которой выдан запрет, необходимо удалить из транзакции и снова нажать на кнопку «Оформить». Если перемещение разрешено, но с дополнительными условиями, данные условия будут показаны в форме, где необходимо подтвердить выполнение достаточного количества условий для перевозки (отмечая галочку рядом с условием, специалист подтверждает его выполнение).
Проверка производится в три шага:
Шаг 1. Маршрут перевозки
Необходимо указать маршрут перевозки продукции, уровень детализации может быть указан по желанию, обязательно должен быть указан регион (рис. 8).
Маршрут перевозки считается сверху вниз в том порядке, в котором указаны пункты, последовательно проверяется возможность перевозки между каждой парой пунктов: между 1ым и 2ым, между 2ым и 3им и т.д.
Шаг 2. Перевозимая продукция
Необходимо указать номенклатуру всей перевозимой продукции: 3 уровня справочника продукции (рис. 9).
Шаг 3. Рассчитать
После того как введены все параметры можно рассчитать условия перевозки (рис. 10).
Чтобы увидеть текстовое наполнение условий перевозки необходимо нажать на пиктограмму вопроса рядом с номерами условий (рис. 11).
Вернуться к основным действиям ↑
Печать эВСД
Для осуществления в подсистеме «Меркурий.ГВЭ» операции по печати оформленных транспортных эВСД в рамках одной транспортной транзакции должны быть выполнены следующие шаги:
- Нажмите на кнопку «Печать» на странице просмотра информации о транзакции. В результате откроется модальное окно для выбора режима печати.
- Выберите один из доступных режимов печати:
- полное — 1 эВСД с полной информацией на 1 листе формата А4 («псевдобланк»);
- сжатое с расширенной информацией — 1 или несколько штрих-кодов эВСД на 1 листе формата А4 с некоторой дополнительной информацией;
- сжатое — 1 или несколько штрих-кодов эВСД на 1 листе формата А4.
- Нажмите на кнопку «Печать» в модальном окне для подтверждения действия. В результате будет сгенерирована печатная форма эВСД.
- Сохраните сгенерированную форму на компьютер в формате PDF и распечатайте либо воспользуйтесь средствами браузера для того, чтобы распечатать печатные формы на бумаге формата А4.
Вернуться к основным действиям ↑
Создание шаблона
Для осуществления в подсистеме «Меркурий.ГВЭ» операции по созданию шаблона транспортной транзакции должны быть выполнены следующие шаги:
- Нажмите на кнопку «Создать шаблон» на странице просмотра информации о транзакции. В результате откроется модальное окно для указания названия шаблона.
- Введите название шаблона и нажмите на кнопку «ОК» в модальном окне для подтверждения действия. В результате откроется модальное окно с сообщением «Шаблон успешно создан», нажмите на кнопку «Закрыть».
Вернуться к основным действиям ↑
Аннулирование транзакции
Для осуществления в подсистеме «Меркурий.ГВЭ» операции по аннулированию всех оформленных транспортных эВСД в рамках одной транспортной транзакции с возвращением объемов на остаток в журнал должны быть выполнены следующие шаги:
- Нажмите на кнопку «Аннулировать» на странице просмотра информации о транзакции. В результате откроется модальное окно для указания причины аннулирования.
- Нажмите на кнопку «Сохранить» в модальном окне для подтверждения действия.
Вернуться к основным действиям ↑
Заключительные действия
Результат создания транзакции
В результате выполненных действий по созданию транзакции создана заявка, которая доступна в разделе «Транзакции», подразделе «Решения» — «Неоформленные».
Созданную заявку можно отредактировать (кнопка «Редактировать») или удалить (кнопка «Удалить»), а также создать шаблон заявки (кнопка «Создать шаблон») для облегчения и ускорения ввода информации. Создать шаблон также можно вручную, аналогично созданию транзакции, нажав кнопку «Добавить шаблон» в разделе «Транзакции».
Результат оформления транзакции
В результате выполненных действий по оформлению транзакции:
- Статус транзакции изменился на «оформлена».
- Объем продукции списан с записи складского журнала предприятия.
- Форма эВСД определяется системой автоматически на основании типа продукции и типа перевозки (межсубъектовая, межрайонная, внутрирайонная). Установлены следующие формы ВСД:
- Ветеринарное свидетельство — на все подконтрольные грузы, которые перевозятся между субъектами и между районами субъекта:
- форма №1 — живые животные;
- форма №2 — мясо и мясопродукты, рыба и морепродукты, пищевые продукты;
- форма №3 — корма и кормовые добавки, лекарственные средства, непищевые продукты и другое.
- Ветеринарная справка формы №4 — на все подконтрольные грузы, которые перевозятся внутри района субъекта или по городу.
- Оформленный эВСД отображается в разделе «Ветеринарные документы», подразделе «Исходящие» - «Оформленные».
Результат создания шаблона
В результате выполненных действий по созданию шаблона транзакции создан новый шаблон, который доступен в разделе «Транзакции», подразделе «Шаблоны». На основе шаблона можно создать новую транзакцию с теми же сведениями, которые хранятся в этом шаблоне.
Шаблон можно изменить, используя кнопку «Редактировать», или удалить, используя кнопку «Удалить». Удаленные шаблоны в списке шаблонов не хранятся.
Для создания транзакции на основе шаблона необходимо открыть на просмотр шаблон транзакции и на странице «Просмотр шаблона транзакции» нажать на кнопку «Создать транзакцию». При этом откроется страница «Просмотр информации о транзакции» с уже введенной информацией, которую можно отредактировать, если она отличается от фактической.
Результат аннулирования транзакции
В результате выполненных действий по аннулированию транзакции:
- Транзакция перейдет в статус «аннулирована».
- Все не погашенные оформленные транспортные эВСД будут аннулированы. Если эВСД был погашен, аннулирован быть не может.
- Объемы партий продукции автоматически вернутся в записи складского журнала.
Исключительные ситуации
Нет кнопки «Добавить»
Чтобы была возможность добавить транзакцию, необходимо выбрать конкретное предприятие. Для этого после успешного входа в систему, выполните следующие действия:
- Перейдите по ссылке «Сменить предприятия», расположенной в правом верхнем углу системы. В результате откроется страница выбора обслуживаемого предприятия.
- Выберите конкретное предприятие в списке. Для этого установите напротив названия предприятия флажок и нажмите на кнопку «Выбрать».
В результате после выбора площадки появится кнопка «Добавить транзакцию».
Оформление ВСД на продукцию с истекшими сроками годности
Для оформления эВСД на пищевую продукцию животного происхождения, признанную некачественной и опасной, в том числе на продукцию с истекшими сроками годности, не подлежащей реализации, предназначенную для уничтожения, захоронения, обезвреживания и направляемую на предприятия, производящие уничтожение, захоронение и обезвреживание отходов производства и потребления, или предприятия, которые осуществляют сбор и временное хранение товаров с целью последующего их направления на уничтожение, захоронение, обезвреживание, или предназначенную для промышленной переработки и направляемые на предприятия, использующие отходы производства и потребления для производства товаров (продукции), необходимо выполнить следующие действия:
- Создать транспортную транзакцию типа «перевозка со сменой владельца»/«перевозка без смены владельца», указать место переработки/утилизации/уничтожения/захоронения/обезвреживания.
- Добавить запись из журнала, установить флаг «Некачественный груз», выбрать из выпадающего списка соответствующую «Цель».
Цели, доступные для оформления груза:
- в корм декоративным грызунам и птице;
- в корм лабораторным животным;
- в корм непродуктивным животным;
- в корм продуктивным животным;
- в корм продуктивным животным (кроме жвачных);
- в корм продуктивным животным (кроме жвачных) и птице;
- в корм продуктивным животным (кроме жвачных), птице и рыбе;
- в корм продуктивным животным и птице;
- в корм продуктивным животным, птице и рыбе;
- в корм птице;
- в корм птице и грызунам;
- в корм пушным зверям;
- в корм рыбам;
- в корм рыбе и птице;
- для реализации в корм животным, птице и рыбам;
- для реализации в корм зоопарковым животным и птице;
- для реализации в корм непродуктивным животным;
- для реализации в корм продуктивным животным;
- для реализации в корм продуктивным животным (кроме жвачных), птце и рыбе;
- для реализации в корм продуктивным животным и птице;
- для утилизации;
- захоронение;
- обеззараживание в биотермических ямах;
- переработка;
- переработка в корм животным;
- переработка на кормовые цели;
- предназначенные и направляемые для захоронения;
- предназначенные и направляемые для обезвреживания;
- предназначенные и направляемые для уничтожения;
- промышленная переработка;
- сбор и хранение с целью последующего захоронения;
- сбор и хранение с целью последующего обезвреживания;
- сбор и хранение с целью последующего уничтожения;
- уничтожение;
- утилизация
В зависимости от формата даты, указанной в записи журнала в поле «Годен до», определение срока годности происходит по следующим критериям:
- если значение поля «Годен до» задано диапазоном дат, то сравнение происходит по первой дате диапазона;
- если значение поля «Годен до» содержит день, месяц и год, то срок годности считается истекшим при наступлении этого дня в 00:00:00;
- если значение поля «Годен до» содержит день, месяц и год, а также час, то срок годности считается истекшим при наступлении первой секунды этого часа;
- если значение поля «Годен до» содержит только месяц и год, то срок годности считается истекшим при наступлении первого числа этого месяца в 00:00:00;
- если значение поля «Годен до» содержит только год, то срок годности считается истекшим 1 января указанного года в 00:00:00.
Если в качестве перевозимой продукции добавлена запись журнала с истекшим сроком годности, при попытке оформления эВСД на такую продукцию с целями, которые нельзя использовать для некачественного груза, появится модальное окно с информационным сообщением о невозможности оформления эВСД. Предупреждение содержит следующее сообщение: «Срок годности продукции истек. Выбранная продукция непригодна для использования с указанными целями: наименование продукции, объем и единицы измерения, цель, срок годности. Оформление эВСД на данную продукцию невозможно!».
Превышение максимально допустимого объема
При попытке оформления транспортного эВСД на продукцию, объем которой превышает установленные максимальные значения в заданной единице измерения для выбранного вида транспорта в транзакции, также появится модальное окно с соответствующим предупреждением. Предупреждение содержит следующее сообщение: «Указанный объём продукции превышает максимально допустимый для выбранного вида транспорта».
Сообщение носит уведомительный характер и не производит ограничения при оформлении эВСД! Пользователь может оформить такой эВСД, подтвердив свое намерение в окне сообщения.
По техническим вопросам, связанным с работой во ФГИС «Меркурий», обращаться по электронной почте на адрес mercury@fsvps.ru.
Ресурсы
Временные затраты на оформление одной транзакции/одной заявки, включающие в себя одну партию подконтрольной продукции, составляют не более 1 минуты.
Ссылки
- http://mercury.vetrf.ru/gve - Веб-интерфейс подсистемы «Меркурий.ГВЭ»
См. также
- Перечень нормативно-правовых актов, регулирующих электронную ветеринарную сертификацию
- Оформление производственного эВСД в Меркурий.ГВЭ
- Подсистема Государственной ветеринарной экспертизы (Меркурий.ГВЭ)
- Компонент Меркурий