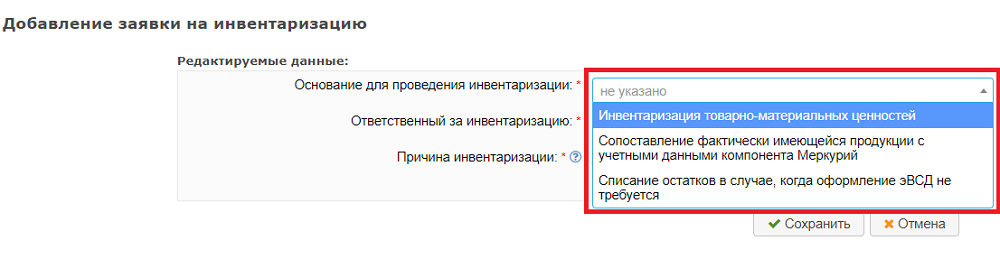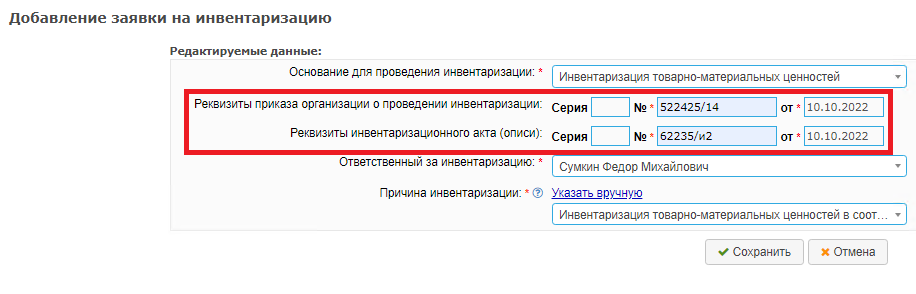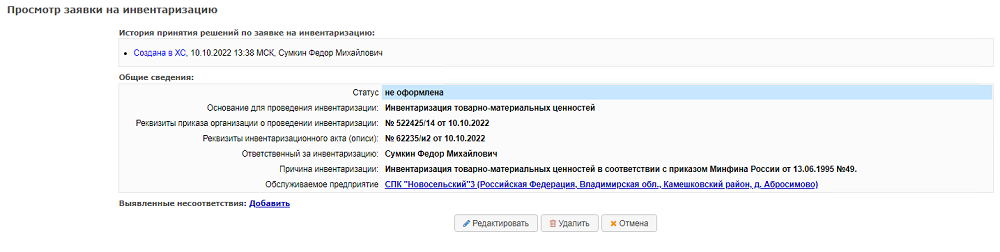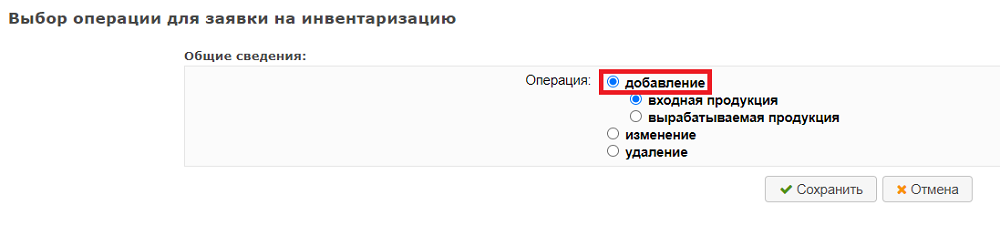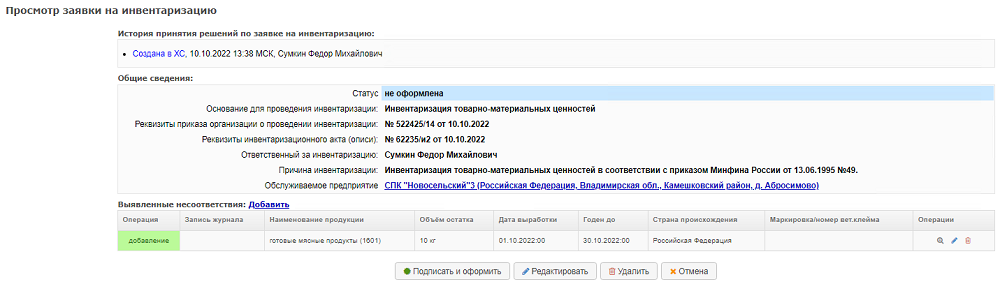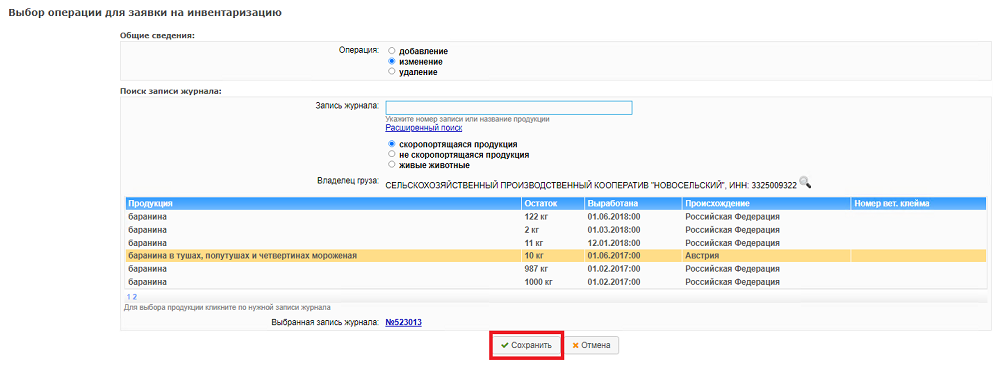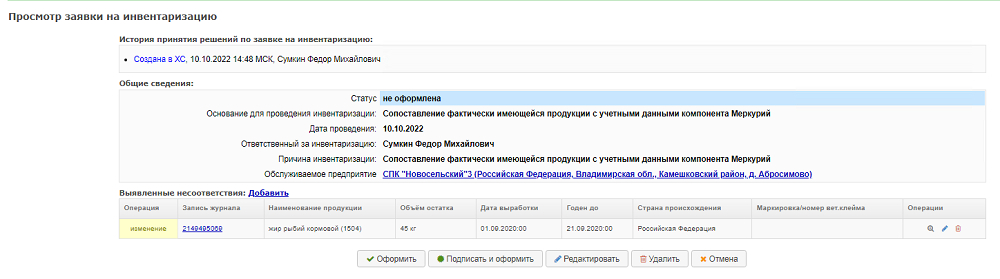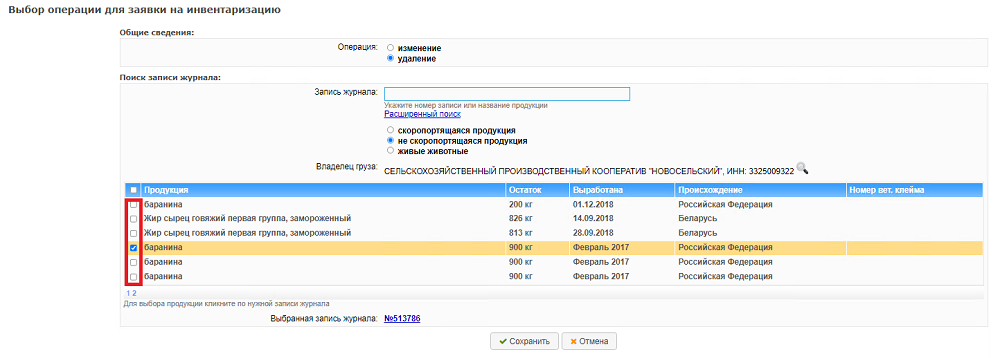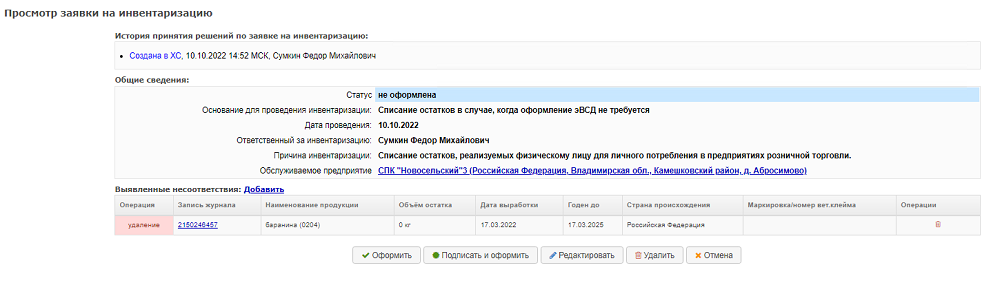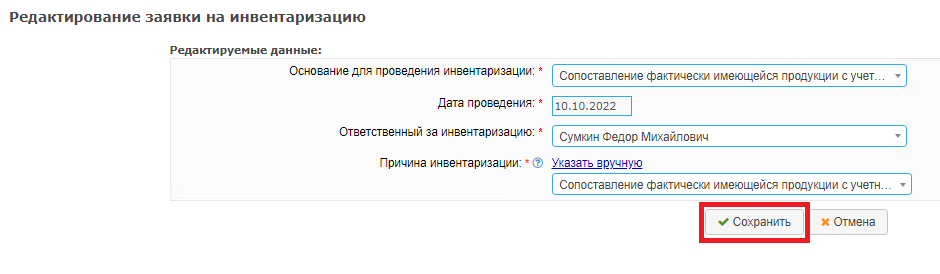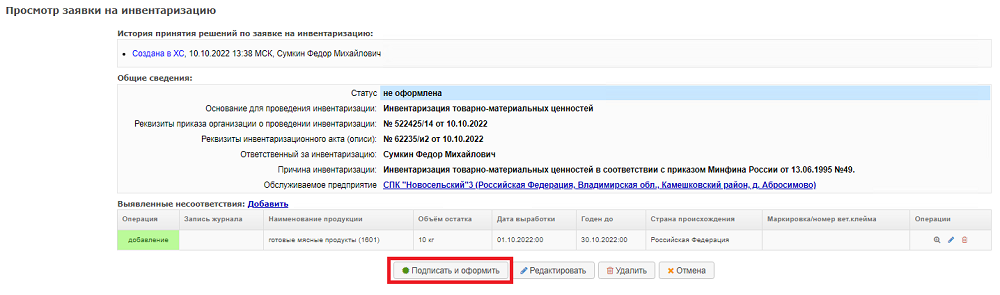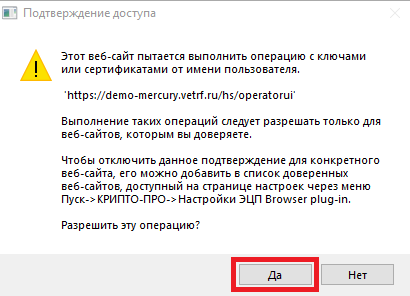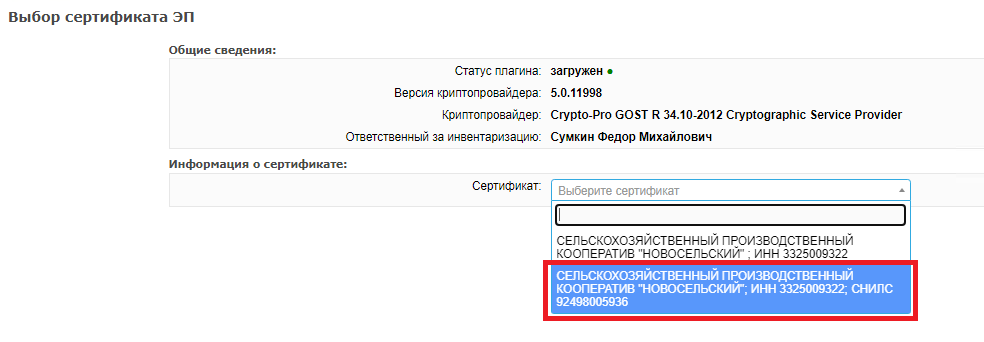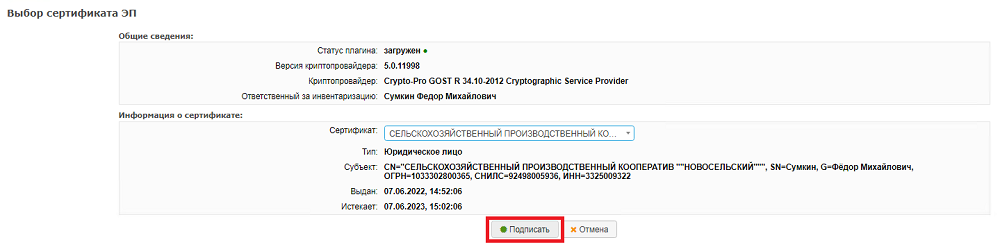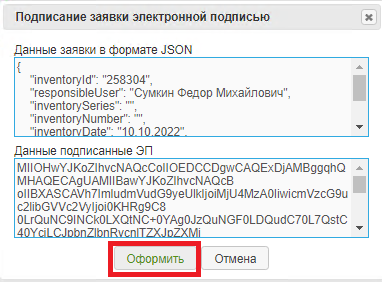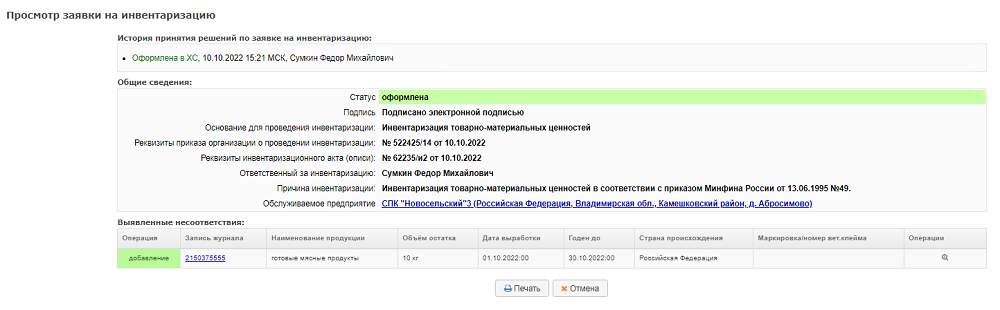Оформление инвентаризации в Меркурий.ХС: различия между версиями
| Строка 201: | Строка 201: | ||
4. В зависимости от типа оформляемого акта: | 4. В зависимости от типа оформляемого акта: | ||
:4.1. '''Если заявку на оформление инвентаризации необходимо подписать УКЭП''' на странице просмотра заявки нажмите на кнопку '''«Подписать и оформить»''' (рис. 12)<br>[[Image:Mercury sign inv 12.png|center|frame| Рис. 12. Просмотр заявки на инвентаризацию (10.10.2022 Версия: 6.67)]] | :4.1. '''Если заявку на оформление инвентаризации необходимо подписать УКЭП''' на странице просмотра заявки нажмите на кнопку '''«Подписать и оформить»''' (рис. 12)<br>[[Image:Mercury sign inv 12.png|center|frame| Рис. 12. Просмотр заявки на инвентаризацию (10.10.2022 Версия: 6.67)]] | ||
<br>В результате откроется страница '''«Выбор сертификата ЭП»''' и модальное окно «Подтверждение доступа» к УКЭП (рис. 13).<br>[[Image:Mercury confirm inv 13.png|center|frame| Рис. 13. Модальное окно «Подтверждение | <br>В результате откроется страница '''«Выбор сертификата ЭП»''' и модальное окно «Подтверждение доступа» к УКЭП (рис. 13).<br>[[Image:Mercury confirm inv 13.png|center|frame| Рис. 13. Модальное окно «Подтверждение доступа» к ЭП (10.10.2022 Версия: 6.67)]] | ||
::4.1.1. Подтвердите доступ к использованию ЭЦП в модальном окне, нажмите на кнопку '''«Да»'''. | ::4.1.1. Подтвердите доступ к использованию ЭЦП в модальном окне, нажмите на кнопку '''«Да»'''. | ||
::4.1.2. В блоке '''«Общие сведения»''' отобразятся статус плагина, версия криптопровайдера, криптопровайдер и ФИО ответственного за инвентаризацию. | ::4.1.2. В блоке '''«Общие сведения»''' отобразятся статус плагина, версия криптопровайдера, криптопровайдер и ФИО ответственного за инвентаризацию. | ||
Версия 13:39, 12 октября 2022
| Гашение эВСД | Гашение импортных ветсертификатов • Гашение эВСД • Пакетное гашение эВСД • Уполномоченное гашение эВСД |  |
|---|---|---|
| Журнал продукции | Добавление по бумажному ВСД • Объединение записей журнала • Поиск, сортировка, печать журнала | |
| Инвентаризация | Создание акта несоответствия | |
| Транзакции | Оформление производства • Оформление незавершенного производства • Оформление перевозки • Оформление перевозки сырого молока • Мультимодальная перевозка | |
| Справочники и Настройки | Ведение справочника номенклатур • Настройка зон ответственности • Отправка запроса на уполномоченное гашение • Рассмотрение запроса на уполномоченное гашение | |
| Подсистемы | Меркурий.СВХ • Меркурий.ГВЭ • Меркурий.ХС • Меркурий.ТУ • Меркурий.Уведомления • Mercury.Notice • Проверка ВСД | |
| ИНСТРУКЦИЯ НА РЕДАКТИРОВАНИИ |
Предназначение операции
Операция предназначена для подачи заявки на оформление результатов инвентаризации (плановой или внеплановой), проводимой на складе предприятия, и создания актов инвентаризации, сверки или списания в подсистеме «Меркурий.ХС» уполномоченным представителем хозяйствующего субъекта. Каждому оформленному акту присваивается свой номер, и акты можно распечатать. Частоту проведения инвентаризации устанавливает хозяйствующий субъект.
Операция инвентаризации применяется для внесения корректировок в журналы входной или вырабатываемой продукции по следующим основаниям:
- Инвентаризация товарно-материальных ценностей в соответствии с приказом Министерства финансов России от 13.06.1995 № 49. По результатам составляется акт инвентаризации. Для каждого Акта инвентаризации необходимо обязательно указать реквизиты (номер и дату) двух документов: приказа организации о проведении инвентаризации и инвентаризационного акта (описи).
- Сопоставление фактически имеющейся продукции с учетными данными компонента «Меркурий» применяется в случае, когда данные бухгалтерского учета соответствуют фактическим сведениям об имуществе, имеющемся в наличии, но расходятся с данными, учтенными в компоненте «Меркурий». Причиной таких расхождений может быть человеческий фактор (ошибки при внесении сведений в компонент «Меркурий»), либо иные ситуации, когда остаток для записи складского журнала должен быть скорректирован. По результатам составляется акт сверки.
- Списание остатков в случае, когда оформление эВСД не требуется согласно пп. 15, 16 Ветеринарных правил организации работы по оформлению ветеринарных сопроводительных документов, утв. приказом Минсельхоза России от 27 декабря 2016 г. № 589). К таким случаям относятся, например: списание остатков, реализуемых физическому лицу для личного потребления в предприятиях розничной торговли и общественного питания, технологические потери (в том числе – бой, порча, усушка, хищение), списание остатков, не предназначенных для реализации (использование продукции для внутреннего потребления сотрудниками, в зарплату сотрудникам и т.д.). По результатам составляется акт списания.
Напоминаем, при гашении эВСД может быть сформирован акт несоответствия в случае, если в ходе приемки были выявлены расхождения по количеству товара и внесены изменения в блок «Фактические сведения».
Усиленной Квалифицированной Электронной Подписью (УКЭП) подписываются:
- каждый акт инвентаризации;
- акт сверки и акт списания в следующих случаях:
- если объем подконтрольного товара в результате увеличивается более чем на 5% от имеющегося объема партии ИЛИ
- если внесены изменения в поле «Годен до» ИЛИ
- если внесены изменения в поле «Номенклатура».
В остальных случаях подписание заявки УКЭП не требуется, но может осуществляться по желанию хозяйствующего субъекта.
Акты подписываются УКЭП того сотрудника организации, который отвечает за проведение инвентаризации имущества организации. К сотрудникам организации относятся уполномоченные лица хозяйствующих субъектов и аттестованные специалисты в области ветеринарии.
Операция инвентаризации не применяется в следующих случаях:
- в случае расхода партии подконтрольной продукции при изготовлении неподконтрольной продукции: в данном случае оформляется «производство» с добавлением сведений о сырье и без добавления сведений о выработанной продукции (или с добавлением «неподконтрольной продукции», читайте подробнее тут);
- в случае возврата нереализованной партии товара производителю/поставщику: в данном случае оформляется обычный транспортный эВСД до места промпереработки;
- в случае перемещения некачественного товара, в том числе с истекшим сроком годности, для уничтожения/утилизации: в данном случае оформляется транспортный эВСД до места уничтожения/утилизации.
Заявка на инвентаризацию может быть только «оформлена» или «не оформлена». Оформленная заявка не может быть отменена или удалена.
Предусловия и подготовительные действия
Для выполнения операции по оформлению акта инвентаризации/сверки/списания необходимо соблюдение следующих условий:
- Пользователь должен иметь доступ к подсистеме Меркурий.ХС с ролями «Администратор» или «Пользователь».
- Пользователь должен иметь доступ хотя бы к одному обслуживаемому предприятию.
- Ответственное за инвентаризацию лицо должно иметь Усиленную Квалифицированную электронную подпись (далее – УКЭП).
- На рабочем устройстве ответственного за инвентаризацию должны быть установлены специализированные программно-аппаратные средства по работе с УКЭП. Данные средства должны включать в себя плагин (расширение), установленный в браузере. Более подробно можно ознакомиться по ссылке.
Для реализации функции средствами подсистемы необходимо выполнить следующие действия:
- Выполнить вход в подсистему Меркурий.ХС.
- Выбрать из списка обслуживаемое предприятие, на котором осуществляется деятельность.
- Открыть раздел «Инвентаризация».
Основные действия
Для осуществления в подсистеме «Меркурий.ХС» операции оформления акта инвентаризации/сверки/списания должны быть выполнены следующие действия:
- Добавление заявки на инвентаризацию.
- Добавление операции в заявку на инвентаризацию.
- «Добавление» входной или вырабатываемой продукции.
- «Изменение» — корректировка/уточнение остатков партии продукции.
- «Удаление» — полное списание складских остатков партии продукции.
- Редактирование или удаление заявки на инвентаризацию.
- Оформление и подписание УКЭП.
- Печать акта.
- Поиск заявок на инвентаризацию.
Добавление заявки на инвентаризацию
Для осуществления в подсистеме «Меркурий.ХС» действия по добавлению заявки на инвентаризацию должны быть выполнены следующие шаги:
1. Нажмите на кнопку «Добавить» на странице просмотра списка заявок на инвентаризацию. В результате откроется страница «Добавление заявки на инвентаризацию».
- 1.1. На странице добавления заявки на инвентаризацию в блоке «Редактируемые данные» укажите:
- 1.1.1. «Основание для проведения инвентаризации»* — выберите одно из трех оснований для проведения инвентаризации (рис. 1):
- Инвентаризация товарно-материальных ценностей (оформление акта инвентаризации);
- Сопоставление фактически имеющейся продукции с учетными данными компонента Меркурий (оформление акта сверки);
- Списание остатков в случае, когда оформление эВСД не требуется (оформление акта списания).
- 1.1.2. Укажите «Реквизиты приказа организации о проведении инвентаризации» и «Реквизиты инвентаризационного акта (описи)» (рис. 2), где поля №* и «От»* являются обязательными к заполнению, в случае инвентаризации товарно-материальных ценностей.
- 1.1.3. «Дата проведения» — укажите дату проведения инвентаризации (по умолчанию указывается текущая дата), в случае сопоставление фактически имеющейся продукции с учетными данными или списания остатков.
- 1.1.4. «Ответственный за инвентаризацию»* — выберите из выпадающего списка ответственное лицо. Ответственное лицо может быть указано только из справочника пользователей, закрепленных за площадкой, начиная с версии Меркурий 6.26 от 03.12.2019 г.
- 1.1.5. «Причина инвентаризации» — укажите причину инвентаризации из справочника либо вручную. Указанная причина будет выводиться в печатной форме акта.
- При указании причины из справочника инвентаризации доступен ограниченный набор причин в зависимости от типа оформляемого акта:
- при оформлении акта инвентаризации доступна причина «Инвентаризация товарно-материальных ценностей в соответствии с приказом Минфина России от 13.06.1995 №49»;
- при оформлении акта сверки доступна причина «Сопоставление фактически имеющейся продукции с учетными данными (выявление отклонений)»;
- при оформлении акта списания доступны следующие причины:
- «Выпуск живых животных и рыбы в естественную среду обитания»;
- «Списание остатков в случае естественной убыли продукции (усушка, выветривание, таяние и т.д.)»;
- «Списание остатков в случае технологических потерь продукции (порча, бой, хищение и т.д.)»;
- «Списание остатков в случаях ошибочного гашения ветеринарных сертификатов (задублированные сертификаты)»;
- «Списание остатков, не предназначенных для реализации (использование продукции для внутреннего потребления сотрудниками, в зарплату сотрудникам и т.д.)»;
- «Списание остатков, реализуемых физическому лицу для личного потребления в предприятиях розничной торговли».
- В случае выявления нескольких несоответствий по разным причинам, их необходимо добавить в разные заявки на инвентаризацию, для каждой указывая свою причину.
- 1.1.1. «Основание для проведения инвентаризации»* — выберите одно из трех оснований для проведения инвентаризации (рис. 1):
- 1.2. Нажмите на кнопку «Сохранить». В результате откроется страница «Просмотр заявки на инвентаризацию» (рис. 3).
- 1.3. На открывшейся странице просмотра заявки на инвентаризацию в блоке «История принятия решений по заявке на инвентаризацию» зафиксирован пользователь, совершивший действие, а также дата и время действия.
- 1.4. В блоке «Выявленные несоответствия» нажмите на ссылку «Добавить» (рис. 4). В результате откроется страница «Выбор операции для заявки на инвентаризацию».
.
Добавление операции в заявку на инвентаризацию
Для осуществления в подсистеме «Меркурий.ХС» действия по добавлению операции в заявку на инвентаризацию должны быть выполнены следующие шаги:
2. На странице выбора операции для заявки на инвентаризацию в блоке «Общие сведения» выберите тип операции:
- 2.1. «добавление» входной или вырабатываемой продукции;
- 2.2. «изменение» остатков и сведений о партии продукции;
- 2.3. «удаление» остатков партии продукции.
| Обратите внимание! 1. При оформлении акта списания доступны только операции «изменение» и «удаление».
2. В рамках одной заявки на инвентаризацию может быть добавлено несколько типов операций на разные записи журнала. |
«Добавление» входной или вырабатываемой продукции
Для осуществления в подсистеме «Меркурий.ХС» операции по добавлению продукции должны быть выполнены следующие шаги:
- 2.1.1. Выберите операцию «Добавление» и укажите, на какую продукцию необходимо добавить запись — «входная продукция» или «вырабатываемая продукция».
- 2.1.2. Нажмите на кнопку «Сохранить». В результате откроется страница «Добавление входной/вырабатываемой продукции на предприятие».
- 2.1.3. На открывшейся странице добавления входной продукции внесите сведения в блоки: «Информация о продукции», «Сведения о происхождении продукции», «Дополнительная информация о входной продукции», «Качественные характеристики продукции» (заполнение блока осуществляется с версии Меркурий 6.22 от 17.09.2019 г. для молочной продукции). Внесение сведений соответствует порядку.
- В блоке «Информация о продукции» в поле «Номенклатура» укажите наименование продукции на 4-м уровне. Наименование продукции можно указать текстом или «Выбрать из справочника». Если номенклатура задается из справочника, то воспользуйтесь расширенным поиском номенклатуры.
- В блоке «Сведения о происхождении продукции» в поле «Производитель продукции» выполните поиск и выбор предприятия из реестра площадок, а в поле «Выработанная», после выбора предприятия-производителя, обязательно установите галочку.
- В блоке «Дополнительная информация о входной продукции» в поле «Входящий ВСД» обязательно укажите сведения о входящем ВСД, поступившей на предприятие в сопровождении ВСД на бумажном носителе или эВСД, если запись журнала, сформированная автоматически в результате гашения данного эВСД, была аннулирована по определенной причине, тогда в поле «Примечание» обязательно укажите номер аннулированной записи журнала и UUID входящего погашенного эВСД.
- При добавлении входной молочной продукции возможность заполнения характеристик в блоке «Качественные характеристики продукции» зависит от того, была ли указана номенклатура производителя в блоке «Сведения о происхождении продукции»:
- если указана номенклатура производителя на молочную продукцию с категорией «Готовая продукция», то в блоке «Качественные характеристики продукции» сохраняются характеристики из номенклатуры производителя, указанной в блоке «Сведения о происхождении продукции», без возможности изменения;
- если номенклатура производителя, указанная в блоке «Сведения о происхождении продукции», содержит любую категорию, кроме «Готовая продукция», или отсутствует вообще (в том числе, если номенклатура производителя в сведениях о происхождении указана текстом), то качественные характеристики могут быть заданы.
- 2.1.4. На открывшейся странице добавления вырабатываемой продукции внесите сведения в блоки: «Информация о продукции», «Сведения о происхождении продукции», «Качественные характеристики продукции» (для молочной продукции, заполнение блока осуществляется с версии Меркурий 6.22 от 17.09.2019 г.). Внесение сведений соответствует порядку.
- В блоке «Информация о продукции» в поле «Номенклатура» укажите наименование продукции на 4-м уровня из справочника.
- С 1 февраля 2019 г. сведения о наименовании продукции (номенклатура) могут быть внесены только из справочника наименований продукции предприятия-производителя. Как добавить номенклатуру в справочник описано в инструкции по ссылке.
- При добавлении вырабатываемой молочной продукции с номенклатурой, содержащей категорию «Готовая продукция», сведения о качественных характеристиках продукции сохраняются из добавленной номенклатуры и не могут быть заданы пользователем.
- При добавлении вырабатываемой молочной продукции с номенклатурой с категориями «Сырьё», «Полуфабрикат», «Не классифицировано» добавьте качественные характеристики продукции в следующие поля:
- «Массовая доля белка (%)»;
- «Массовая доля жира (%)»;
- «Плотность (г/см3)»;
одним из доступных способов указания:
- точное значение — установите соответствующий флаг и внесите значение;
- диапазон значений «от ... % до ... %» — снимите флаг и заполните две компоненты диапазона;
- не указано (значение по умолчанию).
- При добавлении вырабатываемой молочной продукции с номенклатурой, содержащей категорию «Не указано», сведения о качественных характеристиках продукции не могут быть заданы.
Возможность задать качественные характеристики для молочной продукции доступна только для номенклатуры с категориями «Сырьё», «Полуфабрикат», «Готовая продукция» или «Не классифицировано».
- 2.1.5. Нажмите на кнопку «Сохранить» на странице добавления продукции. В результате откроется страница «Просмотр заявки на инвентаризацию» (рис. 5).
Вернуться к основным действиям ↑
«Изменение» остатков партии продукции
Для осуществления в подсистеме «Меркурий.ХС» операции по изменению продукции должны быть выполнены следующие шаги:
- 2.2.1. Выберите операцию «Изменение».
- 2.2.2. В блоке «Поиск записи журнала»:
- В поле «Запись журнала» укажите номер записи, название продукции или оставьте пустым. При необходимости воспользуйтесь расширенным поиском, где можно указать номер производственной партии, дату поступления груза, остаток продукции и др.
- Установите фильтр: скоропортящаяся продукция, не скоропортящаяся продукция или живые животные.
- Нажмите на кнопку «Поиск» (пиктограмма «лупа»). В результате будет доступен весь журнал предприятия (складской и производственный) или осуществлен поиск записи по заданным критериям.
- 2.2.3. В открывшемся списке выберите нужную запись журнала. В результате под списком отобразится номер выбранной записи журнала и ссылка на страницу просмотра сведений о записи журнала.
- 2.2.4. Нажмите на кнопку «Сохранить» (рис. 6). В результате откроется страница «Редактирование входной/вырабатываемой продукции».
- 2.2.5. На странице редактирования внесите необходимые изменения.
- 2.2.6. Нажмите на кнопку «Сохранить». В результате откроется страница «Просмотр заявки на инвентаризацию» (рис. 7).
Вернуться к основным действиям ↑
«Удаление» остатков партии продукции
Для осуществления в подсистеме «Меркурий.ХС» операции по удалению остатков продукции должны быть выполнены следующие шаги:
- 2.3.1. Выберите операцию «Удаление».
- 2.3.2. В блоке «Поиск записи журнала»:
- В поле «Запись журнала» укажите номер записи, название продукции или оставьте пустым. При необходимости воспользуйтесь расширенным поиском, где можно указать номер производственной партии, дату поступления груза, остаток продукции и др.
- Установите фильтр: скоропортящаяся продукция, не скоропортящаяся продукция или живые животные.
- Нажмите на кнопку «Поиск» (пиктограмма «лупа»). В результате будет доступен весь журнал предприятия (складской и производственный) или осуществлен поиск записи по заданным критериям.
- 2.3.3. В открывшемся списке выберите нужную запись журнала (при необходимости можно выделить «галочкой» несколько записей журнала для удаления). В результате под списком отобразится номер выбранной записи журнала и ссылка на страницу просмотра сведений о записи журнала.
- Начиная с версии Меркурий 6.26 от 03.12.2019 г., при выполнении операции «Удаление» остатков партии продукции можно за один раз добавить множество записей складского журнала предприятия.
В рамках одной операции возможно одновременно удалить не более 100 записей журнала. Для удаления нескольких записей журнала выберите несколько позиций, установив галочку для каждой записи (выбранная запись будет выделена оранжевым цветом) (рис. 8).
- Начиная с версии Меркурий 6.26 от 03.12.2019 г., при выполнении операции «Удаление» остатков партии продукции можно за один раз добавить множество записей складского журнала предприятия.
- 2.3.4. Нажмите на кнопку «Сохранить». В результате откроется страница «Просмотр заявки на инвентаризацию» (рис. 9).
Вернуться к основным действиям ↑
Редактирование или удаление заявки на инвентаризацию
Для осуществления в подсистеме «Меркурий.ХС» операции по редактированию созданной, но не оформленной, заявки на инвентаризацию должны быть выполнены следующие шаги:
- 3.1. На странице просмотра заявки на инвентаризацию нажмите на кнопку «Редактировать» для того, чтобы изменить основание для проведения инвентаризации, дату проведения, сведения об ответственном за инвентаризацию и причину инвентаризации. В результате откроется страница «Редактирование заявки на инвентаризацию».
- 3.1.1. На странице редактирования заявки на инвентаризацию внесите изменения и нажмите на кнопку «Сохранить» (рис. 11).
- В результате откроется страница «Просмотр заявки на инвентаризацию».
- 3.1.2. Перейдите к оформлению заявки для завершения операции.
Для осуществления в подсистеме «Меркурий.ХС» операции по удалению созданной, но не оформленной, заявки на инвентаризацию должны быть выполнены следующие шаги:
- 3.2. На странице просмотра заявки на инвентаризацию нажмите на кнопку «Удалить». В результате откроется всплывающее окно для подтверждения действия.
- 3.2.1. Нажмите на кнопку «ОК».
- В результате откроется список заявок на инвентаризацию.
Вернуться к основным действиям ↑
Оформление и подписание УКЭП
| Обратите внимание! ФИО лица, указанного в качестве владельца сертификата УКЭП, и ФИО, указанное в качестве лица, ответственного за инвентаризацию, должны совпадать.
|
Для осуществления в подсистеме «Меркурий.ХС» операции по оформлению результатов инвентаризации должны быть выполнены следующие шаги: 4. В зависимости от типа оформляемого акта:
- 4.1. Если заявку на оформление инвентаризации необходимо подписать УКЭП на странице просмотра заявки нажмите на кнопку «Подписать и оформить» (рис. 12)
В результате откроется страница «Выбор сертификата ЭП» и модальное окно «Подтверждение доступа» к УКЭП (рис. 13).
- 4.1.1. Подтвердите доступ к использованию ЭЦП в модальном окне, нажмите на кнопку «Да».
- 4.1.2. В блоке «Общие сведения» отобразятся статус плагина, версия криптопровайдера, криптопровайдер и ФИО ответственного за инвентаризацию.
- 4.1.3. В блоке «Информация о сертификате» выберите сертификат (рис. 14).
В результате выбора сертификата в блоке «Информация о сертификате» отобразится информация о выбранном сертификате: тип, субъект, выдан, истекает (рис. 15). - 4.1.4. Нажмите на кнопку «Подписать». В результате откроется модальное окно «Подписание заявки электронной подписью» (рис. 16).
- 4.1.5. Нажмите на кнопку «Оформить».
- 4.2. Если заявку на оформление инвентаризации не требуется подписывать ЭЦП на странице просмотра заявки нажмите на кнопку «Оформить».
- 4.3. В результате выполненных действий заявка на инвентаризацию будет оформлена и в зависимости от основания для проведения инвентаризации сформируется акт инвентаризации/акт сверки/акт списания (или несколько актов, если в рамках одной заявки производилась инвентаризация сразу по нескольким записям журнала). (рис. 17).
Каждый акт будет содержать указанную причину инвентаризации и прикреплен к соответствующей записи журнала. В разделе «Журнал продукции» произойдут следующие изменения:- для каждой операции «Добавление» сформируется новая запись журнала, согласно данным введенным в заявку;
- для каждой операции «Изменение» поля записи журнала будут скорректированы, согласно внесенным изменениям;
- для каждой операции «Удаление» весь объем продукции по записи журнала будет списан, остаток станет равен «0».
- 4.4. Оформленный акт можно распечатать.
Вернуться к основным действиям ↑
Печать акта
Для осуществления в подсистеме «Меркурий.ХС» операции по печати оформленного акта об уставленном расхождении по количеству и качеству при приемке товарно-материальных ценностей должны быть выполнены следующие шаги:
- 5.1. На странице просмотра оформленной заявки на инвентаризацию нажмите на кнопку «Печать». В результате будет сгенерирована печатная форма всех актов в рамках этой заявки.
Распечатать акт также возможно на странице просмотра информации о записи журнала, для этого необходимо выполнить следующие шаги:
- 5.2. На странице просмотра оформленной заявки на инвентаризацию перейдите к просмотру записи журнала по ссылке, щелкнув по номеру записи журнала.
- 5.2.2. На открывшейся странице просмотра сведений о записи журнала в блоке «История актов несоответствия» нажмите на ссылку «печать акта». В результате будет сгенерирована печатная форма акта.
- 5.2.3. Либо нажмите на акт, чтобы открыть его на просмотр. В результате откроется страница «Просмотр сведений об акте». Нажмите на кнопку «Печать». В результате будет сгенерирована печатная форма акта несоответствия. Отсюда можно вернуться к просмотру самой заявки по номеру заявки на инвентаризацию.
Вернуться к основным действиям ↑
Поиск заявок на инвентаризацию
Для поиска заявок на инвентаризацию необходимо выполнить следующие действия: 6. Нажмите на кнопку «Поиск». В результате откроется форма для поиска.
- 6.1. На открывшейся форме поиска установите необходимые параметры: операция (добавление, изменение или удаление), номер заявки и/или акта несоответствия, дата проведения, ответственный за инвентаризацию и др.
- Поиск возможен как по одному, так и по нескольким параметрам, при этом чем больше параметров указано, тем точнее будет поиск.
- Параметры, которые выбираются из выпадающего списка, являются строгими, т.е. в результате будут найдены только те элементы списка, которые полностью удовлетворяют указанным значениям.
- Остальные параметры, значения которых указываются в простом текстовом поле, являются не строгими, т.е. поиск по ним осуществляется по указанной подстроке.
- 6.2. Нажмите на кнопку «Найти». В результате форма поиска закроется и откроется результирующий список.
- 6.3. При необходимости нажмите на кнопку «Очистить форму», чтобы сбросить все параметры поиска.
Вернуться к основным действиям ↑
Заключительные действия
В результате выполнения действия по добавлению заявки на инвентаризацию добавлена новая заявка в список заявок на инвентаризацию (статус «не оформлена»»). Все созданные заявки можно просмотреть в разделе «Инвентаризация», подразделе «Неоформленные», изменить/удалить и/или оформить.
В созданной заявке на инвентаризацию содержатся ссылки на записи журнала, по которым вносят изменения или осуществляют списание остатков через «удаление».
В заявке на инвентаризацию разные типы операций выделяются цветом:
- зеленым – добавление;
- желтым – изменение;
- красным – удаление.
Заявка не влияет на записи журнала до тех пор, пока не будет оформлена.
В результате выполнения действия по оформлению заявки на инвентаризацию:
- заявка оформлена и перешла в статус «оформлена»;
- вносить какие-либо изменения в оформленную заявку нельзя;
- в журнале продукции предприятия применены все изменения в рамках этой заявки: добавлена новая запись журнала, внесены коррективы в существующую запись или удален остаток у выбранной записи.
- сформирован акт несоответствия (или несколько актов, если в рамках одной заявки производилась инвентаризация сразу по нескольким записям журнала). Каждый акт несоответствия содержит указанную причину инвентаризации и прикреплен к соответствующей записи журнала.
| Обратите внимание! Начиная с версии Меркурий 6.26 от 03.12.2019 г., доступна следующая информация:
1. На странице просмотра заявки на инвентаризацию в блоке «История принятия решений по заявке на инвентаризацию» отображается информация о том, какой пользователь непосредственно совершил действие в системе по созданию или оформлению заявки. 2. На странице просмотра записи журнала продукции в блоке «История актов несоответствия» отображается ссылка на акт несоответствия с возможностью просмотреть детальные сведения об акте и открыть его печатную форму. 3. На странице просмотра сведений об акте несоответствия фиксируются все реквизиты записи журнала, которые были изменены. 4. На странице просмотра сведений об акте несоответствия в блоке «Общие сведения» в поле «Номер заявки на инвентаризацию» доступна ссылка для перехода на страницу просмотра заявки на инвентаризацию. |
В результате выполнения действия по печати акта несоответствия сгенерированную печатную форму нужно сохранить на компьютер в формате PDF и распечатать, либо распечатать средствами браузера.
Исключительные ситуации
- Если невозможно найти запись журнала продукции при добавлении в заявку на инвентаризацию при выборе операции изменение или удаление, то необходимо проверить:
- в каком статусе находит запись журнала (нельзя провести изменения по записи журнала в статусе «оформлена», т.к. остаток уже нулевой);
- существует ли нужная запись;
- верно ли указан формат продукции (скоропортящаяся/не скоропортящаяся);
- Если не появляется всплывающее окно с подтверждением, то необходимо включить всплывающие окна в браузере.
- Если при оформлении заявки на инвентаризацию были обнаружены следующие ошибки: «Заявка на инвентаризацию содержит устаревшие записи журнала», то удалите запись и добавьте в заявку заново.
По техническим вопросам, связанным с работой во ФГИС «Меркурий», обращаться по электронной почте на адрес mercury@fsvps.ru.
Ресурсы
Временные затраты на оформление одного акте несоответствия, составляют не более 1 минуты.
Ссылки
http://mercury.vetrf.ru/hs – Веб-интерфейс подсистемы «Меркурий.ХС»
См. также
| Гашение эВСД | Гашение импортных ветсертификатов • Гашение эВСД • Пакетное гашение эВСД • Уполномоченное гашение эВСД |  |
|---|---|---|
| Журнал продукции | Добавление по бумажному ВСД • Объединение записей журнала • Поиск, сортировка, печать журнала | |
| Инвентаризация | Создание акта несоответствия | |
| Транзакции | Оформление производства • Оформление незавершенного производства • Оформление перевозки • Оформление перевозки сырого молока • Мультимодальная перевозка | |
| Справочники и Настройки | Ведение справочника номенклатур • Настройка зон ответственности • Отправка запроса на уполномоченное гашение • Рассмотрение запроса на уполномоченное гашение | |
| Подсистемы | Меркурий.СВХ • Меркурий.ГВЭ • Меркурий.ХС • Меркурий.ТУ • Меркурий.Уведомления • Mercury.Notice • Проверка ВСД | |