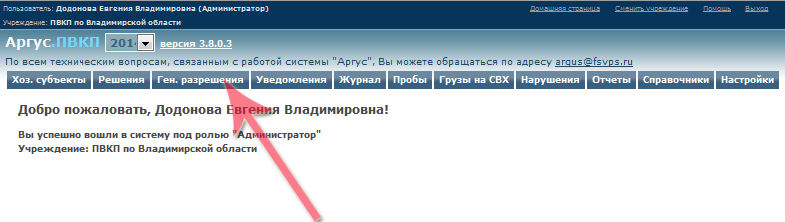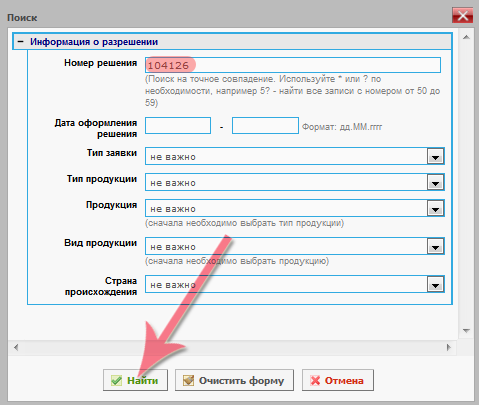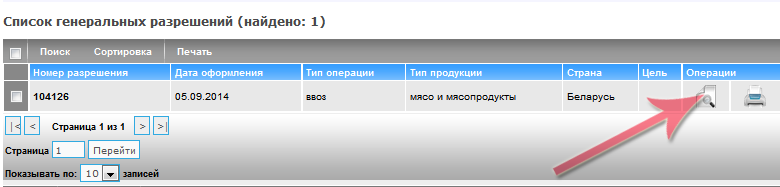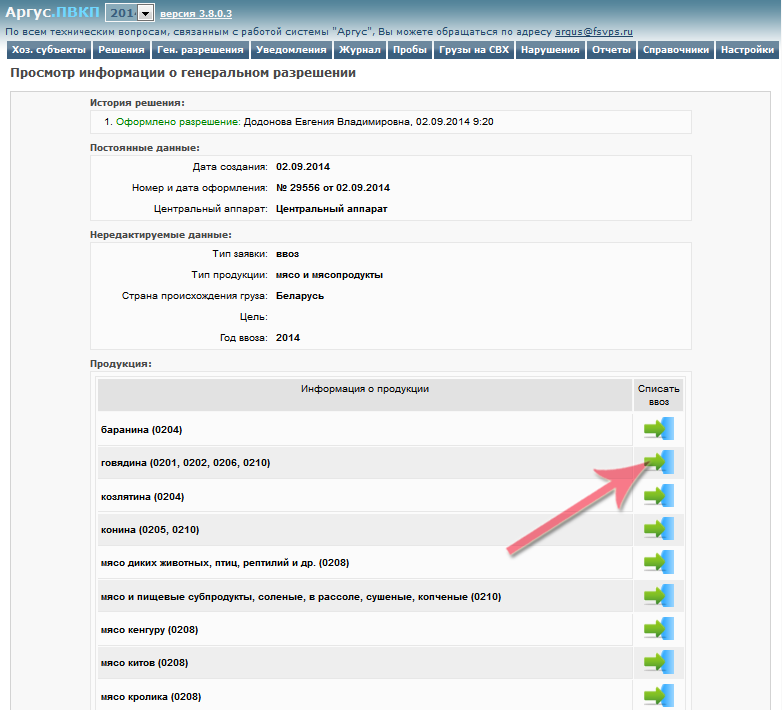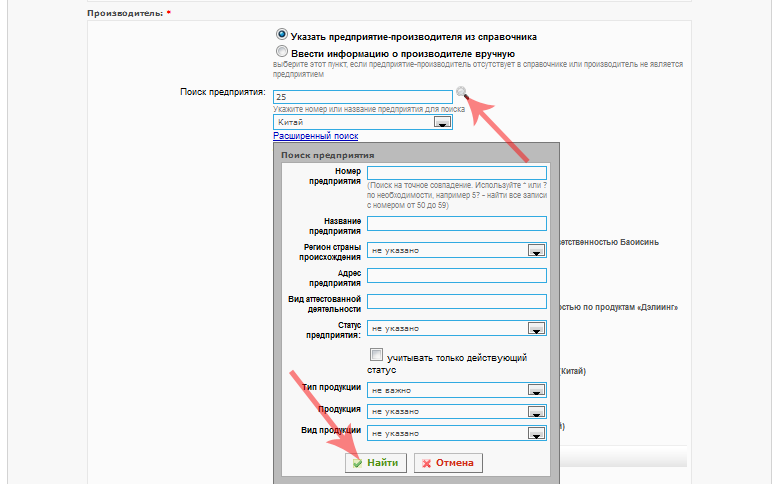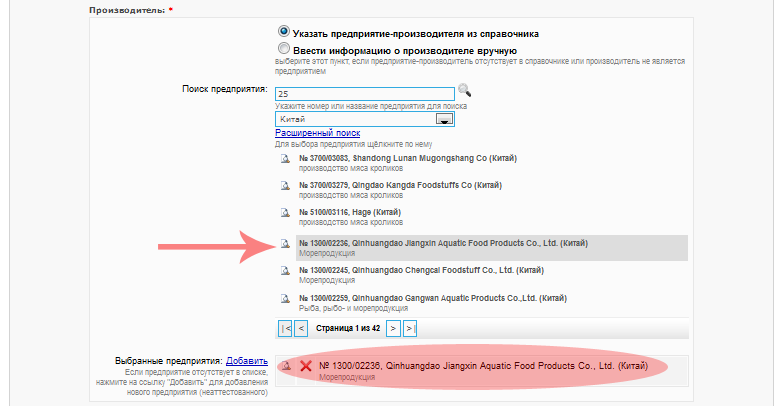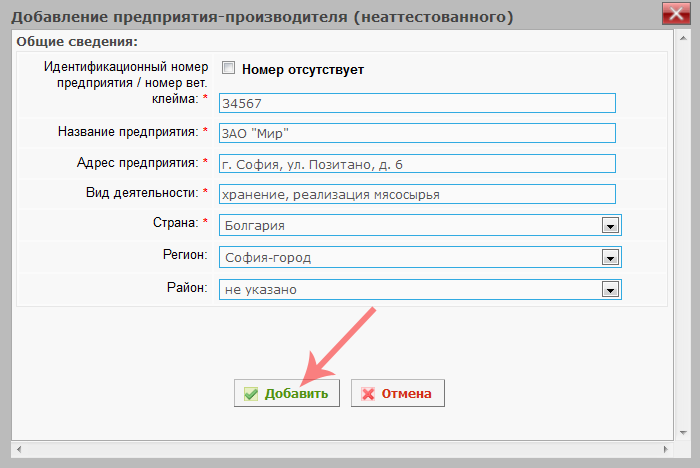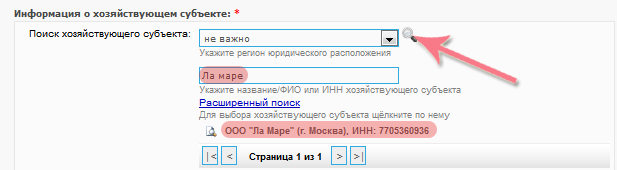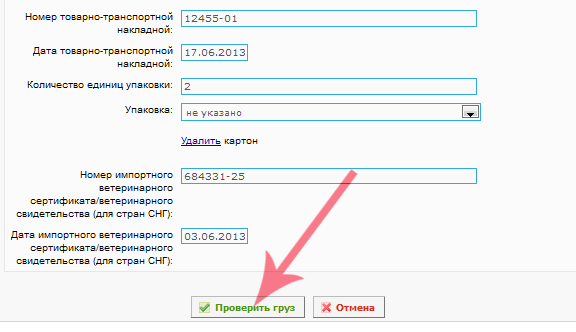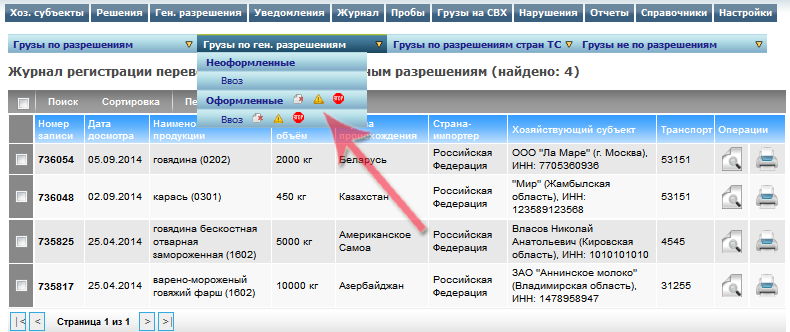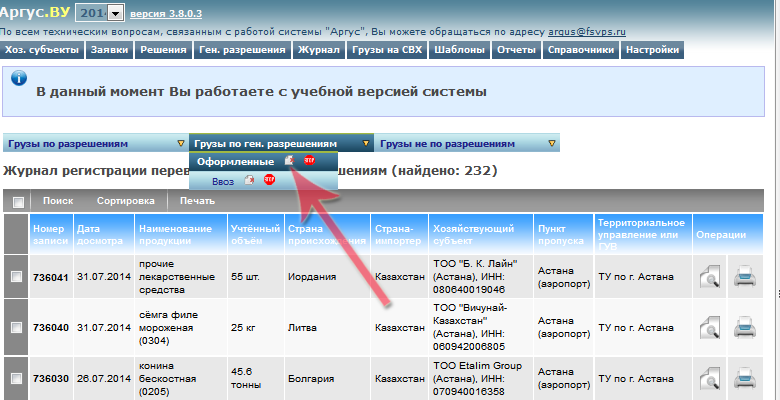Регистрация груза в пунктах приема уведомлений в Аргус.ПВКП: различия между версиями
| (не показано 50 промежуточных версий 4 участников) | |||
| Строка 1: | Строка 1: | ||
==Общая информация== | ==Общая информация== | ||
В соответствии с указанием Россельхознадзора от 02.09.2014 № ФС-ЕН-7/16704 в системе [[Автоматизированная система Аргус| | В соответствии с указанием Россельхознадзора от 02.09.2014 № ФС-ЕН-7/16704 в системе [[Автоматизированная система Аргус|«Аргус»]] реализована возможность регистрации подконтрольных товаров, следующих с территории Республики Беларусь и Республики Казахстан, для недопущения ввоза на территорию Российской Федерации сельскохозяйственной продукции, сырья и продовольствия, страной происхождения которых являются США, страны Европейского Союза, Канада, Австралия и Королевство Норвегия. Учет товаров осуществляется сотрудниками Территориальных Управлений Россельхознадзора в подсистеме [[Подсистема Пограничного ветеринарного контрольного пункта (Аргус.ПВКП)|«Аргус.ПВКП»]]. | ||
==Получение доступа к системе | ==Получение доступа к системе «Аргус»== | ||
Для того чтобы иметь возможность проводить регистрацию груза сотрудник должен иметь доступ в подсистему «Аргус.ПВКП» и должен быть закреплен за одним или несколькими Пунктами Приема Уведомлений (ППУ). | |||
О том, как получить доступ к системе «Аргус» Вы можете прочитать здесь: [[Подсистема Территориального управления (Аргус.ТУ)#Получение доступа|Получение реквизитов доступа]]. | |||
Закрепление сотрудника за одним или несколькими ППУ осуществляет сотрудник Территориального Управления с ролью «Администратор» в подсистеме [[Подсистема Территориального управления (Аргус.ТУ)|«Аргус.ТУ»]]. | |||
==Настройка доступа сотрудников к пунктам приема уведомлений== | |||
В системе «Аргус» реализована функция разграничения прав доступа, предназначенная для указания, в какие учреждения, какой сотрудник имеет доступ. Сотрудник Территориального Управления с ролью '''«Администратор»''' может самостоятельного настроить доступ своим сотрудникам к нужным им пунктам приема уведомлений (ППУ). Подробнее о том, как настроить права доступа можно прочитать [[Администрирование прав доступа сотрудников к Аргус.ТУ, Аргус.ПВКП, Меркурий.СВХ и Меркурий.ГВЭ|здесь]]. | |||
В случае, если нужного пункта приема уведомлений в списке нет, то для его добавления необходимо отправить заявку на бланке учреждения с подписью руководителя на имя директора ФГБУ «ВНИИЗЖ» '''Рыбина Романа Николаевича''' по факсу (4922) 26-38-77 (ФГБУ «ВНИИЗЖ», г. Владимир) с пометкой «для отдела программного обеспечения», предоставив следующую информацию: | |||
* наименование учреждения (полное и краткое); | |||
* адрес учреждения; | |||
* Территориальное управление, к которому относится данный ППУ. | |||
* тип ППУ (автомобильный, железнодорожный, морской, авиа). | |||
В таблице ниже представлен список всех ППУ, добавленных в систему «Аргус»: | |||
== | {|border="1" style="border-collapse:collapse" width="100%" align="left" | ||
!|№ п/п | |||
!|Наименование ППУ | |||
!|Территориальное управление | |||
|- | |||
|1 | |||
|ППУ Кулундинский | |||
| ТУ по Алтайскому краю и Республике Алтай | |||
|- | |||
|2 | |||
|ППУ Барнаульский | |||
| ТУ по Алтайскому краю и Республике Алтай | |||
|- | |||
|3 | |||
|ППУ Славгородский | |||
| ТУ по Алтайскому краю и Республике Алтай | |||
|- | |||
|4 | |||
|ППУ Горнякский | |||
| ТУ по Алтайскому краю и Республике Алтай | |||
|- | |||
|5 | |||
|ППУ Третьяковский | |||
| ТУ по Алтайскому краю и Республике Алтай | |||
|- | |||
|6 | |||
|ППУ Рубцовский | |||
| ТУ по Алтайскому краю и Республике Алтай | |||
|- | |||
|7 | |||
|ППУ Угловский | |||
| ТУ по Алтайскому краю и Республике Алтай | |||
|- | |||
|8 | |||
|ППУ Бийский | |||
| ТУ по Алтайскому краю и Республике Алтай | |||
|- | |||
|9 | |||
|ППУ Горно-Алтайский | |||
| ТУ по Алтайскому краю и Республике Алтай | |||
|- | |||
|10 | |||
|ППУ с.Красный Яр | |||
| ТУ по Астраханской области | |||
|- | |||
|11 | |||
|ППУ Красный Камень | |||
| Ту по Брянской и Смоленской областям | |||
|- | |||
|12 | |||
|ППУ Красная Горка | |||
| Ту по Брянской и Смоленской областям | |||
|- | |||
|13 | |||
|ППУ 1 | |||
| Ту по Курганской области | |||
|- | |||
|14 | |||
|ППУ Карасукский | |||
|ТУ по Новосибирской области | |||
|- | |||
|15 | |||
|ППУ Новосибирский | |||
|ТУ по Новосибирской области | |||
|- | |||
|16 | |||
|ППУ ООО СВХ «МАН» | |||
|ТУ по Новосибирской области | |||
|- | |||
|17 | |||
|ППУ Исилькульский | |||
|ТУ по Омской области | |||
|- | |||
|18 | |||
|ППУ Нововаршавский | |||
|ТУ по Омской области | |||
|- | |||
|19 | |||
|ППУ Одесский | |||
| ТУ по Омской области | |||
|- | |||
|20 | |||
|ППУ Полтавский | |||
| ТУ по Омской области | |||
|- | |||
|21 | |||
|ППУ Русско-Полянский | |||
|ТУ по Омской области | |||
|- | |||
|22 | |||
|ППУ Черлакский | |||
|ТУ по Омской области | |||
|- | |||
|23 | |||
|ППУ 2 | |||
|ТУ по Оренбургской области | |||
|- | |||
|24 | |||
|ППУ Ростовский | |||
| ТУ по Ростовской и Волгоградской областям и Республике Калмыкия | |||
|- | |||
|25 | |||
|ППУ Волгоградский | |||
| ТУ по Ростовской и Волгоградской областям и Республике Калмыкия | |||
|- | |||
|26 | |||
|ППУ Паласовский | |||
| ТУ по Ростовской и Волгоградской областям и Республике Калмыкия | |||
|- | |||
|27 | |||
|ППУ Октябрьский | |||
| ТУ по Самарской области | |||
|- | |||
|28 | |||
|ППУ Самарский | |||
|ТУ по Самарской области | |||
|- | |||
|29 | |||
|ППУ Тольяттинский | |||
|ТУ по Самарской области | |||
|- | |||
|30 | |||
|ППУ 3 | |||
|ТУ по Саратовской области | |||
|- | |||
|31 | |||
|ППУ Лобок | |||
| ТУ по Тверской и Псковской областям | |||
|- | |||
|32 | |||
|ППУ Ишим | |||
|ТУ по Тюменской области, Ямало-Ненецкому и Ханты-Мансийскому АО | |||
|- | |||
|33 | |||
|ППУ Казанское | |||
|ТУ по Тюменской области, Ямало-Ненецкому и Ханты-Мансийскому АО | |||
|- | |||
|34 | |||
|ППУ МАПП Бугристое | |||
|ТУ по Челябинской области | |||
|- | |||
|35 | |||
|ППУ ДАПП Николаевка | |||
|ТУ по Челябинской области | |||
|- | |||
|36 | |||
|ППУ ДАПП Мариинский | |||
|ТУ по Челябинской области | |||
|- | |||
|} | |||
==Вход в систему== | ==Вход в систему== | ||
После того, как сотрудниками получены реквизиты (логин и пароль) и настроены права доступа к ППУ они могут входить в | После того, как сотрудниками получены реквизиты (логин и пароль) и настроены права доступа к ППУ они могут входить в подсистему «Аргус.ПВКП», которая находится по адресу: http://argus.vetrf.ru/pvkp. После перехода по данному адресу в веб-браузере должна появиться форма аутентификации. Для входа в систему необходимо ввести свои реквизиты доступа - имя пользователя и пароль, выданные при регистрации, и нажать кнопку '''«Войти»''' (рис. 1). | ||
[[Image:argus-hs-dumb-1.png|center|frame|Рис. 1. Форма аутентификации в подсистеме | [[Image:argus-hs-dumb-1.png|center|frame|Рис. 1. Форма аутентификации в подсистеме «Аргус.ПВКП»]] | ||
В случае успешного входа, когда были введены верные имя пользователя и пароль, откроется '''главная страница | В случае успешного входа, когда были введены верные имя пользователя и пароль, откроется '''главная страница «Аргус.ПВКП»'''. В противном случае на форме аутентификации появится сообщение '''«Неправильное имя входа и пароль»'''. | ||
== Регистрация груза в системе== | == Регистрация груза в системе== | ||
Для | Регистрация груза осуществляется путем оформления партии на основании генеральных разрешений. Для основных типов продукции, следующих из Республики Беларусь и Республики Казахстан, в системе оформлены соответствующие генеральные разрешения. | ||
Для регистрации необходимо перейти в раздел '''«Ген. разрешения»''' (рис. 2). | |||
[[Image: | [[Image:Gen-1.png|center|frame|Рис. 2. Главная страница в подсистеме «Аргус.ПВКП»]] | ||
После выполненных действий в | После выполненных действий откроется страница со списком всех генеральных разрешений. Для того, чтобы найти нужное разрешение можно воспользоваться таблицей, представленной ниже. Необходимо определить, к какому типу продукции относится груз, какая страна-экспортер: Казахстан или Беларусь и посмотреть в таблице номер нужного генерального разрешения. После чего найти данное разрешение, воспользовавшись поиском. | ||
Таблица 1. '''Номера генеральных разрешений''' | |||
{|border="1" style="border-collapse:collapse" width="100%" align="center" | |||
!rowspan="2" |№ п/п | |||
!rowspan="2" |Тип продукции | |||
!colspan="2" |Номер разрешения | |||
|- | |||
!Республика Беларусь | |||
!Республика Казахстан | |||
|- | |||
|1 | |||
|Мясо и мясопродукция | |||
| 104126 | |||
| 104141 | |||
|- | |||
|2 | |||
|Рыба и морепродукция | |||
| 104129 | |||
| 104138 | |||
|- | |||
|3 | |||
|Корма и Кормовые добавки | |||
| 104133 | |||
| 104144 | |||
|- | |||
|4 | |||
|Лекарственные средства | |||
| 104134 | |||
| 104142 | |||
|- | |||
|5 | |||
|Пищевая продукция | |||
| 104135 | |||
| 104139 | |||
|- | |||
|6 | |||
|Непищевая продукция и др. | |||
| 104137 | |||
| 104140 | |||
|- | |||
|7 | |||
|Живые животные | |||
| 104136 | |||
| 104145 | |||
|- | |||
|} | |||
Для того, чтобы найти нужное разрешение, нажмите кнопку '''«Поиск»''', после чего введите в поле '''«Номер разрешения»''' нужный номер из таблицы 1 и нажмите кнопку '''«Найти»''' (рис. 3) | |||
[[Image:SearchByNum.png|center|frame|Рис. 3. Форма поиска генеральных разрешений в подсистеме «Аргус.ПВКП»]] | |||
После выполненных действий в списке останется только одно разрешение, которое соответствует выбранной стране и продукции. Для учета груза необходимо нажать на кнопку '''«Просмотр оформленного разрешения»''' (значок листа с лупой) в столбце '''«Операции»''' (рис. 4). | |||
[[Image: | [[Image:ViewGen.png|center|frame|Рис. 4. Страница со списком генеральных разрешений в подсистеме «Аргус.ПВКП»]] | ||
Далее откроется страница просмотра генерального разрешения | Далее откроется страница просмотра генерального разрешения. На данной странице необходимо выбрать продукцию, которую нужно учесть, и нажать кнопку '''«Списать ввоз»''' (рис. 5). | ||
[[Image:Beef.png|center|frame|Рис. 5. Страница просмотра генерального разрешения в подсистеме | [[Image:Beef.png|center|frame|Рис. 5. Страница просмотра генерального разрешения в подсистеме «Аргус.ПВКП»]] | ||
После выполненных действий откроется страница ''' | После выполненных действий откроется страница '''«Оформление груза по генеральному разрешению»''', на которой обязательно необходимо заполнить поля, отмеченные красной звёздочкой (рис. 6). | ||
[[Image:Redstar.png|center|frame|Рис. 6. Форма оформления груза в подсистеме | [[Image:Redstar.png|center|frame|Рис. 6. Форма оформления груза в подсистеме «Аргус.ПВКП»]] | ||
== Выбор предприятия производителя== | === Выбор предприятия производителя=== | ||
Предприятия-производителей желательно выбирать из реестра предприятий системы «Аргус». Для этого нужно выбрать опцию '''«Указать предприятие-производителя из справочника»''' и воспользоваться поиском по реестру аттестованных предприятий (рис. 7). | |||
[[Image:argus-pvkp-searchCompany-4.png|center|frame|Рис. 7. Форма оформления груза в подсистеме | [[Image:argus-pvkp-searchCompany-4.png|center|frame|Рис. 7. Форма оформления груза в подсистеме «Аргус.ПВКП»]] | ||
При нажатии на найденное предприятие, оно попадёт в список выбранных предприятий (рис. 8). | При нажатии на найденное предприятие, оно попадёт в список выбранных предприятий (рис. 8). | ||
[[Image:argus-pvkp-searchCompany-5.png|center|frame|Рис. 8. Форма оформления груза в подсистеме | [[Image:argus-pvkp-searchCompany-5.png|center|frame|Рис. 8. Форма оформления груза в подсистеме «Аргус.ПВКП»]] | ||
В случае, если ввоз | В случае, если нужное предприятие не было найдено, и ввоз данной продукции разрешен с не аттестованных предприятий, то его можно добавить в реестр неаттестованных предприятий. Для этого нужно нажать на ссылку '''«Добавить»''' в графе '''«Выбранные предприятия»'''. При этом откроется форма добавления неаттестованного предприятия (рис. 9). | ||
{{ambox | {{ambox | ||
| Строка 76: | Строка 263: | ||
}} | }} | ||
[[Image:argus-pvkp-addRealTrafficForm-11.png|center|frame|Рис. 9. Форма добавления предприятия-производителя (неаттестованного) в подсистеме | [[Image:argus-pvkp-addRealTrafficForm-11.png|center|frame|Рис. 9. Форма добавления предприятия-производителя (неаттестованного) в подсистеме «Аргус.ПВКП»]] | ||
После заполнения информации и нажатии на кнопку ''' | После заполнения информации и нажатии на кнопку '''«Добавить»''' предприятие автоматически добавится в графу '''«Выбранные предприятия»'''. Перед сохранением предприятия производится автоматическая проверка по его номеру и названию на дублирование. Если в базе данных уже было зарегистрировано предприятие с таким же номером или названием, то пользователю будет выведено соответствующее сообщение со списком похожих предприятий. Если регистрируемое предприятие уже есть в данном списке, то добавлять его повторно нельзя. | ||
В случае, если производитель не является предприятием, то информацию о нём можно указать вручную текстом. Для этого нужно выбрать опцию ''' | В случае, если производитель не является предприятием, то информацию о нём можно указать вручную текстом. Для этого нужно выбрать опцию '''«Ввести информацию о производителе вручную»''' и в появившемся текстовом поле указать информацию о производителе или месте производства. | ||
== Выбор хозяйствующего субъекта== | === Выбор хозяйствующего субъекта=== | ||
При оформлении груза необходимо указать наименование хозяйствующего субъекта-импортёра. Для этого в поле поиска необходимо ввести ФИО, наименование или ИНН хозяйствующего субъекта и нажать на значок лупы (наименование ХСа вводите без указания его организационно-правовой формы, т.е. без ЗАО, ООО, ОАО и т.д. и без кавычек) рис. 10. После того, как система нашла нужного хозяйствующего субъекта необходимо щелкнуть мышкой на его название так, чтобы его наименование появилось в поле ''' | При оформлении груза необходимо указать наименование хозяйствующего субъекта-импортёра. Для этого в поле поиска необходимо ввести ФИО, наименование или ИНН хозяйствующего субъекта и нажать на значок лупы (наименование ХСа вводите без указания его организационно-правовой формы, т.е. без ЗАО, ООО, ОАО и т.д. и без кавычек) рис. 10. После того, как система нашла нужного хозяйствующего субъекта необходимо щелкнуть мышкой на его название так, чтобы его наименование появилось в поле '''«Выбранный хозяйствующий субъект»'''. | ||
[[Image:Hs.png|center|frame|Рис. 10. Форма оформления груза в подсистеме | [[Image:Hs.png|center|frame|Рис. 10. Форма оформления груза в подсистеме «Аргус.ПВКП»]] | ||
Если такого хозяйствующего субъекта в реестре нет, его необходимо сначала зарегистрировать. О том, как это сделать можно прочитать здесь: [[Регистрация хозяйствующих субъектов в | Если такого хозяйствующего субъекта в реестре нет, его необходимо сначала зарегистрировать. О том, как это сделать можно прочитать здесь: [[Регистрация хозяйствующих субъектов в «Аргус.ПВКП»]]. | ||
== Заполнение редактируемых данных== | === Заполнение редактируемых данных=== | ||
В блоке ''' | В блоке '''«Редактируемые данные»''' обязательными для заполнения являются следующие поля: | ||
* Вид продукции; | * Вид продукции; | ||
* Дата и время начала и окончания досмотра; | * Дата и время начала и окончания досмотра; | ||
| Строка 100: | Строка 287: | ||
В случае, если номер и дата ветеринарного сертификата указаны, то необходимо также указать какой зарубежный врач выдал данный ветеринарно-сопроводительный документ. Инструкцию по добавлению информации о зарубежном ветвраче можно найти здесь: [[Добавление сведений о зарубежном ветеринарном враче]]. | В случае, если номер и дата ветеринарного сертификата указаны, то необходимо также указать какой зарубежный врач выдал данный ветеринарно-сопроводительный документ. Инструкцию по добавлению информации о зарубежном ветвраче можно найти здесь: [[Добавление сведений о зарубежном ветеринарном враче]]. | ||
После заполнения формы нажмите кнопку ''' | После заполнения формы нажмите кнопку '''«Проверить груз»''' (рис. 11): | ||
[[Image:Pvpk-checkin.png|center|frame|Рис. 11. Форма оформления груза в подсистеме | [[Image:Pvpk-checkin.png|center|frame|Рис. 11. Форма оформления груза в подсистеме «Аргус.ПВКП»]] | ||
== Принятие решения == | === Принятие решения === | ||
После нажатия кнопки ''' | После нажатия кнопки '''«Проверить груз»''' выполняется проверка на ограничения, проверка предприятий на возможность поставки указанной в разрешении продукции и др. Результаты проверки отображаются вверху экрана. На странице «Принятие решения по грузу по результатам документарного контроля» необходимо принять решение по грузу, в системе доступны следующие значения: | ||
* ввоз разрешен; | * ввоз разрешен; | ||
* отправить на ветеринарный досмотр; | * отправить на ветеринарный досмотр; | ||
* груз задержан; | * груз задержан; | ||
* ввоз запрещен; | * ввоз запрещен; | ||
В случае если в результате проверки были выявлены какие-либо нарушения, то информацию о них также необходимо добавить в систему. | В случае, если в результате проверки были выявлены какие-либо нарушения, то информацию о них также необходимо добавить в систему. | ||
Подробную инструкцию по принятию решений и добавлению | Подробную инструкцию по принятию решений и добавлению информации о нарушениях в систему можно найти здесь: [[Регистрация груза по разрешению в Аргус.ПВКП#Принятие решения|Принятие решения по грузу]]. | ||
В случае, если ввоз груза разрешен, то на ветеринарно-сопроводительных документах необходимо проставить штамп «Груз учтен», а так же указать номер записи, по который данный груз оформлен в системе «Аргус». | |||
Все оформленные записи отображаются в разделе '''«Журнал»''' - '''«Грузы по ген. разрешениям»''' (рис. 12) | |||
[[Image:Genperm.png|center|frame|Рис. 12. Раздел «Журнал» в подсистеме «Аргус.ПВКП»]] | |||
==Просмотр информации об оформленном грузе для сотрудников Ветеринарных управлений == | ==Просмотр информации об оформленном грузе для сотрудников Ветеринарных управлений == | ||
Информацию о грузах, учтенных в Пунктах приема уведомлений, сотрудники Ветеринарных служб могут просмотреть в системе | Информацию о грузах, учтенных в Пунктах приема уведомлений, сотрудники Ветеринарных служб могут просмотреть в системе «Аргус.ВУ», раздел '''«Журнал»''' - '''«Грузы по ген.разрешениям»'''. | ||
Для того, чтобы найти конкретную запись можно воспользоваться поиском и в блоке ''' | Для того, чтобы найти конкретную запись можно воспользоваться поиском и в блоке '''«Информация о досмотре»''' в поле '''«Номер записи»''' ввести номер записи, указанный на обороте ветеринарно-сопроводительного документа. | ||
[[Image:GenListPerm.png|center|frame|Рис. 13. Страница просмотра журнала регистрации перевозок в подсистеме «Аргус.ВУ»]] | |||
== Ссылки == | |||
* http://argus.vetrf.ru/pvkp - Веб-интерфейс подсистемы «Аргус.ПВКП». | |||
== См. также == | |||
* [[:Категория:Аргус|Перечень всей справочной информации по системе Аргус]] | |||
* [[Регистрация груза по разрешению]] | |||
* [[Регистрация хозяйствующих субъектов в Аргус.ПВКП]] | |||
* [[Подсистема пограничного ветеринарного контрольного пункта (Аргус.ПВКП)]] | |||
* [[Автоматизированная система Аргус]] | |||
[[#top|Вернуться к началу ↑]] | |||
[[Category:Аргус.ПВКП]] | |||
[[Category:Аргус]] | |||
Текущая версия на 10:45, 27 апреля 2022
Общая информация
В соответствии с указанием Россельхознадзора от 02.09.2014 № ФС-ЕН-7/16704 в системе «Аргус» реализована возможность регистрации подконтрольных товаров, следующих с территории Республики Беларусь и Республики Казахстан, для недопущения ввоза на территорию Российской Федерации сельскохозяйственной продукции, сырья и продовольствия, страной происхождения которых являются США, страны Европейского Союза, Канада, Австралия и Королевство Норвегия. Учет товаров осуществляется сотрудниками Территориальных Управлений Россельхознадзора в подсистеме «Аргус.ПВКП».
Получение доступа к системе «Аргус»
Для того чтобы иметь возможность проводить регистрацию груза сотрудник должен иметь доступ в подсистему «Аргус.ПВКП» и должен быть закреплен за одним или несколькими Пунктами Приема Уведомлений (ППУ). О том, как получить доступ к системе «Аргус» Вы можете прочитать здесь: Получение реквизитов доступа. Закрепление сотрудника за одним или несколькими ППУ осуществляет сотрудник Территориального Управления с ролью «Администратор» в подсистеме «Аргус.ТУ».
Настройка доступа сотрудников к пунктам приема уведомлений
В системе «Аргус» реализована функция разграничения прав доступа, предназначенная для указания, в какие учреждения, какой сотрудник имеет доступ. Сотрудник Территориального Управления с ролью «Администратор» может самостоятельного настроить доступ своим сотрудникам к нужным им пунктам приема уведомлений (ППУ). Подробнее о том, как настроить права доступа можно прочитать здесь. В случае, если нужного пункта приема уведомлений в списке нет, то для его добавления необходимо отправить заявку на бланке учреждения с подписью руководителя на имя директора ФГБУ «ВНИИЗЖ» Рыбина Романа Николаевича по факсу (4922) 26-38-77 (ФГБУ «ВНИИЗЖ», г. Владимир) с пометкой «для отдела программного обеспечения», предоставив следующую информацию:
- наименование учреждения (полное и краткое);
- адрес учреждения;
- Территориальное управление, к которому относится данный ППУ.
- тип ППУ (автомобильный, железнодорожный, морской, авиа).
В таблице ниже представлен список всех ППУ, добавленных в систему «Аргус»:
| № п/п | Наименование ППУ | Территориальное управление |
|---|---|---|
| 1 | ППУ Кулундинский | ТУ по Алтайскому краю и Республике Алтай |
| 2 | ППУ Барнаульский | ТУ по Алтайскому краю и Республике Алтай |
| 3 | ППУ Славгородский | ТУ по Алтайскому краю и Республике Алтай |
| 4 | ППУ Горнякский | ТУ по Алтайскому краю и Республике Алтай |
| 5 | ППУ Третьяковский | ТУ по Алтайскому краю и Республике Алтай |
| 6 | ППУ Рубцовский | ТУ по Алтайскому краю и Республике Алтай |
| 7 | ППУ Угловский | ТУ по Алтайскому краю и Республике Алтай |
| 8 | ППУ Бийский | ТУ по Алтайскому краю и Республике Алтай |
| 9 | ППУ Горно-Алтайский | ТУ по Алтайскому краю и Республике Алтай |
| 10 | ППУ с.Красный Яр | ТУ по Астраханской области |
| 11 | ППУ Красный Камень | Ту по Брянской и Смоленской областям |
| 12 | ППУ Красная Горка | Ту по Брянской и Смоленской областям |
| 13 | ППУ 1 | Ту по Курганской области |
| 14 | ППУ Карасукский | ТУ по Новосибирской области |
| 15 | ППУ Новосибирский | ТУ по Новосибирской области |
| 16 | ППУ ООО СВХ «МАН» | ТУ по Новосибирской области |
| 17 | ППУ Исилькульский | ТУ по Омской области |
| 18 | ППУ Нововаршавский | ТУ по Омской области |
| 19 | ППУ Одесский | ТУ по Омской области |
| 20 | ППУ Полтавский | ТУ по Омской области |
| 21 | ППУ Русско-Полянский | ТУ по Омской области |
| 22 | ППУ Черлакский | ТУ по Омской области |
| 23 | ППУ 2 | ТУ по Оренбургской области |
| 24 | ППУ Ростовский | ТУ по Ростовской и Волгоградской областям и Республике Калмыкия |
| 25 | ППУ Волгоградский | ТУ по Ростовской и Волгоградской областям и Республике Калмыкия |
| 26 | ППУ Паласовский | ТУ по Ростовской и Волгоградской областям и Республике Калмыкия |
| 27 | ППУ Октябрьский | ТУ по Самарской области |
| 28 | ППУ Самарский | ТУ по Самарской области |
| 29 | ППУ Тольяттинский | ТУ по Самарской области |
| 30 | ППУ 3 | ТУ по Саратовской области |
| 31 | ППУ Лобок | ТУ по Тверской и Псковской областям |
| 32 | ППУ Ишим | ТУ по Тюменской области, Ямало-Ненецкому и Ханты-Мансийскому АО |
| 33 | ППУ Казанское | ТУ по Тюменской области, Ямало-Ненецкому и Ханты-Мансийскому АО |
| 34 | ППУ МАПП Бугристое | ТУ по Челябинской области |
| 35 | ППУ ДАПП Николаевка | ТУ по Челябинской области |
| 36 | ППУ ДАПП Мариинский | ТУ по Челябинской области |
Вход в систему
После того, как сотрудниками получены реквизиты (логин и пароль) и настроены права доступа к ППУ они могут входить в подсистему «Аргус.ПВКП», которая находится по адресу: http://argus.vetrf.ru/pvkp. После перехода по данному адресу в веб-браузере должна появиться форма аутентификации. Для входа в систему необходимо ввести свои реквизиты доступа - имя пользователя и пароль, выданные при регистрации, и нажать кнопку «Войти» (рис. 1).
В случае успешного входа, когда были введены верные имя пользователя и пароль, откроется главная страница «Аргус.ПВКП». В противном случае на форме аутентификации появится сообщение «Неправильное имя входа и пароль».
Регистрация груза в системе
Регистрация груза осуществляется путем оформления партии на основании генеральных разрешений. Для основных типов продукции, следующих из Республики Беларусь и Республики Казахстан, в системе оформлены соответствующие генеральные разрешения. Для регистрации необходимо перейти в раздел «Ген. разрешения» (рис. 2).
После выполненных действий откроется страница со списком всех генеральных разрешений. Для того, чтобы найти нужное разрешение можно воспользоваться таблицей, представленной ниже. Необходимо определить, к какому типу продукции относится груз, какая страна-экспортер: Казахстан или Беларусь и посмотреть в таблице номер нужного генерального разрешения. После чего найти данное разрешение, воспользовавшись поиском. Таблица 1. Номера генеральных разрешений
| № п/п | Тип продукции | Номер разрешения | |
|---|---|---|---|
| Республика Беларусь | Республика Казахстан | ||
| 1 | Мясо и мясопродукция | 104126 | 104141 |
| 2 | Рыба и морепродукция | 104129 | 104138 |
| 3 | Корма и Кормовые добавки | 104133 | 104144 |
| 4 | Лекарственные средства | 104134 | 104142 |
| 5 | Пищевая продукция | 104135 | 104139 |
| 6 | Непищевая продукция и др. | 104137 | 104140 |
| 7 | Живые животные | 104136 | 104145 |
Для того, чтобы найти нужное разрешение, нажмите кнопку «Поиск», после чего введите в поле «Номер разрешения» нужный номер из таблицы 1 и нажмите кнопку «Найти» (рис. 3)
После выполненных действий в списке останется только одно разрешение, которое соответствует выбранной стране и продукции. Для учета груза необходимо нажать на кнопку «Просмотр оформленного разрешения» (значок листа с лупой) в столбце «Операции» (рис. 4).
Далее откроется страница просмотра генерального разрешения. На данной странице необходимо выбрать продукцию, которую нужно учесть, и нажать кнопку «Списать ввоз» (рис. 5).
После выполненных действий откроется страница «Оформление груза по генеральному разрешению», на которой обязательно необходимо заполнить поля, отмеченные красной звёздочкой (рис. 6).
Выбор предприятия производителя
Предприятия-производителей желательно выбирать из реестра предприятий системы «Аргус». Для этого нужно выбрать опцию «Указать предприятие-производителя из справочника» и воспользоваться поиском по реестру аттестованных предприятий (рис. 7).
При нажатии на найденное предприятие, оно попадёт в список выбранных предприятий (рис. 8).
В случае, если нужное предприятие не было найдено, и ввоз данной продукции разрешен с не аттестованных предприятий, то его можно добавить в реестр неаттестованных предприятий. Для этого нужно нажать на ссылку «Добавить» в графе «Выбранные предприятия». При этом откроется форма добавления неаттестованного предприятия (рис. 9).
| Внимание! Регистрация неаттестованного предприятия-производителя выполняется только один раз, поэтому перед его регистрацией воспользуйтесь поиском чтобы проверить, не было ли оно зарегистрировано ранее.
|
После заполнения информации и нажатии на кнопку «Добавить» предприятие автоматически добавится в графу «Выбранные предприятия». Перед сохранением предприятия производится автоматическая проверка по его номеру и названию на дублирование. Если в базе данных уже было зарегистрировано предприятие с таким же номером или названием, то пользователю будет выведено соответствующее сообщение со списком похожих предприятий. Если регистрируемое предприятие уже есть в данном списке, то добавлять его повторно нельзя.
В случае, если производитель не является предприятием, то информацию о нём можно указать вручную текстом. Для этого нужно выбрать опцию «Ввести информацию о производителе вручную» и в появившемся текстовом поле указать информацию о производителе или месте производства.
Выбор хозяйствующего субъекта
При оформлении груза необходимо указать наименование хозяйствующего субъекта-импортёра. Для этого в поле поиска необходимо ввести ФИО, наименование или ИНН хозяйствующего субъекта и нажать на значок лупы (наименование ХСа вводите без указания его организационно-правовой формы, т.е. без ЗАО, ООО, ОАО и т.д. и без кавычек) рис. 10. После того, как система нашла нужного хозяйствующего субъекта необходимо щелкнуть мышкой на его название так, чтобы его наименование появилось в поле «Выбранный хозяйствующий субъект».
Если такого хозяйствующего субъекта в реестре нет, его необходимо сначала зарегистрировать. О том, как это сделать можно прочитать здесь: Регистрация хозяйствующих субъектов в «Аргус.ПВКП».
Заполнение редактируемых данных
В блоке «Редактируемые данные» обязательными для заполнения являются следующие поля:
- Вид продукции;
- Дата и время начала и окончания досмотра;
- Объем провозимой продукции;
- Единица измерения;
- Номер транспортного средства.
В случае, если номер и дата ветеринарного сертификата указаны, то необходимо также указать какой зарубежный врач выдал данный ветеринарно-сопроводительный документ. Инструкцию по добавлению информации о зарубежном ветвраче можно найти здесь: Добавление сведений о зарубежном ветеринарном враче.
После заполнения формы нажмите кнопку «Проверить груз» (рис. 11):
Принятие решения
После нажатия кнопки «Проверить груз» выполняется проверка на ограничения, проверка предприятий на возможность поставки указанной в разрешении продукции и др. Результаты проверки отображаются вверху экрана. На странице «Принятие решения по грузу по результатам документарного контроля» необходимо принять решение по грузу, в системе доступны следующие значения:
- ввоз разрешен;
- отправить на ветеринарный досмотр;
- груз задержан;
- ввоз запрещен;
В случае, если в результате проверки были выявлены какие-либо нарушения, то информацию о них также необходимо добавить в систему. Подробную инструкцию по принятию решений и добавлению информации о нарушениях в систему можно найти здесь: Принятие решения по грузу.
В случае, если ввоз груза разрешен, то на ветеринарно-сопроводительных документах необходимо проставить штамп «Груз учтен», а так же указать номер записи, по который данный груз оформлен в системе «Аргус». Все оформленные записи отображаются в разделе «Журнал» - «Грузы по ген. разрешениям» (рис. 12)
Просмотр информации об оформленном грузе для сотрудников Ветеринарных управлений
Информацию о грузах, учтенных в Пунктах приема уведомлений, сотрудники Ветеринарных служб могут просмотреть в системе «Аргус.ВУ», раздел «Журнал» - «Грузы по ген.разрешениям». Для того, чтобы найти конкретную запись можно воспользоваться поиском и в блоке «Информация о досмотре» в поле «Номер записи» ввести номер записи, указанный на обороте ветеринарно-сопроводительного документа.
Ссылки
- http://argus.vetrf.ru/pvkp - Веб-интерфейс подсистемы «Аргус.ПВКП».