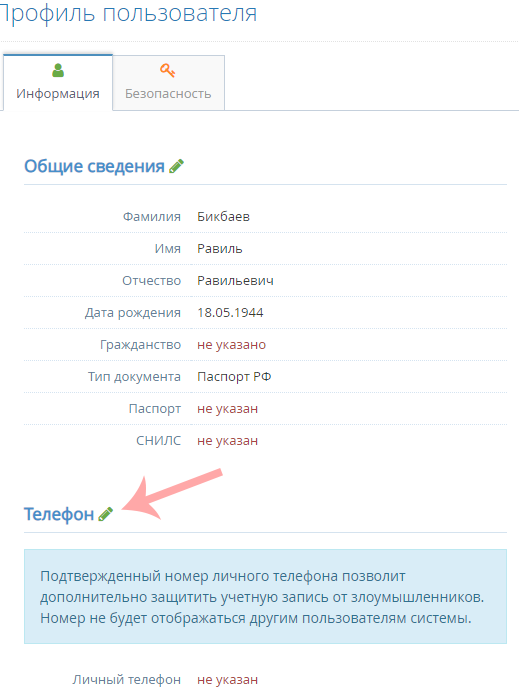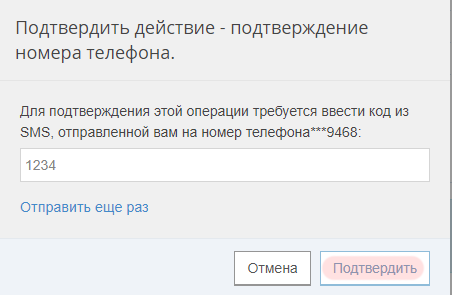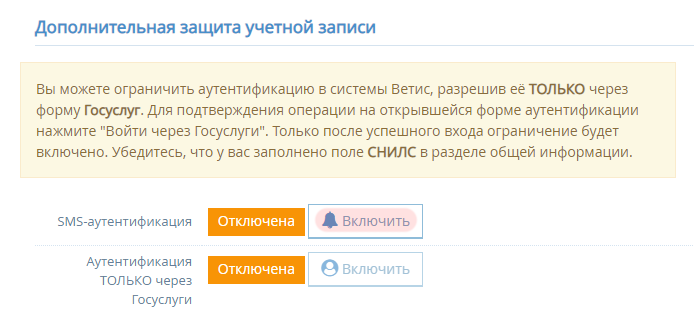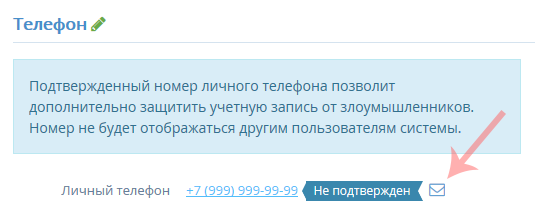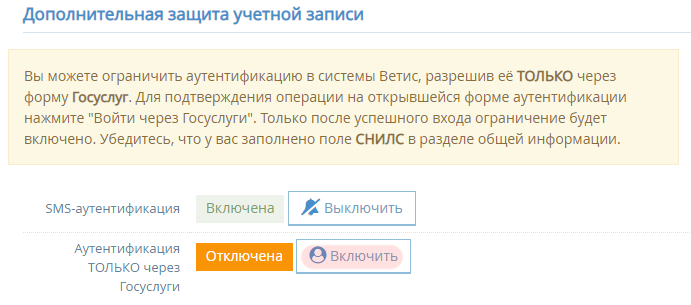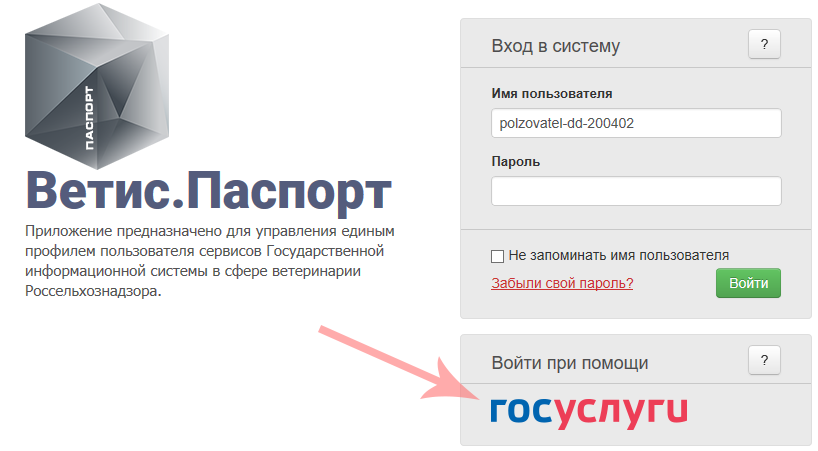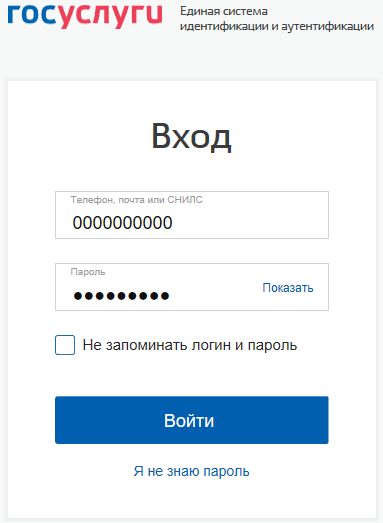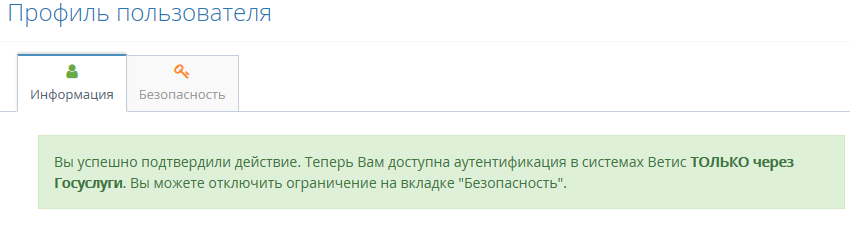Дополнительная защита учетной записи: различия между версиями
| Строка 9: | Строка 9: | ||
После того как личный номер указан и подтвержден, перейдите в раздел '''«Безопасность»''' и включите аутентификацию по смс (рис. 3). | После того как личный номер указан и подтвержден, перейдите в раздел '''«Безопасность»''' и включите аутентификацию по смс (рис. 3). | ||
[[Image: On auth with sms.png|frame|center| Рис.3 Включение аутентификации в компоненте Паспорт]] | [[Image: On auth with sms.png|frame|center| Рис.3 Включение аутентификации в компоненте Паспорт]] | ||
Если окно для ввода кода из смс случайно закрыли, то для подтверждения номера необходимо нажать на кнопку '''«Отправить»''' (пиктограмма «Конверт») (рис. 4). | |||
[[Image: Confirm_phone_sms.png|frame|center| Рис.4 Подтверждение номера в компоненте Паспорт]] | |||
<center> | <center> | ||
{{ambox | {{ambox | ||
| Строка 20: | Строка 22: | ||
== Ограничение способа аутентификации == | == Ограничение способа аутентификации == | ||
В обновлении компонента '''«Паспорт»''' версии 1.3.5 добавлена возможность ограничить аутентификацию в компоненты ФГИС «ВетИС», разрешив её '''ТОЛЬКО''' через форму Госуслуг. Перед включением ограничений необходимо [[Работа_с_профилем_пользователя_ХС#Добавление СНИЛС| указать]] СНИЛС в профиле учетной записи, если он не указан. | В обновлении компонента '''«Паспорт»''' версии 1.3.5 добавлена возможность ограничить аутентификацию в компоненты ФГИС «ВетИС», разрешив её '''ТОЛЬКО''' через форму Госуслуг. Перед включением ограничений необходимо [[Работа_с_профилем_пользователя_ХС#Добавление СНИЛС| указать]] СНИЛС в профиле учетной записи, если он не указан. | ||
Для включения аутентификации нажмите на кнопку '''«Включить»''' (рис. | Для включения аутентификации нажмите на кнопку '''«Включить»''' (рис. 5). | ||
[[Image: On auth with gosuslugi.png|frame|center| Рис. | [[Image: On auth with gosuslugi.png|frame|center| Рис.5 Ограничение аутентификации в компоненте Паспорт]] | ||
Далее вы будете перенаправлены на страницу входа, где необходимо нажать '''«Госуслуги»''' (рис. | Далее вы будете перенаправлены на страницу входа, где необходимо нажать '''«Госуслуги»''' (рис. 6). | ||
</center> | </center> | ||
[[Image: Auth_with_gu_logpass.png|frame|center| Рис. | [[Image: Auth_with_gu_logpass.png|frame|center| Рис.6 Ограничение аутентификации в компоненте Паспорт]] | ||
На странице входа в Госуслуги введите ваши реквизиты доступа и нажмите войти (рис. | На странице входа в Госуслуги введите ваши реквизиты доступа и нажмите войти (рис. 7). | ||
[[Image: Auth_in_gu.png|frame|center| Рис. | [[Image: Auth_in_gu.png|frame|center| Рис.7 Ограничение аутентификации в компоненте Паспорт]] | ||
После успешного входа в «Госуслуги» вы будете перенаправлены на страницу профиля в компоненте '''«Паспорт»''', где отобразится сообщение об успешном завершении действия (рис. | После успешного входа в «Госуслуги» вы будете перенаправлены на страницу профиля в компоненте '''«Паспорт»''', где отобразится сообщение об успешном завершении действия (рис. 8). | ||
[[Image: Success_auth_with_gu.png|frame|center| Рис. | [[Image: Success_auth_with_gu.png|frame|center| Рис.8 Ограничение аутентификации в компоненте Паспорт]] | ||
После успешного подтверждения действия, выполнить вход в компоненты ФГИС «ВетИС» возможно будет только через «Госуслуги». При попытке войти в компоненты ФГИС «ВетИС» иным способом, будет появляться сообщение об ошибке (рис. | После успешного подтверждения действия, выполнить вход в компоненты ФГИС «ВетИС» возможно будет только через «Госуслуги». При попытке войти в компоненты ФГИС «ВетИС» иным способом, будет появляться сообщение об ошибке (рис. 9) | ||
[[Image: Error auth no gu.png|frame|center| Рис. | [[Image: Error auth no gu.png|frame|center| Рис.9 Ограничение аутентификации в компоненте Паспорт]] | ||
Для отключения ограничения аутентификации нажмите на кнопку '''«Выключить»''' на странице профиля учетной записи в разделе '''«Безопасность»''' в блоке '''«Дополнительная защита учетной записи»'''. | Для отключения ограничения аутентификации нажмите на кнопку '''«Выключить»''' на странице профиля учетной записи в разделе '''«Безопасность»''' в блоке '''«Дополнительная защита учетной записи»'''. | ||
Версия 07:42, 16 февраля 2021
Аутентификация по смс
Для того что бы включить аутентификацию по смс необходимо выполнить следующие действия:
- Указать личный номер телефона на странице профиля.
- Включить аутентификацию по смс.
Авторизуйтесь в компоненте «Паспорт» по ссылке. После авторизации откроется страница вашего профиля. Указать личный номер телефона необходимо в разделе «Телефон», для этого на кнопку «Редактировать» (рис. 1).
Затем укажите ваш номер и нажмите на кнопку «Сохранить». После сохранения на указанный номер будет отправлено смс с кодом для подтверждения указанного номера. Введите полученный код из смс и нажмите на кнопку «Подтвердить» (рис. 2).
После того как личный номер указан и подтвержден, перейдите в раздел «Безопасность» и включите аутентификацию по смс (рис. 3).
Если окно для ввода кода из смс случайно закрыли, то для подтверждения номера необходимо нажать на кнопку «Отправить» (пиктограмма «Конверт») (рис. 4).
| Внимание! Аутентификация по смс активна ТОЛЬКО в рамках компонентов ФГИС «ВетИС».
|
Для отключения аутентификации по смс нажмите на кнопку «Выключить» на странице профиля учетной записи в разделе «Безопасность» в блоке «Дополнительная защита учетной записи».
Ограничение способа аутентификации
В обновлении компонента «Паспорт» версии 1.3.5 добавлена возможность ограничить аутентификацию в компоненты ФГИС «ВетИС», разрешив её ТОЛЬКО через форму Госуслуг. Перед включением ограничений необходимо указать СНИЛС в профиле учетной записи, если он не указан. Для включения аутентификации нажмите на кнопку «Включить» (рис. 5).
Далее вы будете перенаправлены на страницу входа, где необходимо нажать «Госуслуги» (рис. 6).
На странице входа в Госуслуги введите ваши реквизиты доступа и нажмите войти (рис. 7).
После успешного входа в «Госуслуги» вы будете перенаправлены на страницу профиля в компоненте «Паспорт», где отобразится сообщение об успешном завершении действия (рис. 8).
После успешного подтверждения действия, выполнить вход в компоненты ФГИС «ВетИС» возможно будет только через «Госуслуги». При попытке войти в компоненты ФГИС «ВетИС» иным способом, будет появляться сообщение об ошибке (рис. 9)
Для отключения ограничения аутентификации нажмите на кнопку «Выключить» на странице профиля учетной записи в разделе «Безопасность» в блоке «Дополнительная защита учетной записи».
Исключительные ситуации
По техническим вопросам, связанным с работой "Паспорт", обращаться по электронной почте на адрес passport@fsvps.ru.
Ссылки
- http://accounts.vetrf.ru - Веб-интерфейс системы "Паспорт".