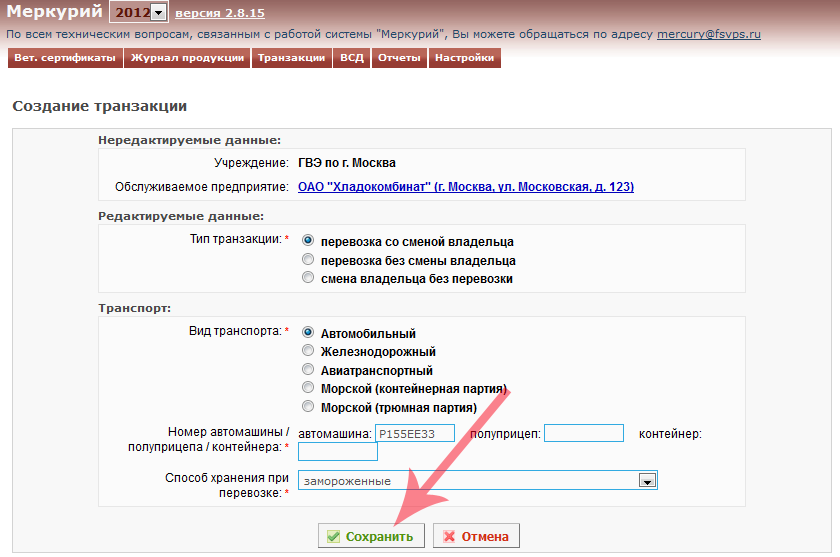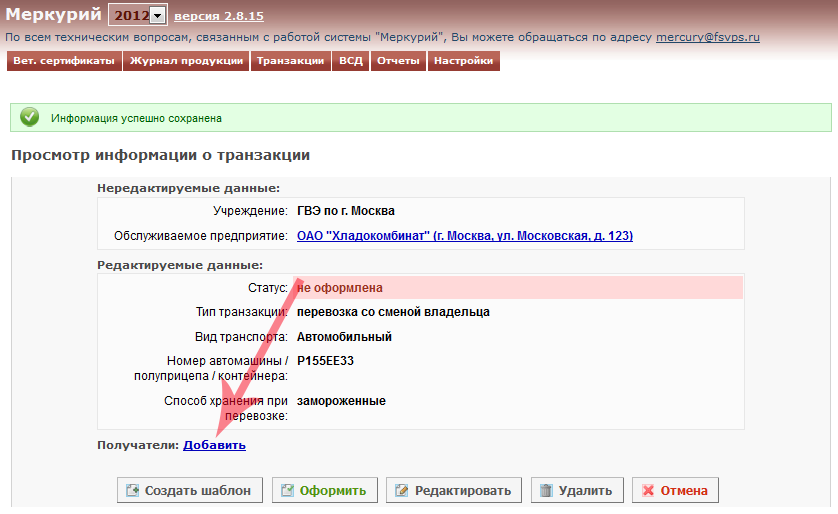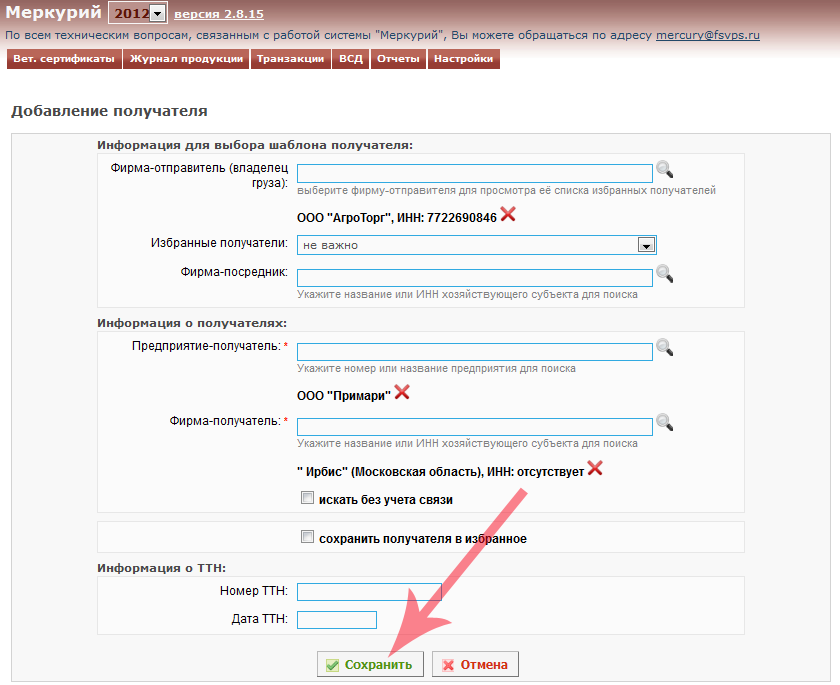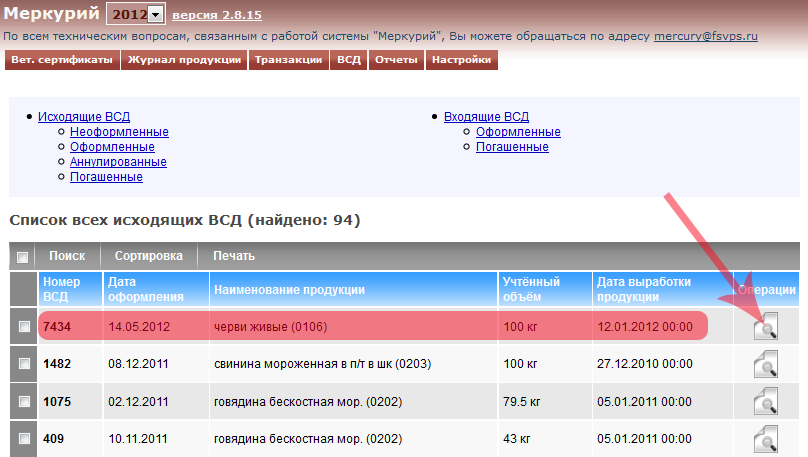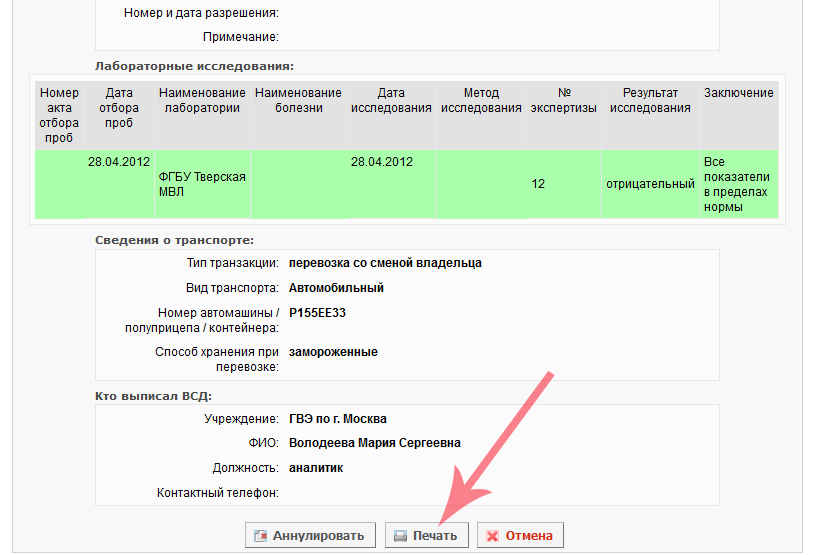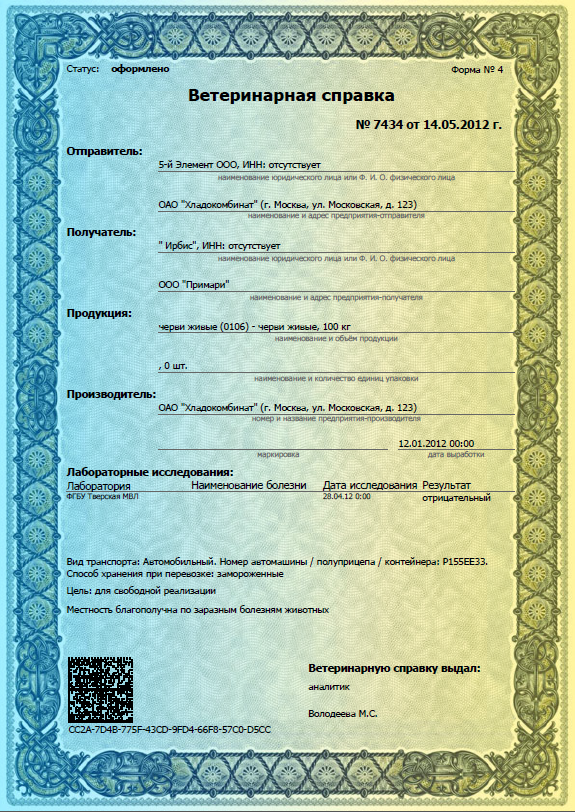Оформление транспортного эВСД в Меркурий.ГВЭ: различия между версиями
| Строка 6: | Строка 6: | ||
Для оформления ВСД необходимо создать транзакцию. | Для оформления ВСД необходимо создать транзакцию. | ||
Для добавления транзакции в разделе '''"Транзакции"''' (по умолчанию откроется '''"Список неоформленных транзакций"'''), нажмите кнопку '''"Добавить"''': | Для добавления транзакции в разделе '''"Транзакции"''' (по умолчанию откроется '''"Список неоформленных транзакций"'''), нажмите кнопку '''"Добавить"''' (рис. 1): | ||
[[Image:mercury-gve-listTransaction.png|center|frame|Список транзакций]] | [[Image:mercury-gve-listTransaction.png|center|frame|Рис. 1. Список транзакций в подсистеме Меркурий.ГВЭ]] | ||
После этого откроется страница '''"Создание транзакции"''', на которой нужно определить тип транзакции и вид транспорта, если операция подразумевает перевозку продукции: | После этого откроется страница '''"Создание транзакции"''' (рис. 2), на которой нужно определить тип транзакции и вид транспорта, если операция подразумевает перевозку продукции: | ||
[[Image:mercury-gve-addTransactionForm.png|center|frame| | [[Image:mercury-gve-addTransactionForm.png|center|frame|Рис. 2. Форма создания транзакции в подсистеме Меркурий.ГВЭ]] | ||
После заполнения формы для её сохранения нажмите кнопку '''"Сохранить"'''. После этого откроется страница '''"Просмотр информации о транзакции"''': | После заполнения формы для её сохранения нажмите кнопку '''"Сохранить"'''. После этого откроется страница '''"Просмотр информации о транзакции"''' (рис. 3): | ||
[[Image:mercury-gve-addTransactionForm-1.png|center|frame|Просмотр информации о транзакции]] | [[Image:mercury-gve-addTransactionForm-1.png|center|frame|Рис. 3. Просмотр информации о транзакции в подсистеме Меркурий.ГВЭ]] | ||
Затем необходимо добавить данные получателя, для этого переходим по ссылке '''"Добавить"'''. В одной транзакции можно указать одного и более получателей, в адрес которых будет следовать транспортное средство. Данные получателя включают в себя следующее: | Затем необходимо добавить данные получателя, для этого переходим по ссылке '''"Добавить"'''. В одной транзакции можно указать одного и более получателей, в адрес которых будет следовать транспортное средство. Данные получателя включают в себя следующее (рис. 4): | ||
*Фирма-отправитель (владелец груза); | *Фирма-отправитель (владелец груза); | ||
*Избранные получатели (всплывающий список избранных получателей, добавить получателя в данных список имеет смысл в том случае, если отправка груза происходит неоднократно); | *Избранные получатели (всплывающий список избранных получателей, добавить получателя в данных список имеет смысл в том случае, если отправка груза происходит неоднократно); | ||
| Строка 23: | Строка 23: | ||
Если с предприятием не связано ни одного хозяйствующего субъекта, то следует поставить галочку '''"Искать без учета связи"''', после появляется возможность выбрать любой хозяйствующий субъект. | Если с предприятием не связано ни одного хозяйствующего субъекта, то следует поставить галочку '''"Искать без учета связи"''', после появляется возможность выбрать любой хозяйствующий субъект. | ||
*Информация о ТТН (номер и дата товарно-транспортной накладной). | *Информация о ТТН (номер и дата товарно-транспортной накладной). | ||
[[Image:mercury-gve-addWaybillForm.png|center|frame| | [[Image:mercury-gve-addWaybillForm.png|center|frame|Рис. 4. Форма добавления получателя в подсистеме Меркурий.ГВЭ]] | ||
После заполнения формы для её сохранения нажмите кнопку '''"Сохранить"'''. После этого откроется страница '''"Просмотр информации о транзакции"'''. | После заполнения формы для её сохранения нажмите кнопку '''"Сохранить"'''. После этого откроется страница '''"Просмотр информации о транзакции"'''. | ||
Для каждого получателя в транзакции указывается список продукции из журнала текущего обслуживаемого предприятия. Чтобы добавить груз нажмите кнопку '''"Добавить продукцию из журнала для оформления ВСД"''': | Для каждого получателя в транзакции указывается список продукции из журнала текущего обслуживаемого предприятия. Чтобы добавить груз нажмите кнопку '''"Добавить продукцию из журнала для оформления ВСД"''' (рис. 5): | ||
[[Image:mercury-gve-addTransactionForm-2.png|center|frame| | [[Image:mercury-gve-addTransactionForm-2.png|center|frame|Рис. 5. Просмотр информации о транзакции в подсистеме Меркурий.ГВЭ]] | ||
После выполненных действий откроется страница '''"Добавление продукции"''', на которой необходимо выбрать перевозимую продукцию и указать объем, который будет отгружен: | После выполненных действий откроется страница '''"Добавление продукции"''' (рис. 6), на которой необходимо выбрать перевозимую продукцию и указать объем, который будет отгружен: | ||
[[Image:mercury-gve-addVetDocumentForm.png|center|frame| | [[Image:mercury-gve-addVetDocumentForm.png|center|frame|Рис. 6. Форма добавления продукции в подсистеме Меркурий.ГВЭ]] | ||
После заполнения формы для её сохранения нажмите кнопку '''"Сохранить"'''. Если нужно добавить несколько записей подряд, нажмите кнопку '''"Сохранить и добавить ещё"'''. После этого откроется страница '''"Просмотр информации о транзакции"''', на которой отображаются все сведения о транзакции. | После заполнения формы для её сохранения нажмите кнопку '''"Сохранить"'''. Если нужно добавить несколько записей подряд, нажмите кнопку '''"Сохранить и добавить ещё"'''. После этого откроется страница '''"Просмотр информации о транзакции"''', на которой отображаются все сведения о транзакции. | ||
Для оформления транзакции необходимо нажать кнопку '''"Оформить"''': | Для оформления транзакции необходимо нажать кнопку '''"Оформить"''' (рис. 7): | ||
[[Image:mercury-gve-addTransactionForm-3.png|center|frame| | [[Image:mercury-gve-addTransactionForm-3.png|center|frame|Рис. 7. Оформление транзакции в подсистеме Меркурий.ГВЭ]] | ||
После выполненных действий ветеринарно-сопроводительные документы создаются автоматически. Каждый ВСД содержит информацию только об одном получателе, одном наименовании продукции с одной датой выработки. Поэтому количество созданных ВСД будет равно количеству указанной продукции в транзакции. | После выполненных действий ветеринарно-сопроводительные документы создаются автоматически. Каждый ВСД содержит информацию только об одном получателе, одном наименовании продукции с одной датой выработки. Поэтому количество созданных ВСД будет равно количеству указанной продукции в транзакции. | ||
Чтобы просмотреть информацию о ВСД необходимо нажать кнопку '''"Просмотр вет. сертификата"''': | Чтобы просмотреть информацию о ВСД необходимо нажать кнопку '''"Просмотр вет. сертификата"''' (рис. 8): | ||
[[Image:mercury-gve-listVetDocument.png|center|frame|Список всех исходящих ВСД]] | [[Image:mercury-gve-listVetDocument.png|center|frame|Рис. 8. Список всех исходящих ВСД в подсистеме Меркурий.ГВЭ]] | ||
После этого откроется страница '''"Просмотр информации о ВСД"'''. | После этого откроется страница '''"Просмотр информации о ВСД"''' (рис. 9). | ||
[[Image:mercury-gve-showVetDocumentForm.png|center|frame|Просмотр информации о ВСД]] | [[Image:mercury-gve-showVetDocumentForm.png|center|frame|Рис. 9. Просмотр информации о ВСД в подсистеме Меркурий.ГВЭ]] | ||
При нажатии кнопки | При нажатии кнопки '''"Печать"''' откроется созданная ветеринарная справка (рис. 10): | ||
[[Image:mercury-gve-printVetDocumentForm.png|center|frame|Ветеринарная справка]] | [[Image:mercury-gve-printVetDocumentForm.png|center|frame|Рис. 10. Ветеринарная справка, созданная в подсистеме Меркурий.ГВЭ]] | ||
При поступлении груза на предприятие по электронному ВСД сертификат следует погасить. | При поступлении груза на предприятие по электронному ВСД сертификат следует погасить. | ||
Версия 14:17, 15 мая 2012
Транзакция представляет собой операцию, выполняемую с грузом:
- перевозка со сменой владельца,
- перевозка без смены владельца,
- смена владельца без перевозки.
Для оформления ВСД необходимо создать транзакцию.
Для добавления транзакции в разделе "Транзакции" (по умолчанию откроется "Список неоформленных транзакций"), нажмите кнопку "Добавить" (рис. 1):
После этого откроется страница "Создание транзакции" (рис. 2), на которой нужно определить тип транзакции и вид транспорта, если операция подразумевает перевозку продукции:
После заполнения формы для её сохранения нажмите кнопку "Сохранить". После этого откроется страница "Просмотр информации о транзакции" (рис. 3):
Затем необходимо добавить данные получателя, для этого переходим по ссылке "Добавить". В одной транзакции можно указать одного и более получателей, в адрес которых будет следовать транспортное средство. Данные получателя включают в себя следующее (рис. 4):
- Фирма-отправитель (владелец груза);
- Избранные получатели (всплывающий список избранных получателей, добавить получателя в данных список имеет смысл в том случае, если отправка груза происходит неоднократно);
- Фирма-посредник указывается, если перевозку осуществляет какая-либо транспортная компания;
- Предприятие-получатель (адрес предприятия, куда следует груз);
- Фирма-получатель (наименование фирмы, кому предназначен груз);
Если с предприятием не связано ни одного хозяйствующего субъекта, то следует поставить галочку "Искать без учета связи", после появляется возможность выбрать любой хозяйствующий субъект.
- Информация о ТТН (номер и дата товарно-транспортной накладной).
После заполнения формы для её сохранения нажмите кнопку "Сохранить". После этого откроется страница "Просмотр информации о транзакции".
Для каждого получателя в транзакции указывается список продукции из журнала текущего обслуживаемого предприятия. Чтобы добавить груз нажмите кнопку "Добавить продукцию из журнала для оформления ВСД" (рис. 5):
После выполненных действий откроется страница "Добавление продукции" (рис. 6), на которой необходимо выбрать перевозимую продукцию и указать объем, который будет отгружен:
После заполнения формы для её сохранения нажмите кнопку "Сохранить". Если нужно добавить несколько записей подряд, нажмите кнопку "Сохранить и добавить ещё". После этого откроется страница "Просмотр информации о транзакции", на которой отображаются все сведения о транзакции. Для оформления транзакции необходимо нажать кнопку "Оформить" (рис. 7):
После выполненных действий ветеринарно-сопроводительные документы создаются автоматически. Каждый ВСД содержит информацию только об одном получателе, одном наименовании продукции с одной датой выработки. Поэтому количество созданных ВСД будет равно количеству указанной продукции в транзакции.
Чтобы просмотреть информацию о ВСД необходимо нажать кнопку "Просмотр вет. сертификата" (рис. 8):
После этого откроется страница "Просмотр информации о ВСД" (рис. 9).
При нажатии кнопки "Печать" откроется созданная ветеринарная справка (рис. 10):
При поступлении груза на предприятие по электронному ВСД сертификат следует погасить.