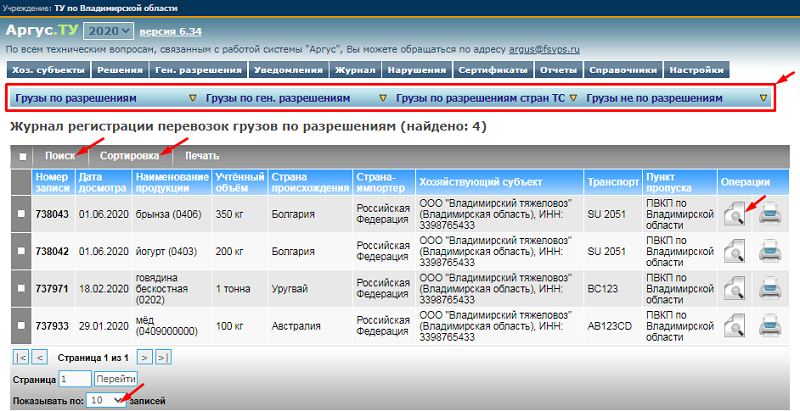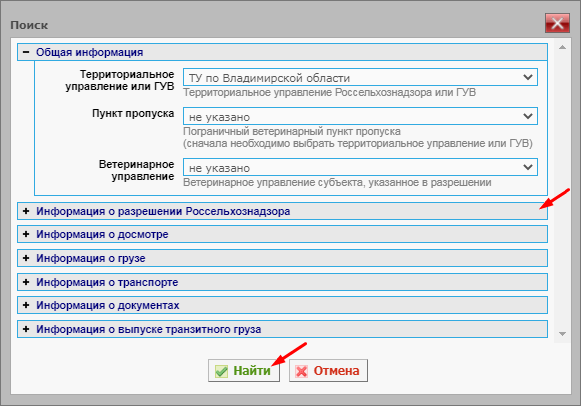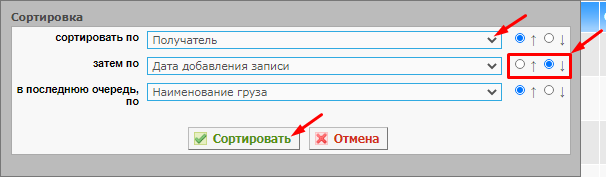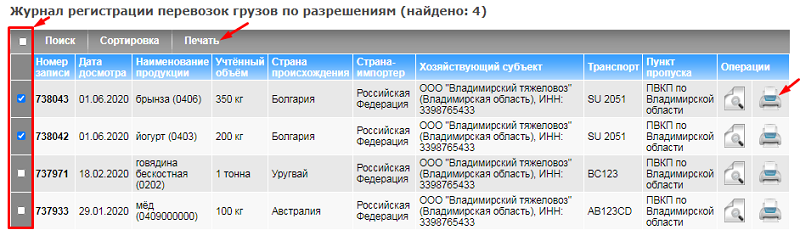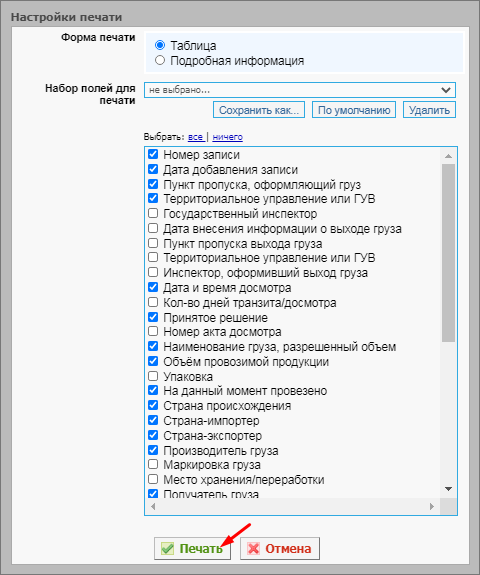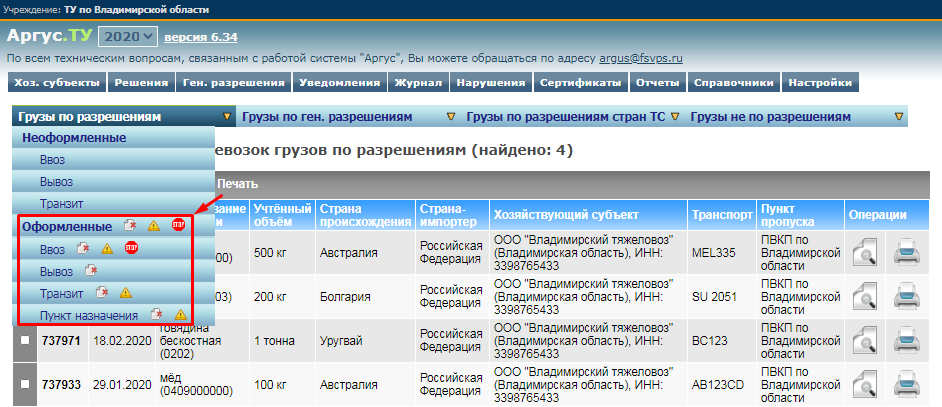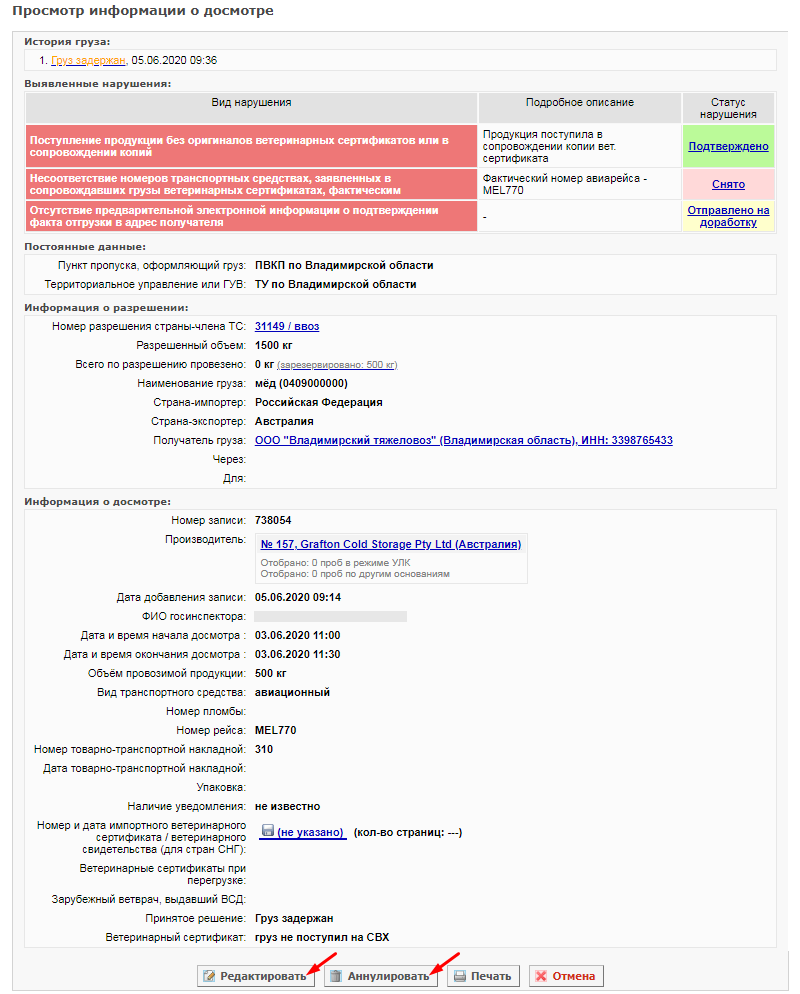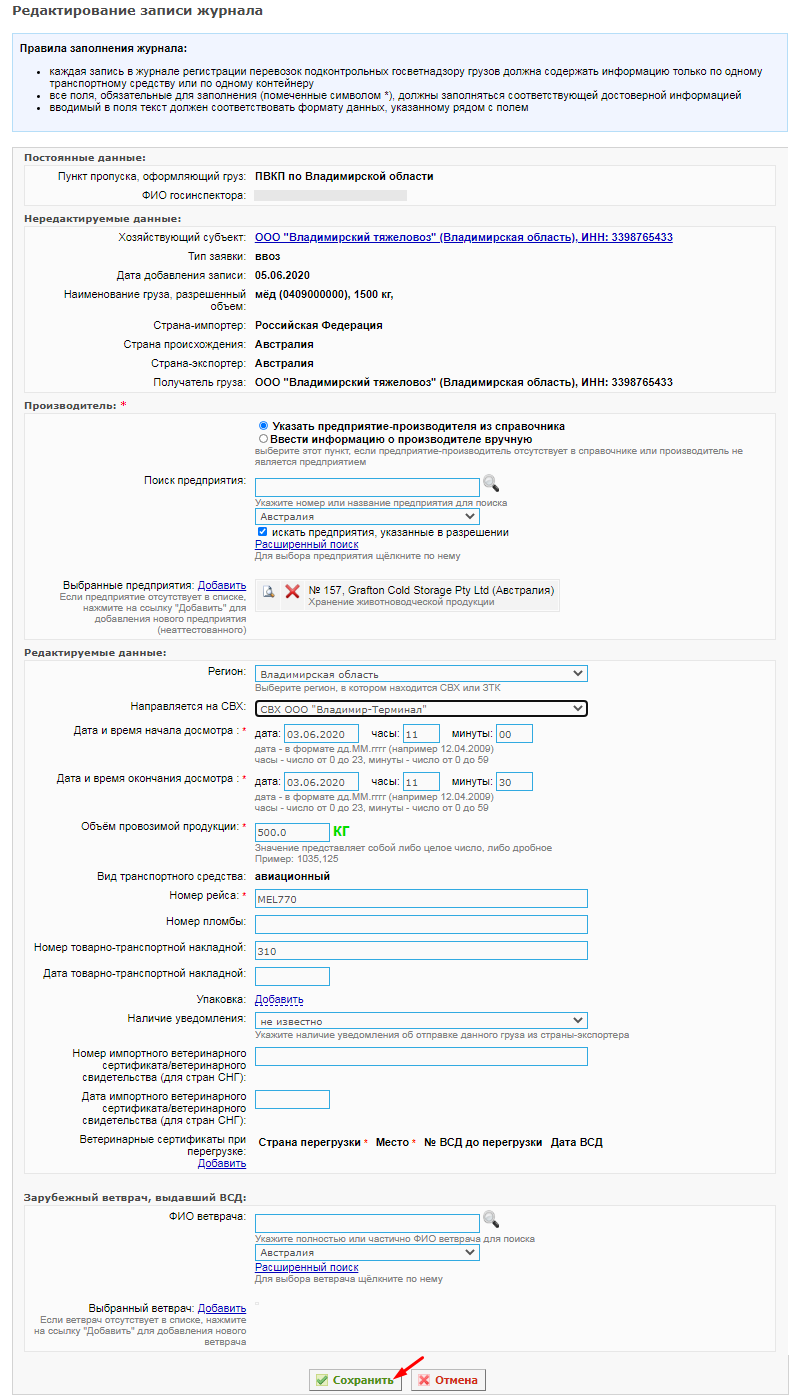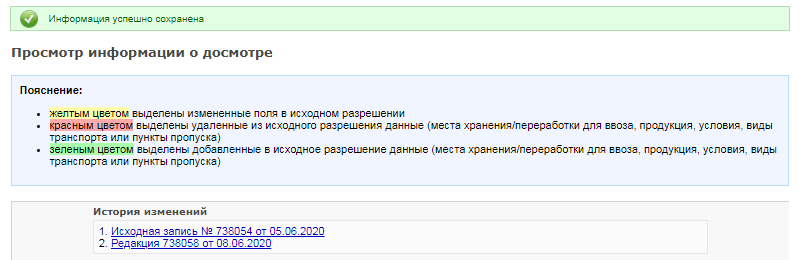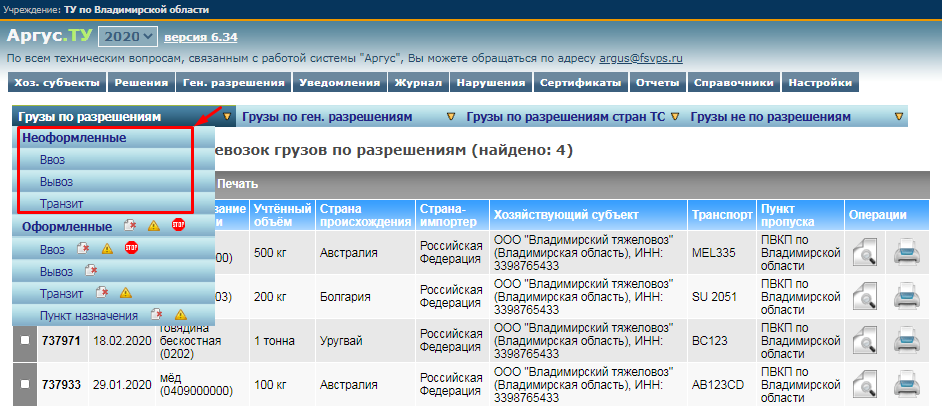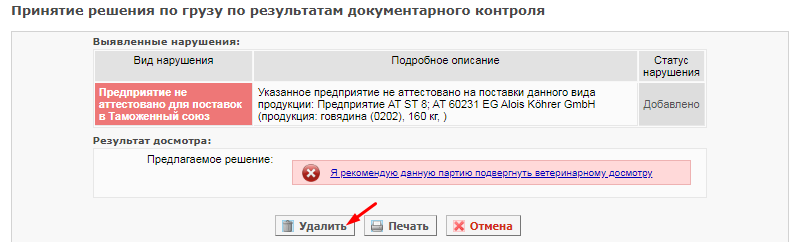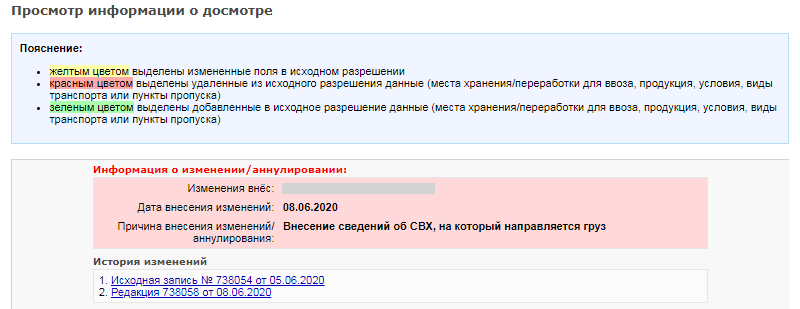Работа с журналом регистрации перевозок грузов в Аргус.ТУ: различия между версиями
| Строка 5: | Строка 5: | ||
}} | }} | ||
== Предназначение операции == | == Предназначение операции == | ||
Операция предназначена для | Операция предназначена для: | ||
# Ознакомления сотрудниками территориальных управлений Россельхознадзора с информацией о досмотре грузов, прошедших регистрацию в пограничных ветеринарных контрольных пунктах региона ТУ при их ввозе на территорию/вывозе с территории Таможенного союза (доступна информация как о грузах, прошедших через ПВКП, так и о задержанных на них). | |||
# Вывода на печать необходимой информации о досмотре таких грузов. | |||
# Внесения изменений в оформленные на ПВКП записи с информацией о досмотре: редактирования и аннулирования. | |||
# Удаления созданных, но не оформленных на ПВКП записей. | |||
== Предусловия и подготовительные действия == | == Предусловия и подготовительные действия == | ||
Для выполнения операции необходимо соблюдение следующих условий: | Для выполнения операции необходимо соблюдение следующих условий: | ||
# Пользователь должен иметь доступ к подсистеме [[Подсистема_Территориального_управления_(Аргус.ТУ)|'''«Аргус.ТУ»''']]. | # Пользователь должен иметь доступ к подсистеме [[Подсистема_Территориального_управления_(Аргус.ТУ)|'''«Аргус.ТУ»''']]. | ||
# | # Пользователю подсистемы должна быть [[Компонент_Ветис.Паспорт#Получение доступа|предоставлена]] роль '''«Администратор»''' (для сотрудников территориальных управлений) либо '''«ФТС»''' (для сотрудников таможенных управлений).<br>Данная роль необходима для получения возможности внесения изменений в оформленные записи журнала и удаления неоформленных записей. | ||
# | |||
Для реализации функции средствами подсистемы необходимо выполнить следующие действия: | Для реализации функции средствами подсистемы необходимо выполнить следующие действия: | ||
| Строка 24: | Строка 24: | ||
# [[#Поиск по журналу|Поиск по журналу]]. | # [[#Поиск по журналу|Поиск по журналу]]. | ||
# [[#Сортировка записей журнала|Сортировка записей журнала]]. | # [[#Сортировка записей журнала|Сортировка записей журнала]]. | ||
# [[#Печать информации по записям журнала|Печать информации по записям журнала]]. | # [[#Печать информации по записям журнала|Печать информации по записям журнала]].<br>Также в отношении записей журнала доступны следующие действия: | ||
# [[#Просмотр оформленных записей и внесение изменений в них|Просмотр оформленных записей и внесение изменений в них]]. | |||
:# [[#Просмотр и удаление неоформленных записей|Просмотр и удаление неоформленных записей]]. | |||
При выполнении этих действий: | При выполнении этих действий: | ||
# В первую очередь убедитесь, что Вами выбраны верные категория и подкатегория записей журнала. Для их выбора сначала наведите курсор мыши на название нужной категории ('''«Грузы по разрешениям»'''/'''«Грузы по ген. разрешениям»'''/'''«Грузы по разрешениям стран ТС»'''/'''«Грузы не по разрешениям»'''), а затем выберите подкатегорию из выпадающего списка (рис. 1).<br>Пиктограмма '''«лист с крестиком»''' в любой из категорий содержит ссылку для перехода к подкатегории аннулированных записей; пиктограмма '''«треугольник с восклицательным знаком»''' — к подкатегории предъявленных ветнадзору грузов; пиктограмма '''«STOP»''' — к подкатегории задержанных грузов. | # В первую очередь убедитесь, что Вами выбраны верные категория и подкатегория записей журнала. Для их выбора сначала наведите курсор мыши на название нужной категории ('''«Грузы по разрешениям»'''/'''«Грузы по ген. разрешениям»'''/'''«Грузы по разрешениям стран ТС»'''/'''«Грузы не по разрешениям»'''), а затем выберите подкатегорию из выпадающего списка (рис. 1).<br>Пиктограмма '''«лист с крестиком»''' в любой из категорий содержит ссылку для перехода к подкатегории аннулированных записей; пиктограмма '''«треугольник с восклицательным знаком»''' — к подкатегории предъявленных ветнадзору грузов; пиктограмма '''«STOP»''' — к подкатегории задержанных грузов. | ||
| Строка 68: | Строка 71: | ||
*# Нажмите на кнопку '''«Печать»'''. В результате откроется страница печати информации по заданным критериям в выбранной форме. | *# Нажмите на кнопку '''«Печать»'''. В результате откроется страница печати информации по заданным критериям в выбранной форме. | ||
[[#Основные действия|Вернуться к основным действиям ↑]] | [[#Основные действия|Вернуться к основным действиям ↑]] | ||
=== Просмотр оформленных записей и внесение изменений в них === | |||
Для осуществления данного действия необходимо выполнить следующие шаги: | |||
# Перейдите к подкатегории оформленных записей в нужной категории записей журнала.<br>Для этого сначала наведите курсор мыши на название категории, а затем нажмите на нужную ссылку в подкатегории оформленных записей (рис. 8).<br>[[Image: argus_tu_perehod_oformlennym_zapisiam_8.png|center|frame|Рис. 8. Переход к подкатегориям оформленных записей журнала в подсистеме «Аргус.ТУ» (08.06.2020: Версия 6.34)]]<br> | |||
# Нажмите на кнопку '''«Просмотр»''' в строке записи, в которую необходимо внести изменения.<br>В результате откроется страница '''«Просмотр информации о досмотре»''', содержащая все сведения о грузе и его регистрации на ПВКП (рис. 9).<br>[[Image: argus_tu_prosmotr_oformlennoj_zapisi_9.png|center|frame|Рис. 9. Просмотр оформленной записи журнала в подсистеме «Аргус.ТУ» (08.06.2020: Версия 6.34)]]<br> | |||
* '''Редактирование записи.''' | |||
*# Нажмите на кнопку '''«Редактировать»''' для перехода к внесению изменений в сведения по записи.<br>В результате откроется страница '''«Редактирование записи журнала»''', на которой к редактированию доступна большая часть сведений (рис. 10). В зависимости от типов заявки и продукции, перечень доступных к редактированию сведений может различаться.<br>[[Image: argus_tu_redaktirowanie_zapisi_10.png|center|frame|Рис. 10. Редактирование оформленной записи журнала в подсистеме «Аргус.ТУ» (08.06.2020: Версия 6.34)]]<br> | |||
*# Внесите необходимые изменения. | |||
*# Нажмите на кнопку '''«Сохранить»'''. | |||
*# Введите причину редактирования записи в модальном окне. | |||
*# Нажмите на кнопку '''«Сохранить»''' в модальном окне.<br>В результате откроется страница '''«Просмотр информации о досмотре»''' с оповещением '''«Информация успешно сохранена»''' в верхней части, причем отображена на странице новая версия записи журнала.<br>В верхней части страницы присутствует пояснение по выделению в новой версии записи примененных изменений, а также их история, в которой содержатся ссылки на предыдущие версии записи (рис. 11).<br>[[Image: argus_tu_prosmotr_otredaktirowannoj_zapisi_11.png|center|frame|Рис. 11. Изменения при просмотре отредактированной записи журнала в подсистеме «Аргус.ТУ» (08.06.2020: Версия 6.34)]]<br>Новая версия записи заменяет собой предыдущую в подкатегории оформленных, прежняя же версия автоматически аннулируется и перемещается в соответствующую подкатегорию.<br>Если в записи журнала отредактирован объем партии, он автоматически пересчитывается и в разрешении на данную продукцию.<br>Для просмотра аннулированных записей перейдите к [[#Заключительные действия|заключительному действию]]. | |||
* '''Аннулирование записи без создания новой.'''<br>В случае внесения неверной записи в журнал, Вы можете ее аннулировать. При этом объем, указанный (зарезервированный) в записи, будет автоматически возвращен к остатку объема по разрешению. | |||
*# Нажмите на кнопку '''«Аннулировать»''' для аннулирования сведений по записи. | |||
*# Введите причину в модальном окне. | |||
*# Нажмите на кнопку '''«Сохранить»''' в модальном окне.<br>В результате откроется страница '''«Журнал регистрации перевозок грузов по разрешениям, аннулированные записи»''' (подкатегория аннулированных записей по ранее выбранной категории).<br>Для просмотра аннулированных записей перейдите к [[#Заключительные действия|заключительному действию]]. | |||
[[#Основные действия|Вернуться к основным действиям ↑]] | |||
=== Просмотр и удаление неоформленных записей === | |||
Неоформленными являются записи журнала, по которым на ПВКП не было оформлено результатов досмотра груза. При удалении этих записей, зарезервированный в них объем автоматически возвращается к остаткам объема по разрешению. | |||
Для осуществления действия по удалению неоформленной записи необходимо выполнить следующие шаги: | |||
# Перейдите к подкатегории неоформленных записей в нужной категории записей журнала.<br>Для этого сначала наведите курсор мыши на название категории, а затем нажмите на нужную ссылку в подкатегории неоформленных записей (рис. 12).<br>[[Image: argus_tu_perehod_neoformlennym_zapisiam_12.png|center|frame|Рис. 12. Переход к подкатегориям оформленных записей журнала в подсистеме «Аргус.ТУ» (08.06.2020: Версия 6.34)]]<br> | |||
# Нажмите на кнопку '''«Оформить груз»''' (пиктограмма «карандаш») в колонке '''«Операции»''' строки записи, которую необходимо удалить.<br>В результате откроется страница '''«Принятие решения по грузу по результатам документарного контроля»'''. | |||
# Нажмите на кнопку '''«Удалить»''' для удаления из системы всех сведений по данной записи (рис. 13).<br>[[Image: argus_tu_udalenie_neoformlennoj_zapisi_13.png|center|frame|Рис. 13. Удаление неоформленной записи журнала в подсистеме «Аргус.ТУ» (08.06.2020: Версия 6.34)]]<br> | |||
# Подтвердите действие в модальном окне.<br>В результате откроется страница '''«Журнал регистрации перевозок грузов по разрешениям»''' (подкатегория неоформленных записей по ранее выбранной категории). | |||
[[#Основные действия|Вернуться к основным действиям ↑]] | |||
== Заключительные действия == | |||
=== Просмотр аннулированных записей === | |||
Для осуществления действия по просмотру аннулированной записи журнала необходимо выполнить следующие шаги: | |||
# Перейдите к подкатегории аннулированных записей в нужной категории записей журнала.<br>Для этого сначала наведите курсор мыши на название категории, а затем нажмите на нужную ссылку (пиктограммы '''«лист с крестиком»''') в подкатегории оформленных записей (рис. 8). | |||
# Нажмите на кнопку '''«Просмотр»''' в строке аннулированной записи, которую необходимо просмотреть.<br>В результате откроется страница '''«Просмотр информации о досмотре»''' (рис. 14), содержащая: | |||
#* все ранее внесенные сведения по записи; | |||
#* информацию об изменении/аннулировании (кем, когда и по какой причине осуществлено); | |||
#* для записей, аннулированных автоматически при их редактировании сотрудником ТУ: пояснение по выделению в старой и новой версиях записи изменений относительно друг друга, их история со ссылками на все версии записи.<br>[[Image: argus_tu_prosmotr_annulirowannoj_zapisi_14.png|center|frame|Рис. 14. Изменения при просмотре аннулированной записи журнала в подсистеме «Аргус.ТУ» (08.06.2020: Версия 6.34)]]<br> | |||
[[#top|Вернуться к началу ↑]] | |||
== Исключительные ситуации == | |||
По техническим вопросам, связанным с работой компонента '''«Аргус»''', обращаться по электронной почте на адрес [mailto:argus@fsvps.ru argus@fsvps.ru]. | |||
== Ресурсы == | |||
Временные затраты на поиск/просмотр/печать/редактирование/аннулирование/удаление одной записи журнала регистрации перевозок грузов составляют не более 1 минуты. | |||
== Ссылки == | |||
* http://argus.vetrf.ru/tu — веб-интерфейс подсистемы «Аргус.ТУ». | |||
== См. также == | |||
* [[Подсистема_Территориального_управления_(Аргус.ТУ)|Подсистема Территориального управления (Аргус.ТУ)]] | |||
* [[Компонент_Аргус|Компонент Аргус]] | |||
* [[Компонент_Ветис.Паспорт#Получениедоступа|Получение роли «Администратор» для сотрудников ТУ]] | |||
[[#top|Вернуться к началу ↑]] | |||
[[Category:Аргус.ТУ]] | |||
[[Category:Аргус]] | |||
== Заключительные действия == | == Заключительные действия == | ||
Версия 14:11, 26 октября 2020
| Обратите внимание! В данный момент статья находится на редактировании.
|
Предназначение операции
Операция предназначена для:
- Ознакомления сотрудниками территориальных управлений Россельхознадзора с информацией о досмотре грузов, прошедших регистрацию в пограничных ветеринарных контрольных пунктах региона ТУ при их ввозе на территорию/вывозе с территории Таможенного союза (доступна информация как о грузах, прошедших через ПВКП, так и о задержанных на них).
- Вывода на печать необходимой информации о досмотре таких грузов.
- Внесения изменений в оформленные на ПВКП записи с информацией о досмотре: редактирования и аннулирования.
- Удаления созданных, но не оформленных на ПВКП записей.
Предусловия и подготовительные действия
Для выполнения операции необходимо соблюдение следующих условий:
- Пользователь должен иметь доступ к подсистеме «Аргус.ТУ».
- Пользователю подсистемы должна быть предоставлена роль «Администратор» (для сотрудников территориальных управлений) либо «ФТС» (для сотрудников таможенных управлений).
Данная роль необходима для получения возможности внесения изменений в оформленные записи журнала и удаления неоформленных записей.
Для реализации функции средствами подсистемы необходимо выполнить следующие действия:
- Осуществить вход в подсистему «Аргус.ТУ».
- Открыть раздел «Журнал».
Основные действия
В подсистеме «Аргус.ТУ» в журнале регистрации перевозок грузов возможно выполнение следующих действий:
- Поиск по журналу.
- Сортировка записей журнала.
- Печать информации по записям журнала.
Также в отношении записей журнала доступны следующие действия: - Просмотр оформленных записей и внесение изменений в них.
При выполнении этих действий:
- В первую очередь убедитесь, что Вами выбраны верные категория и подкатегория записей журнала. Для их выбора сначала наведите курсор мыши на название нужной категории («Грузы по разрешениям»/«Грузы по ген. разрешениям»/«Грузы по разрешениям стран ТС»/«Грузы не по разрешениям»), а затем выберите подкатегорию из выпадающего списка (рис. 1).
Пиктограмма «лист с крестиком» в любой из категорий содержит ссылку для перехода к подкатегории аннулированных записей; пиктограмма «треугольник с восклицательным знаком» — к подкатегории предъявленных ветнадзору грузов; пиктограмма «STOP» — к подкатегории задержанных грузов. - Для более удобного отображения журнала измените число записей, выводимых на одну его страницу (от 5 до 100).
Для этого нажмите на число «10» (стандартное количество записей, выводимых на одной странице) в строке «Показывать по 10 записей» в левом нижнем углу страницы (рис. 1) и выберите из выпадающего списка необходимое число. - Для перехода к просмотру информации о конкретной записи используйте кнопку «Просмотр» (пиктограмма «лупа») в колонке «Операции» таблицы (рис. 1).
Поиск по журналу
Для осуществления действия по поиску записей в журнале необходимо выполнить следующие шаги:
- Нажмите на кнопку «Поиск» на странице просмотра нужных категории/подкатегории записей (рис. 1). В результате откроется модальное окно, в котором можно выбрать необходимые критерии поиска (рис. 2).
Параметры поиска сгруппированы и размещены в блоках: информация о досмотре, грузе, документах и пр. - Установите нужные параметры поиска.
- Поиск возможен как по одному, так и по нескольким параметрам, при этом чем больше параметров указано, тем точнее будет поиск.
- Параметры, которые выбираются из выпадающего списка, являются строгими, т.е. в результате будут найдены только те элементы списка, которые полностью удовлетворяют указанным значениям.
- Остальные параметры, значения которых указываются в простом текстовом поле, являются не строгими, т.е. поиск по ним осуществляется по указанной подстроке.
- Нажмите на кнопку «Найти». В результате форма поиска закроется и откроется результирующий список.
Вернуться к основным действиям ↑
Сортировка записей журнала
Для осуществления действия по сортировке записей журнала необходимо выполнить следующие шаги:
- Нажмите на кнопку «Сортировка» на странице просмотра нужных категории/подкатегории записей (рис. 1). В результате откроется окно, в котором можно выбрать критерии сортировки из списка, а также порядок сортировки — по возрастанию либо по убыванию (рис. 2).
К примеру, согласно основному критерию сортировки, приведенному на рисунке, все записи будут отсортированы по названию ХС, осуществляющего ввоз/вывоз продукции (в алфавитном порядке). Согласно остальным критериям, записи журнала в пределах каждого ХС будут отсортированы по дате их добавления в систему (от более новых к более ранним), а в пределах каждой даты – в алфавитном порядке наименований грузов. - Выберите необходимые критерии и нажмите «Сортировать».
Вернуться к основным действиям ↑
Печать информации по записям журнала
Осуществить действие печати информации по записям журнала Вы можете тремя способами, в зависимости от количества записей, информацию по которым необходимо вывести на печать (рис. 4).
- Печать информации по одной записи.
Для перехода к печати информации по одной записи журнала необходимо выполнить следующие шаги:- Нажмите на кнопку «Печать» (пиктограмма «принтер») в колонке «Операции» строки нужной записи (рис. 4) либо на кнопку «Печать» на странице просмотра информации о ней. В результате откроется модальное окно настроек печати (рис. 5).
- Выберите форму представления информации при печати (табличную либо вывод подробной информации в столбец).
- Отметьте необходимые параметры в разделе «Набор полей для печати» окна.
- Нажмите на кнопку «Печать». В результате откроется страница печати информации по заданным критериям в выбранной форме.
- Нажмите на кнопку «Печать» (пиктограмма «принтер») в колонке «Операции» строки нужной записи (рис. 4) либо на кнопку «Печать» на странице просмотра информации о ней. В результате откроется модальное окно настроек печати (рис. 5).
- Печать информации по нескольким выбранным записям.
Для перехода к печати информации по нескольким записям необходимо выполнить следующие шаги:- Отметьте записи, информацию по которым необходимо вывести на печать, в первой колонке таблицы журнала (рис. 4). Отметка в левом верхнем углу таблицы (слева от кнопки «Поиск») проставляет отметки по всей странице списка.
- Нажмите на кнопку «Печать» в верхней части таблицы. В результате откроется модальное окно настроек печати (рис. 5) с возможностью выбора области печати (рис. 6).
- Вариант «Выбранные позиции» оставьте отмеченным.
- Выберите форму представления информации при печати (табличную либо вывод подробной информации в столбец).
- Отметьте необходимые параметры в разделе «Набор полей для печати» окна.
- Нажмите на кнопку «Печать». В результате откроется страница печати информации по заданным критериям в выбранной форме.
- Печать информации по одной или нескольким страницам журнала.
Для перехода к печати информации по одной или нескольким страницам необходимо выполнить следующие шаги:- Убедитесь, что в первой колонке таблицы журнала (рис. 5) отсутствуют отметки.
- Нажмите на кнопку «Печать» в верхней части таблицы. В результате откроется модальное окно настроек печати (рис. 5) с возможностью выбора страниц для печати (рис. 7).
- Укажите номер страницы журнала, документы с которой необходимо вывести на печать. Это может быть как страница, на которой Вы находитесь в данный момент (вариант «Текущая страница»), так и любая другая.
Для указания другой страницы выберите вариант «Страница» и введите ее номер в поле справа. Также можно указать диапазон страниц (к примеру, указав «1-3», Вы выведете на печать документы со страниц 1, 2 и 3). - Выберите форму представления информации при печати (табличную либо вывод подробной информации в столбец).
- Отметьте необходимые параметры в разделе «Набор полей для печати» окна.
- Нажмите на кнопку «Печать». В результате откроется страница печати информации по заданным критериям в выбранной форме.
Вернуться к основным действиям ↑
Просмотр оформленных записей и внесение изменений в них
Для осуществления данного действия необходимо выполнить следующие шаги:
- Перейдите к подкатегории оформленных записей в нужной категории записей журнала.
Для этого сначала наведите курсор мыши на название категории, а затем нажмите на нужную ссылку в подкатегории оформленных записей (рис. 8). - Нажмите на кнопку «Просмотр» в строке записи, в которую необходимо внести изменения.
В результате откроется страница «Просмотр информации о досмотре», содержащая все сведения о грузе и его регистрации на ПВКП (рис. 9).
- Редактирование записи.
- Нажмите на кнопку «Редактировать» для перехода к внесению изменений в сведения по записи.
В результате откроется страница «Редактирование записи журнала», на которой к редактированию доступна большая часть сведений (рис. 10). В зависимости от типов заявки и продукции, перечень доступных к редактированию сведений может различаться. - Внесите необходимые изменения.
- Нажмите на кнопку «Сохранить».
- Введите причину редактирования записи в модальном окне.
- Нажмите на кнопку «Сохранить» в модальном окне.
В результате откроется страница «Просмотр информации о досмотре» с оповещением «Информация успешно сохранена» в верхней части, причем отображена на странице новая версия записи журнала.
В верхней части страницы присутствует пояснение по выделению в новой версии записи примененных изменений, а также их история, в которой содержатся ссылки на предыдущие версии записи (рис. 11).
Новая версия записи заменяет собой предыдущую в подкатегории оформленных, прежняя же версия автоматически аннулируется и перемещается в соответствующую подкатегорию.
Если в записи журнала отредактирован объем партии, он автоматически пересчитывается и в разрешении на данную продукцию.
Для просмотра аннулированных записей перейдите к заключительному действию.
- Нажмите на кнопку «Редактировать» для перехода к внесению изменений в сведения по записи.
- Аннулирование записи без создания новой.
В случае внесения неверной записи в журнал, Вы можете ее аннулировать. При этом объем, указанный (зарезервированный) в записи, будет автоматически возвращен к остатку объема по разрешению.- Нажмите на кнопку «Аннулировать» для аннулирования сведений по записи.
- Введите причину в модальном окне.
- Нажмите на кнопку «Сохранить» в модальном окне.
В результате откроется страница «Журнал регистрации перевозок грузов по разрешениям, аннулированные записи» (подкатегория аннулированных записей по ранее выбранной категории).
Для просмотра аннулированных записей перейдите к заключительному действию.
Вернуться к основным действиям ↑
Просмотр и удаление неоформленных записей
Неоформленными являются записи журнала, по которым на ПВКП не было оформлено результатов досмотра груза. При удалении этих записей, зарезервированный в них объем автоматически возвращается к остаткам объема по разрешению.
Для осуществления действия по удалению неоформленной записи необходимо выполнить следующие шаги:
- Перейдите к подкатегории неоформленных записей в нужной категории записей журнала.
Для этого сначала наведите курсор мыши на название категории, а затем нажмите на нужную ссылку в подкатегории неоформленных записей (рис. 12). - Нажмите на кнопку «Оформить груз» (пиктограмма «карандаш») в колонке «Операции» строки записи, которую необходимо удалить.
В результате откроется страница «Принятие решения по грузу по результатам документарного контроля». - Нажмите на кнопку «Удалить» для удаления из системы всех сведений по данной записи (рис. 13).
- Подтвердите действие в модальном окне.
В результате откроется страница «Журнал регистрации перевозок грузов по разрешениям» (подкатегория неоформленных записей по ранее выбранной категории).
Вернуться к основным действиям ↑
Заключительные действия
Просмотр аннулированных записей
Для осуществления действия по просмотру аннулированной записи журнала необходимо выполнить следующие шаги:
- Перейдите к подкатегории аннулированных записей в нужной категории записей журнала.
Для этого сначала наведите курсор мыши на название категории, а затем нажмите на нужную ссылку (пиктограммы «лист с крестиком») в подкатегории оформленных записей (рис. 8). - Нажмите на кнопку «Просмотр» в строке аннулированной записи, которую необходимо просмотреть.
В результате откроется страница «Просмотр информации о досмотре» (рис. 14), содержащая:- все ранее внесенные сведения по записи;
- информацию об изменении/аннулировании (кем, когда и по какой причине осуществлено);
- для записей, аннулированных автоматически при их редактировании сотрудником ТУ: пояснение по выделению в старой и новой версиях записи изменений относительно друг друга, их история со ссылками на все версии записи.
Исключительные ситуации
По техническим вопросам, связанным с работой компонента «Аргус», обращаться по электронной почте на адрес argus@fsvps.ru.
Ресурсы
Временные затраты на поиск/просмотр/печать/редактирование/аннулирование/удаление одной записи журнала регистрации перевозок грузов составляют не более 1 минуты.
Ссылки
- http://argus.vetrf.ru/tu — веб-интерфейс подсистемы «Аргус.ТУ».
См. также
- Подсистема Территориального управления (Аргус.ТУ)
- Компонент Аргус
- Получение роли «Администратор» для сотрудников ТУ
Заключительные действия
В результате выполненных действий будет осуществлен поиск/сортировка/печать необходимых записей журнала регистрации перевозок.
Со страниц просмотра записей журнала в «Аргус.ТУ» возможно выполнение следующих действий:
- внесение изменений в записи: редактирование, аннулирование, удаление (перечень доступных действий различается в зависимости от того, к какой категории/подкатегории относится запись);
- подтверждение/снятие нарушений по задержанным на ПВКП грузах (в зависимости от нарушения).
Исключительные ситуации
По техническим вопросам, связанным с работой компонента «Аргус», обращаться по электронной почте на адрес argus@fsvps.ru.
Ресурсы
Временные затраты на поиск/просмотр/печать одной записи журнала регистрации перевозок грузов составляют не более 1 минуты.
Ссылки
- http://argus.vetrf.ru/tu — веб-интерфейс подсистемы «Аргус.ТУ».