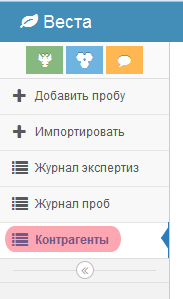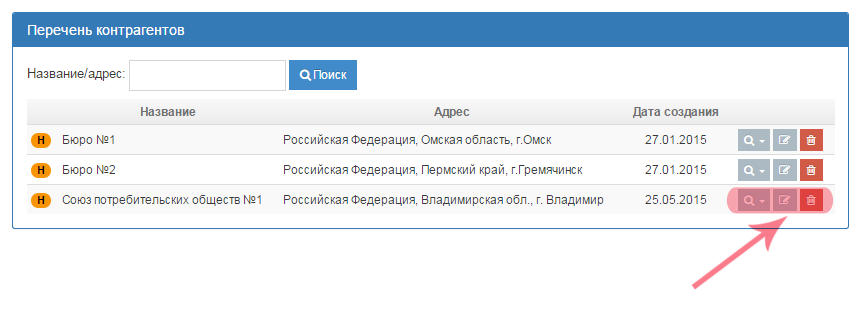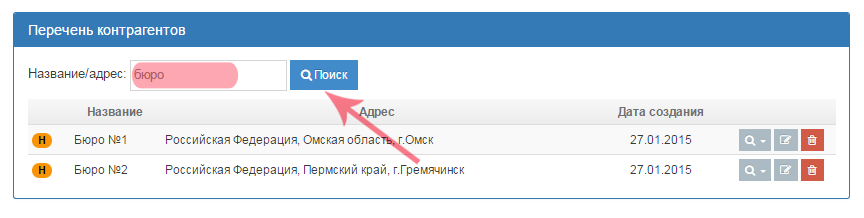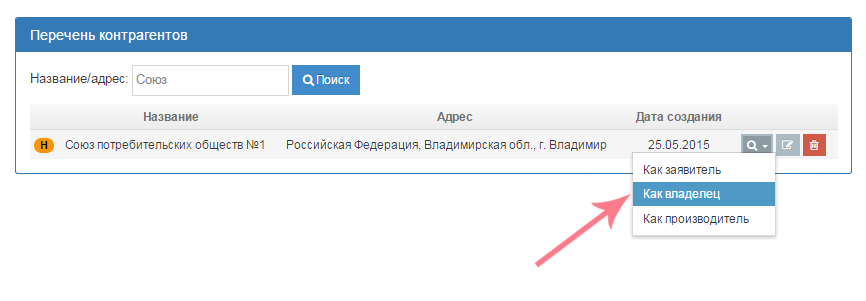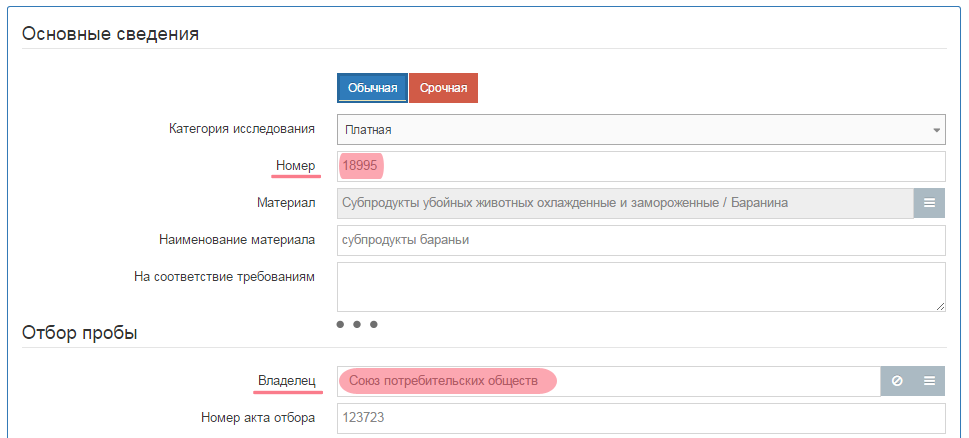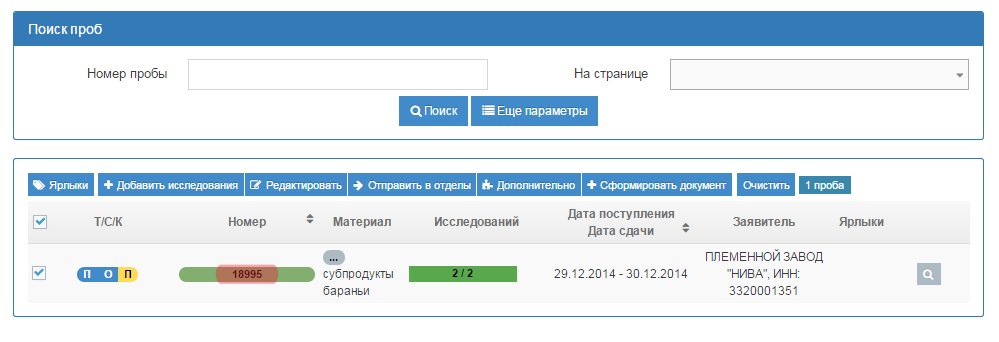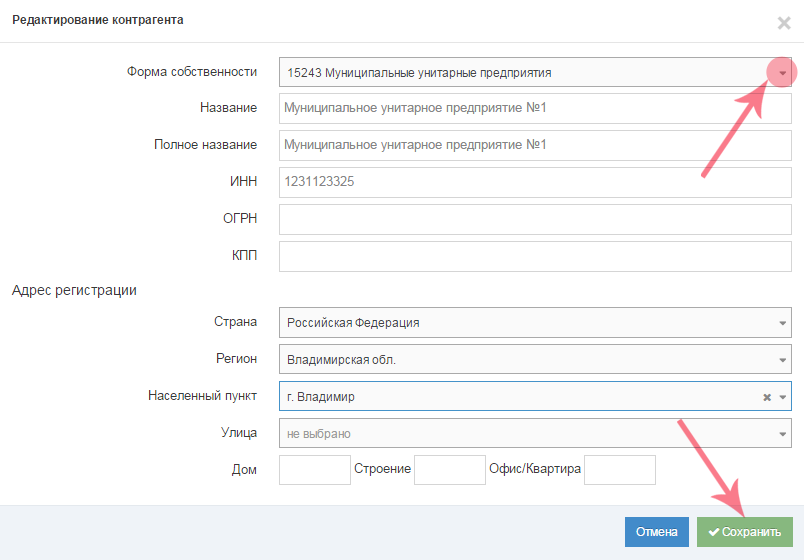Перечень контрагентов в подсистеме Веста.Приемка: различия между версиями
| (не показаны 4 промежуточные версии 1 участника) | |||
| Строка 1: | Строка 1: | ||
== Общие сведения== | == Общие сведения== | ||
В подсистеме [[Подсистема отдела Приема проб (Веста.Приемка) 2| | В подсистеме [[Подсистема отдела Приема проб (Веста.Приемка) 2|«Веста.Приемка»]] предусмотрена возможность поиска и просмотра списка контрагентов, их редактирования и удаления. | ||
Контрагент подтягивается из общего для Россельхознадзора Реестра поднадзорных объектов системы | Контрагент подтягивается из общего для Россельхознадзора Реестра поднадзорных объектов системы «Цербер». | ||
Для этого необходимо нажать кнопку ''' | Для этого необходимо нажать на кнопку '''«Контрагенты»''' в левом верхнем углу экрана главного меню (рис. 1). | ||
[[Image:Vesta-priemka-contractor-01.png|center|frame|Рис. 1. Раздел | [[Image:Vesta-priemka-contractor-01.png|center|frame|Рис. 1. Раздел «Контрагенты» в подсистеме «Веста.Приемка» (18.05.2015: Версия 2.0.30)]] | ||
<br> | <br> | ||
Тогда откроется страница ''' | Тогда откроется страница '''«Перечень контрагентов»''', содержащая список занесенных в справочник контрагентов (рис. 2). | ||
Возможны следующие действия над контрагентами: | Возможны следующие действия над контрагентами: | ||
* ''' | * '''«поиск»'''; | ||
* ''' | * '''«просмотреть»'''; | ||
* ''' | * '''«редактировать»'''; | ||
* ''' | * '''«удалить»'''. | ||
[[Image:Vesta-list-contractors-01.png|center|frame|Рис. 2. Перечень контрагентов в подсистеме | [[Image:Vesta-list-contractors-01.png|center|frame|Рис. 2. Перечень контрагентов в подсистеме «Веста.Приемка» (18.05.2015: Версия 2.0.30)]] | ||
<br> | <br> | ||
== Поиск контрагента == | == Поиск контрагента == | ||
Чтобы выполнить поиск нужного контрагента в справочнике, нужно ввести частично или полностью название контрагента и нажать кнопку ''' | Чтобы выполнить поиск нужного контрагента в справочнике, нужно ввести частично или полностью название контрагента и нажать на кнопку '''«Поиск»''' (рис. 3): | ||
[[Image:Vesta-search-contractor-01.png|center|frame|Рис. 3. Поиск контрагентов в подсистеме | [[Image:Vesta-search-contractor-01.png|center|frame|Рис. 3. Поиск контрагентов в подсистеме «Веста.Приемка» (25.05.2015: Версия 2.0.30)]] | ||
<br> | <br> | ||
== Просмотр контрагента == | == Просмотр контрагента == | ||
Имеется три режима просмотра контрагента: | Имеется три режима просмотра контрагента: | ||
* ''' | * '''«как заявитель»'''; | ||
* ''' | * '''«как владелец»'''; | ||
* ''' | * '''«как производитель»'''. | ||
Чтобы открыть на просмотр нужно навести курсор мыши на пиктограмму | Чтобы открыть на просмотр нужно навести курсор мыши на пиктограмму «лупы», щелкнуть по ней и выбрать из выпадающего списка нужный режим (рис. 4). | ||
В каждом из этих случаев будет открыт ''' | В каждом из этих случаев будет открыт '''«Журнал проб»''' и соответствующий контрагенту список проб, где данное лицо является владельцем, или производителем, либо заявителем. | ||
[[Image:Vesta-contractor-as-owner-01.png|center|frame|Рис. 4. Перечень контрагентов в подсистеме | [[Image:Vesta-contractor-as-owner-01.png|center|frame|Рис. 4. Перечень контрагентов в подсистеме «Веста.Приемка» (25.05.2015: Версия 2.0.30)]] | ||
<br> | <br> | ||
Рассмотрим ситуацию, когда контрагент из справочников указан | Рассмотрим ситуацию, когда контрагент из справочников указан в качестве владельца (рис. 5). | ||
[[Image:Vesta-contractor-as-owner-02.png|center|frame|Рис. 5. Информация о пробе в подсистеме | [[Image:Vesta-contractor-as-owner-02.png|center|frame|Рис. 5. Информация о пробе в подсистеме «Веста.Приемка» (25.05.2015: Версия 2.0.30)]] | ||
<br> | <br> | ||
Результат при выборе операции | Результат при выборе операции «просмотр как владелец» на рис. 6. | ||
[[Image:Vesta-contractor-as-owner-03.png|center|frame|Рис. 6. Журнал проб в подсистеме | [[Image:Vesta-contractor-as-owner-03.png|center|frame|Рис. 6. Журнал проб в подсистеме «Веста.Приемка» (25.05.2015: Версия 2.0.30)]] | ||
<br> | <br> | ||
== Редактирование контрагента == | == Редактирование контрагента == | ||
Чтобы отредактировать контрагента, нужно нажать на пиктограмму ''' | Чтобы отредактировать контрагента, нужно нажать на пиктограмму '''«карандаш»''' на форме '''«Перечень контрагентов»''', откроется форма '''«Редактирование контрагента»''' (рис. 7). | ||
После внесенных изменений, нажать кнопку ''' | После внесенных изменений, нажать на кнопку '''«Сохранить»'''. | ||
[[Image:Vesta-edit-contractor-01.png|center|frame|Рис. 7. Редактирование контрагента в подсистеме | [[Image:Vesta-edit-contractor-01.png|center|frame|Рис. 7. Редактирование контрагента в подсистеме «Веста.Приемка» (25.05.2015: Версия 2.0.30)]] | ||
<br> | <br> | ||
== Удаление контрагента == | == Удаление контрагента == | ||
Для того, чтобы удалить контрагента необходимо нажать на пиктограмму в виде «урны» - '''«Удалить»'''. Тогда система выдаст запрос на подтверждение выбранной операции (рис. 8). | |||
[[Image:Vesta-remove-contractor-02.png|center|frame|Рис. 8. Удаление контрагента в подсистеме «Веста.Приемка» (26.05.2015: Версия 2.0.30)]] | |||
<br> | |||
== Ссылки == | == Ссылки == | ||
* http://vesta.vetrf.ru - Веб-интерфейс системы | * http://vesta.vetrf.ru - Веб-интерфейс системы «Веста». | ||
== См. также == | == См. также == | ||
Текущая версия на 15:51, 10 января 2019
Общие сведения
В подсистеме «Веста.Приемка» предусмотрена возможность поиска и просмотра списка контрагентов, их редактирования и удаления.
Контрагент подтягивается из общего для Россельхознадзора Реестра поднадзорных объектов системы «Цербер».
Для этого необходимо нажать на кнопку «Контрагенты» в левом верхнем углу экрана главного меню (рис. 1).
Тогда откроется страница «Перечень контрагентов», содержащая список занесенных в справочник контрагентов (рис. 2).
Возможны следующие действия над контрагентами:
- «поиск»;
- «просмотреть»;
- «редактировать»;
- «удалить».
Поиск контрагента
Чтобы выполнить поиск нужного контрагента в справочнике, нужно ввести частично или полностью название контрагента и нажать на кнопку «Поиск» (рис. 3):
Просмотр контрагента
Имеется три режима просмотра контрагента:
- «как заявитель»;
- «как владелец»;
- «как производитель».
Чтобы открыть на просмотр нужно навести курсор мыши на пиктограмму «лупы», щелкнуть по ней и выбрать из выпадающего списка нужный режим (рис. 4).
В каждом из этих случаев будет открыт «Журнал проб» и соответствующий контрагенту список проб, где данное лицо является владельцем, или производителем, либо заявителем.
Рассмотрим ситуацию, когда контрагент из справочников указан в качестве владельца (рис. 5).
Результат при выборе операции «просмотр как владелец» на рис. 6.
Редактирование контрагента
Чтобы отредактировать контрагента, нужно нажать на пиктограмму «карандаш» на форме «Перечень контрагентов», откроется форма «Редактирование контрагента» (рис. 7).
После внесенных изменений, нажать на кнопку «Сохранить».
Удаление контрагента
Для того, чтобы удалить контрагента необходимо нажать на пиктограмму в виде «урны» - «Удалить». Тогда система выдаст запрос на подтверждение выбранной операции (рис. 8).
Ссылки
- http://vesta.vetrf.ru - Веб-интерфейс системы «Веста».