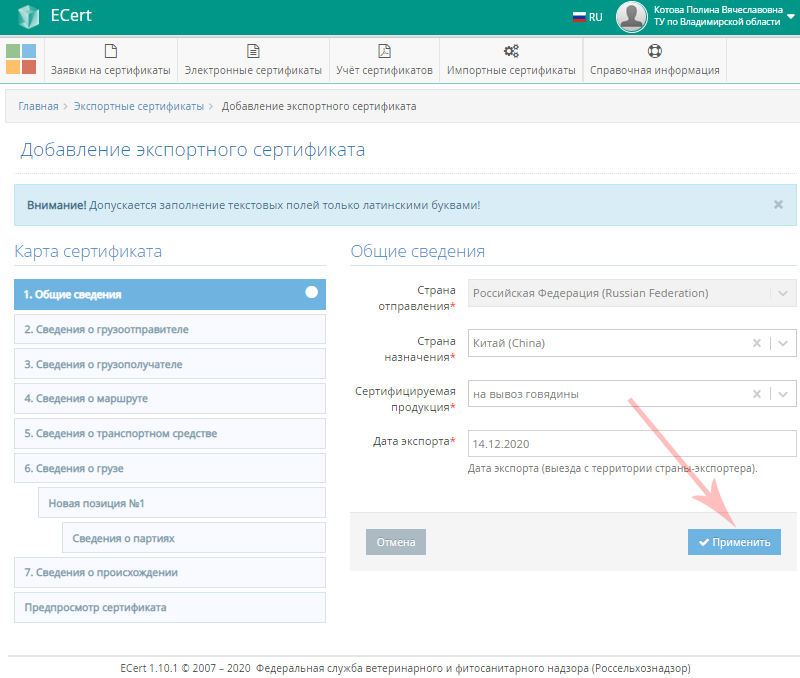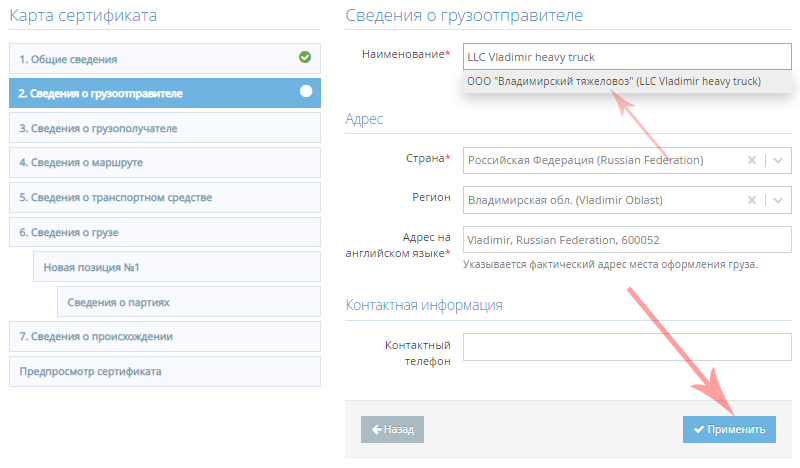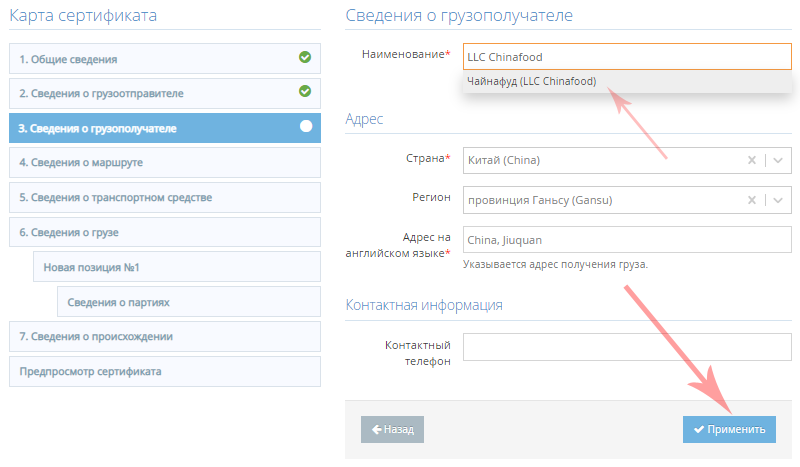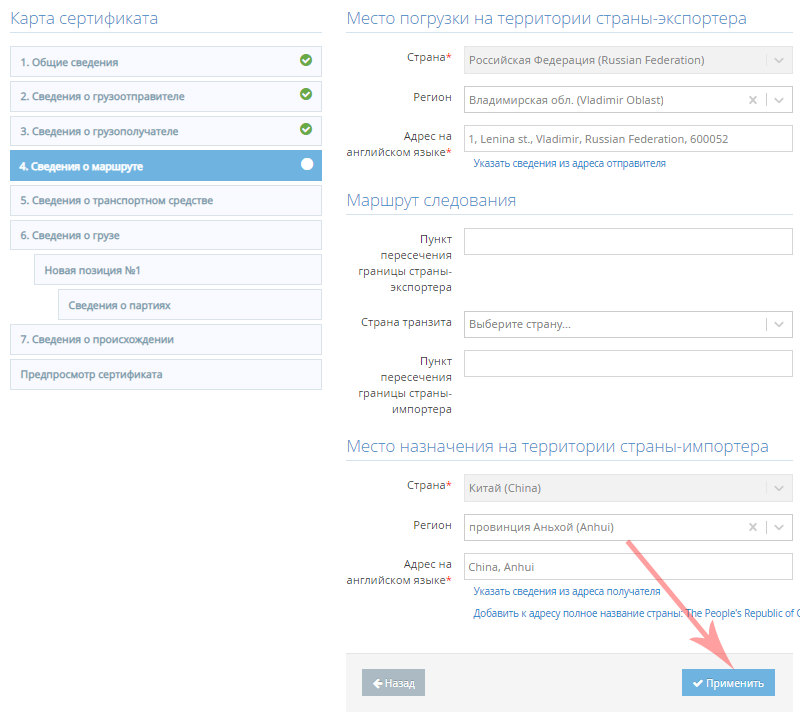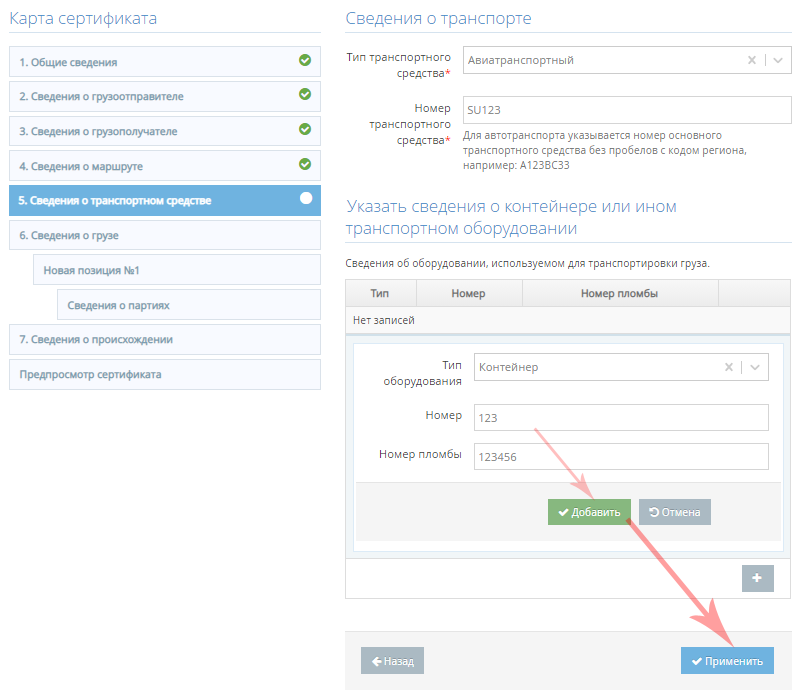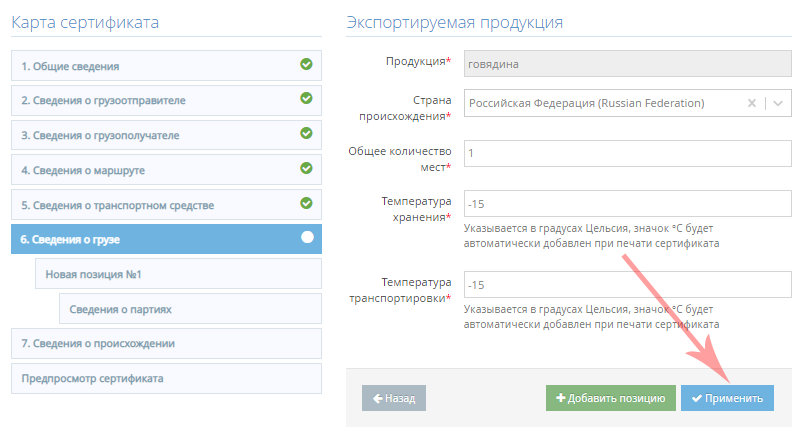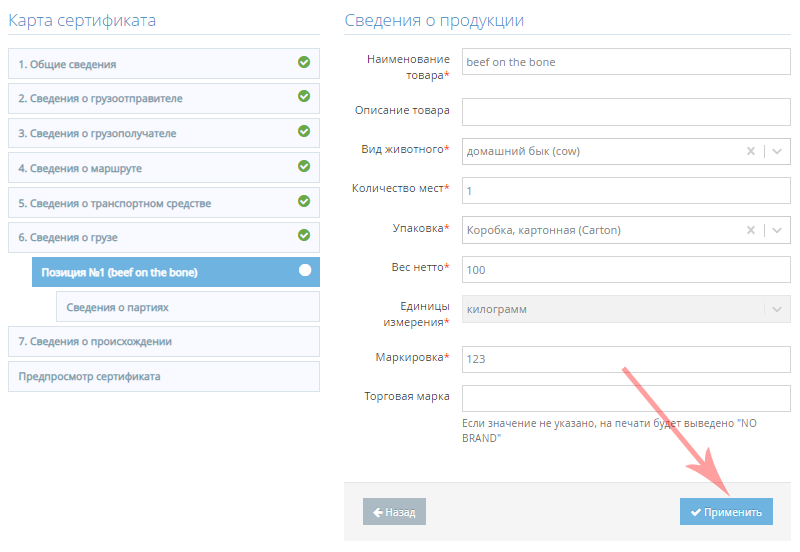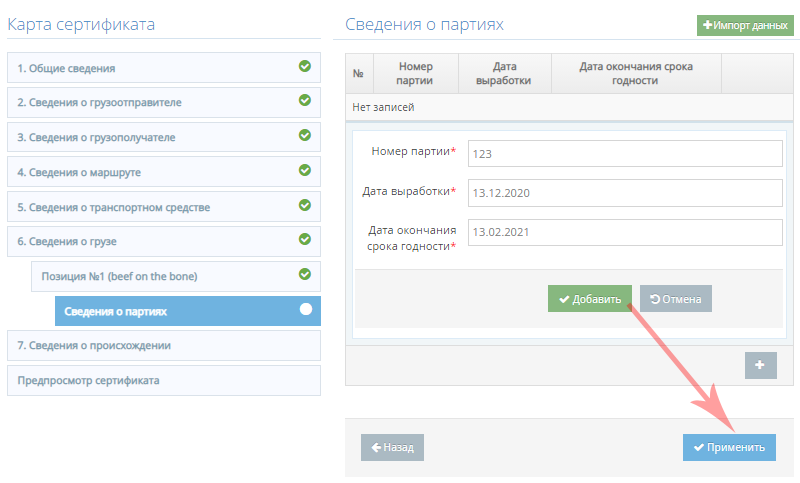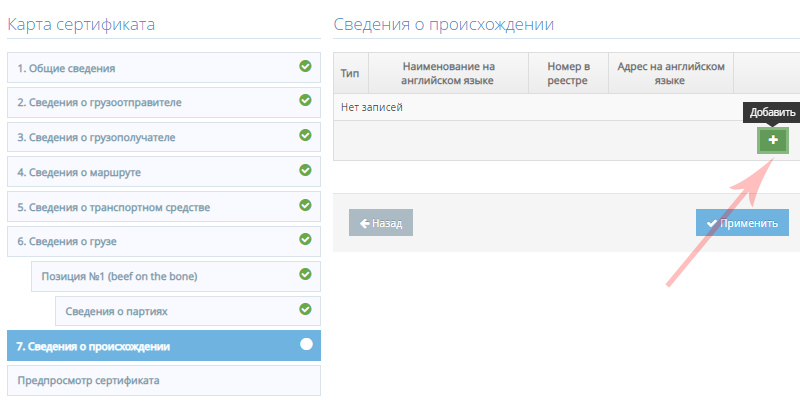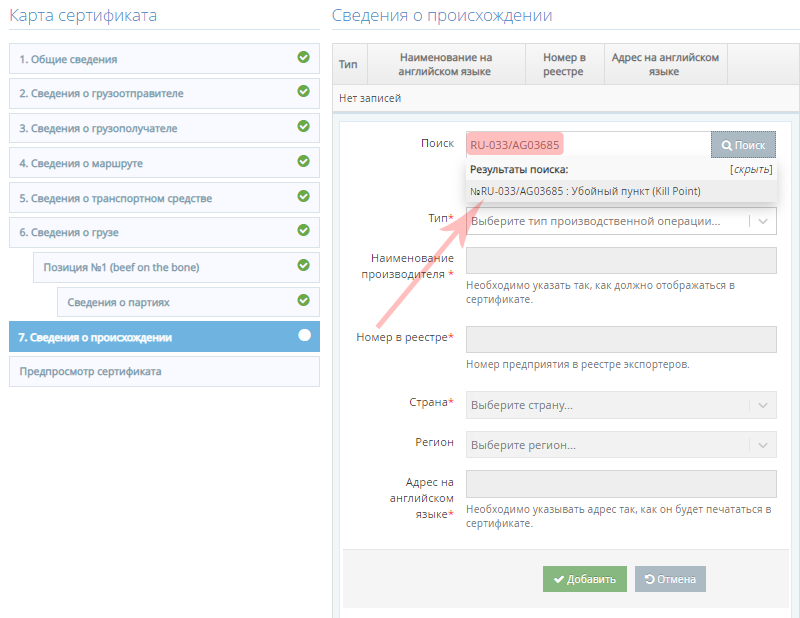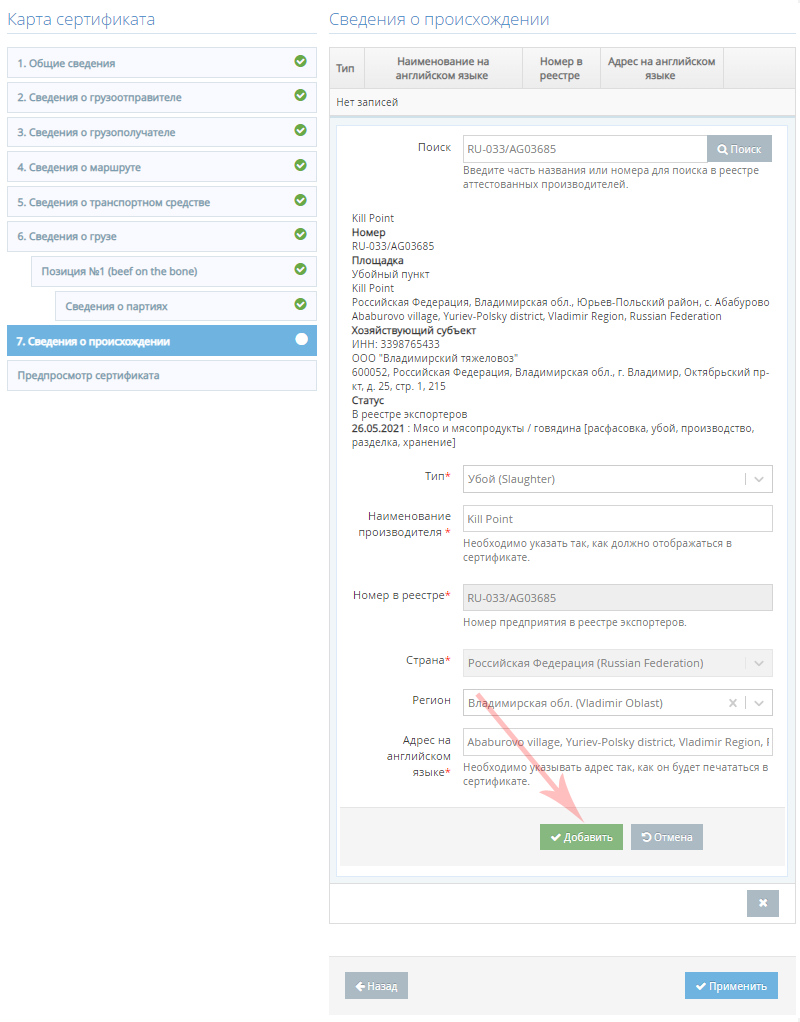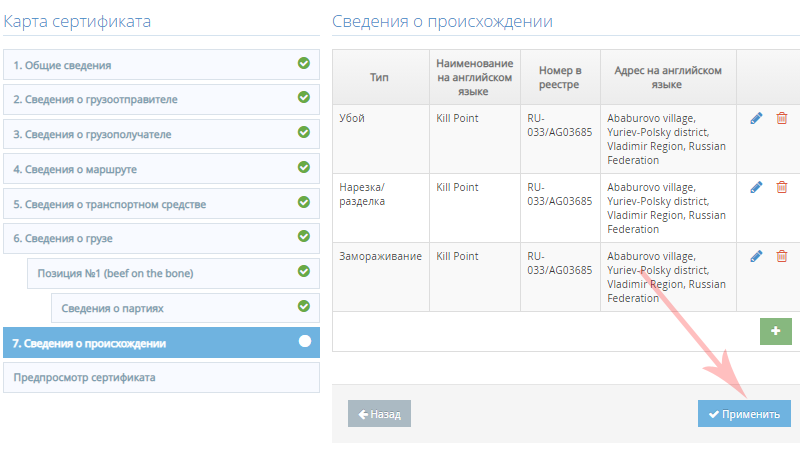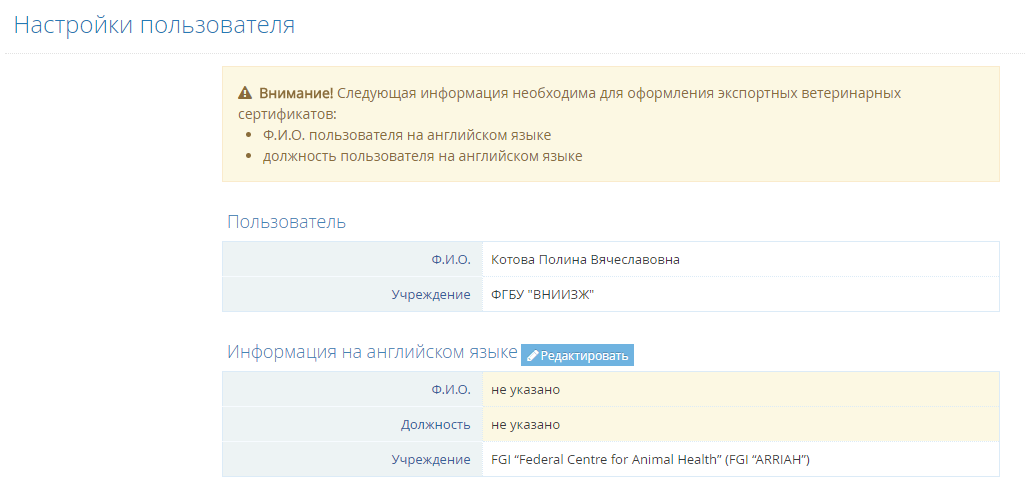Создание экспортного сертификата в компоненте eCert
Предназначение операции
Операция добавления экспортного сертификата предназначена для создания ветеринарных сертификатов на продукцию, экспортируемую из Российской Федерации в зарубежные страны.
Создание таких сертификатов доступно в eCert как с нуля, так и из заявок от экспортеров (подаваемых через ИС «Одно окно» Российского экспортного центра).
Предусловия и подготовительные действия
Для выполнения операций необходимо соблюдение следующих условий:
- Пользователь должен иметь доступ к компоненту eCert.
Для реализации функции средствами системы необходимо выполнить следующие действия:
- Выполнить вход в компонент eCert.
- Выполнить настройку профиля пользователя (выполняется однократно при первом входе в компонент):
- навести курсор мыши на Ф.И.О. пользователя, которое отображается в правом верхнем углу окна компонента, нажать левой кнопкой мыши и выбрать из выпадающего меню раздел «Настройки»; в результате откроется страница настройки сведений о пользователе;
- нажать на кнопку «Редактировать» в блоке «Информация о пользователе».
- внести недостающую информацию о государственном ветеринарном враче в блоке «Изменение информации о пользователе»;
- нажать на кнопку «Сохранить» на странице настройки сведений о пользователе.
- В главном меню компонента:
- Для оформления сертификата с нуля — навести курсор мыши на раздел «Электронные сертификаты» и выбрать из выпадающего списка подраздел «Создать сертификат» (или же выбрать из выпадающего списка подраздел «Список сертификатов» для проверки на наличие созданного «черновика» сертификата и на открывшейся странице «Экспортные сертификаты» нажать на кнопку «Создать сертификат»).
В результате откроется страница «Добавление экспортного сертификата».
Перейдите к следующему действию. - Для оформления сертификата из заявки от экспортера — навести курсор мыши на раздел «Заявки на сертификаты» и выбрать из выпадающего списка подраздел «Список заявок».
В результате откроется страница «Список заявок на оформление экспортных сертификатов».
Описание действий по их просмотру и приему приведено в соответствующей инструкции.
Примите заявку, а затем — перейдите к следующему действию.
Форма создания сертификата будет полностью аналогична форме создания или редактирования обычного (не из заявки от экспортера) электронного сертификата на ту же продукцию. Разница только в том, что поля формы уже заполнены значениями из заявки, а блоки карты сертификата помечены знаками вопроса (до тех пор, пока сведения на страницах формы не применены лицом, оформляющим сертификат).
Внимательно проверьте сведения пошагово на каждой из страниц формы. При необходимости вносите коррективы. Как и при заполнении других пошаговых форм в ECert, завершайте работу с каждой из страниц нажатием на кнопку «Применить».
После каждого применения блок соответствующей страницы в карте сертификата будет помечаться: галочкой — если сведения на странице сохранены успешно, восклицательным знаком — если не сохранены (не заполнено либо некорректно заполнено обязательное поле). Также, пока на странице вносятся изменения, но они еще не применены — блок будет помечен пустым кругом.
- Для оформления сертификата с нуля — навести курсор мыши на раздел «Электронные сертификаты» и выбрать из выпадающего списка подраздел «Создать сертификат» (или же выбрать из выпадающего списка подраздел «Список сертификатов» для проверки на наличие созданного «черновика» сертификата и на открывшейся странице «Экспортные сертификаты» нажать на кнопку «Создать сертификат»).
Основные действия
Для осуществления в компоненте eCert операции добавления экспортного сертификата, с целью формирования карты сертификата, на странице «Добавление экспортного сертификата» (рис. 1) должны быть выполнены следующие действия:
- Добавление общих сведений.
- Добавление сведений о грузоотправителе.
- Добавление сведений о грузополучателе.
- Добавление сведений о маршруте.
- Добавление сведений о транспортном средстве.
- Добавление сведений о грузе.
- Добавление сведений о происхождении партии груза.
| Примечание. Заполнение всех текстовых полей страниц системы допускается только ЛАТИНСКИМИ БУКВАМИ.
На любом шаге при необходимости можно вернуться назад и внести изменения. Для этого требуется выбрать нужную вкладку в «Карте сертификата». Внесение изменений завершается нажатием на кнопку «Применить». |
Общие сведения
В блоке «Общие сведения» на странице добавления экспортного сертификата внесите общие сведения об экспортной поставке:
- 1.1. В поле «Страна отправления»* значение «Российская Федерация» задано по умолчанию и является нередактируемым.
- 1.2. В поле «Страна назначения»* выберите название из выпадающего списка.
- 1.3. В поле «Сертифицируемая продукция»* выберите из выпадающего списка вид сертифицируемой продукции.
- 1.4. В поле «Дата экспорта»* укажите дату выезда с территории страны-экспортера.
- 1.5. Нажмите на кнопку «Применить».
В результате внесенные сведения будут сохранены и откроется следующая форма для внесения сведений о грузоотправителе.
Вернуться к основным действиям ↑
Сведения о грузоотправителе
В блоке «Сведения о грузоотправителе» на странице добавления экспортного сертификата внесите следующие сведения:
- 2.1. В поле «Наименование»* укажите название фирмы-грузополучателя. Введите часть названия ХС (минимум 3 символа) для поиска соответствующей ему записи в справочнике. В результате:
- Если запись не найдена, будет выведено соответствующее оповещение с предложением-ссылкой на добавление такой записи. Перейдите по ссылке «Добавьте сведения о хозяйствующем субъекте в справочник» и внесите запись для дальнейшего использования при оформлении сертификатов.
- Если запись найдена, отобразится выпадающий список результатов, удовлетворяющих заданному критерию поиска. Выберите ХС.
- 2.2. На основании сведений о выбранном из справочника ХС, будут автоматически заполнены следующие поля:
- 2.2.1. «Страна»* — по умолчанию установлена Российская Федерация (Russian Federation).
- 2.2.2. «Регион» — регион грузоотправителя.
- 2.2.3. «Адрес»* — юридический адрес фирмы-грузоотправителя.
- 2.3. Нажмите на кнопку «Применить».
В результате внесенные сведения будут сохранены и откроется следующая форма для внесения сведений о грузополучателе.
Вернуться к основным действиям ↑
Сведения о грузополучателе
В блоке «Сведения о грузополучателе» на странице добавления экспортного сертификата внесите следующие сведения:
- 3.1. В поле «Наименование»* укажите название фирмы-грузополучателя. Введите часть названия ХС (минимум 3 символа) для поиска соответствующей ему записи в справочнике. В результате:
- Если запись не найдена, будет выведено соответствующее оповещение с предложением-ссылкой на добавление такой записи. Перейдите по ссылке «Добавьте сведения о хозяйствующем субъекте в справочник» и внесите запись для дальнейшего использования при оформлении сертификатов.
- Если запись найдена, отобразится выпадающий список результатов, удовлетворяющих заданному критерию поиска. Выберите ХС.
- 3.2. На основании сведений о выбранном из справочника ХС, будут автоматически заполнены следующие поля:
- 3.2.1. «Страна»* — по умолчанию установлена страна назначения, выбранная на шаге 1.2.
- 3.2.2. «Регион» — регион грузополучателя.
- 3.2.3. «Адрес»* — юридический адрес зарубежной фирмы-грузополучателя.
- 3.3. Нажмите на кнопку «Применить».
В результате внесенные сведения будут сохранены и откроется следующая форма для внесения сведений о маршруте.
Вернуться к основным действиям ↑
Сведения о маршруте
На странице добавления экспортного сертификата выполните действия в следующей последовательности:
- 4.1. В блоке «Место погрузки на территории страны-экспортера» внесите следующие сведения:
- 4.1.1. В поле «Страна»* значение «Российская Федерация» задано по умолчанию и является нередактируемым.
- 4.1.2. В поле «Регион» выберите регион места отгрузки.
- 4.1.3. В поле «Адрес на английском языке»* укажите фактический адрес отгрузки (без страны).
- Нажмите на кнопку «Указать сведения из адреса отправителя», если фактический адрес грузоотправителя совпадает с юридическим.
- 4.2. В блоке «Маршрут следования» внесите сведения: пункт пересечения границы страны-экспортера, страну транзита, пункт пересечения границы страны-импортера.
- 4.3. В блоке «Место назначения на территории страны-импортера» внесите следующие сведения:
- 4.3.1. В поле «Страна»* значение, выбранное на шаге 1.2, задано по умолчанию и является нередактируемым.
- 4.3.2. В поле «Регион» выберите из выпадающего спсика регион места назначения.
- 4.3.3. В поле «Адрес на английском языке»* укажите фактический адрес назначения (без страны).
- Нажмите на кнопку «Указать сведения из адреса получателя», если фактический адрес грузополучателя совпадает с юридическим.
- 4.4. Нажмите на кнопку «Применить».
В результате внесенные сведения будут сохранены и откроется следующая форма для внесения сведений о транспортном средстве.
Вернуться к основным действиям ↑
Сведения о транспортном средстве
На странице добавления экспортного сертификата внесите следующие сведения:
- 5.1. В блоке «Сведения о транспортном средстве» выберите «Тип транспортного средства»* и укажите «Номер транспортного средства»*.
- Для автотранспорта укажите номер основного транспортного средства без пробелов с кодом региона, например: A123BC33.
- Для морского транспорта, если номер судна неизвестен, укажите название предполагаемого судна с добавлением «или аналог»: «NAME or substitute», где «NAME» — название предполагаемого судна.
- 5.2. В блоке «Оборудование для транспортировки» внесите сведения об оборудовании, используемом для транспортировки груза: выберите «Тип оборудования», укажите «Номер» контейнера и «Номер пломбы».
- 5.3. Добавленные сведения об оборудовании, используемом для транспортировки груза, можно редактировать или удалять. Для этого в списке оборудований нажмите на кнопки редактирования или удаления (пиктограммы «карандаш» и «урна» соответственно).
- 5.4. Нажмите на кнопку «Применить».
В результате внесенные сведения будут сохранены и откроется следующая форма для внесения сведений о грузе.
Вернуться к основным действиям ↑
Сведения о грузе
Добавление сведений о грузе выполняется в несколько шагов, на странице добавления экспортного сертификата выполните действия в следующей последовательности:
- 6.1. В блоке «Экспортируемая продукция»:
- 6.1.1. Заполните поля:
- «Продукция»* — по умолчанию указано значение, выбранное на шаге 1.3, не редактируется.
- «Страна происхождения»* — выберите название из выпадающего списка.
- «Общее количество мест»* — укажите количество мест на всю поставку.
- «Температура хранения»* и «Температура транспортировки»* — укажите значения числами в градусах Цельсия без значка «°C».
- 6.1.2. Нажмите на кнопку «Применить». В результате откроется форма для внесения сведений о продукции (шаг № 6.2).
- 6.1.3. Если в поставку входит более одной позиции, нажмите на кнопку «Добавить позицию». В результате в карту структуры сертификата будет добавлено новые две вкладки «Позиция №…» и «Сведения о партиях».
- 6.1.1. Заполните поля:
- 6.2. В блоке «Сведения о продукции» (для каждой позиций):
- 6.2.1. Заполните поля:
- «Наименование товара»*.
- «Описание товара».
- «Вид животного»* — выберите из выпадающего спсика вид животного, из которого произведена продукция, при оформлении сертификата в Китай.
- «Количество мест»*.
- «Упаковка»* — выберите из выпадающего спсика.
- «Вес нетто»* — укажите целое число.
- «Единицы измерения»* — по умолчанию указано значение, соответсвующее виду продукции.
- «Маркировка»*.
- «Торговая марка» — если значение не указано, на печати будет выведено «NO BRAND».
- 6.2.2. Нажмите на кнопку «Применить». В результате откроется форма для внесения сведений о производителе (шаг № 6.3).
- 6.2.1. Заполните поля:
- 6.3. В блоке «Сведения о партиях»:
Посмотрите видео, как можно быстро внести сведения о партиях:
|
- 6.3.1. Заполните поля:
- «Номер партии»*.
- «Дата выработки»* — выберите дату из календаря.
- «Дата окончания срока годности»* — выберите дату из календаря.
- 6.3.2. Нажмите на кнопку «Добавить». В результате сведения будут добавлены в таблицу сведений о партиях.
- 6.3.3. Нажмите на кнопку «Добавить» (пикторграмма «плюс») для внесения сведений о другой партии экспортируемой продукции, указанной на шаге 6.2. В результате будут открыты поля для заполнения.
- 6.3.4. Используйте функцию импорта данных для внесения сведений из текстовых файлов или таблиц. Для этого нажмите на кнопку «Импорт данных». В результате откроется модальное окно, где предусмотрено два способа импорта данных:
- для построчного импорта скопируйте данные из источника (текстового файла или электронного документа) и внесите через запятую в соответствующие поля: номер партии, дата выработки, дата окончания срока годности;
- для табличного импорта скопируйте данные из источника (текстового файла или электронного документа) и внесите последовательно через tab в соответствующее поле.
- 6.3.5. Добавленные сведения о партиях можно отредактировать либо удалить. Для этого в списке партий нажмите на кнопки редактирования или удаления (пиктограммы «карандаш» и «урна» соответственно).
- 6.3.6. Нажмите на кнопку «Применить».
- 6.3.1. Заполните поля:
В результате внесенные сведения будут сохранены и откроется следующая форма для внесения сведений о происхождении партии груза.
Вернуться к основным действиям ↑
Сведения о происхождении партии груза
Добавление сведений о происхождении партии груза выполняется в несколько шагов. Сведения по каждой из трех производственных операций — убой, нарезка/разделка, замораживание — вносятся по отдельности.
В блоке «Сведения о производстве» на странице добавления экспортного сертификата выполните следующие шаги:
- 7.1. Нажмите на кнопку «Добавить» (пиктограмма «плюс») (рис. 9.а).
- 7.2. В поле «Поиск»* введите часть названия или номера поднадзорного объекта производителя (минимум 3 символа) и нажмите на кнопку «Поиск» для поиска соответствующей ему записи в реестре экспортеров компонента «Цербер» (рис. 9.б). В результате:
- Если записи не найдены, выпадающий список не появится. Проверьте правильность ввода критерия поиска, в том числе убедитесь, что искомый объект есть в реестре «Цербера».
- Если записи найдены, появится выпадающий список, содержащий результаты, удовлетворяющие заданному критерию поиска. Выберите поднадзорный объект. После выбора отобразится информация о поднадзорном объекте: номер в реестре, название и адрес площадки, название и ИНН ХС, наличие поднадзорного объекта в реестре экспортеров.
- Если поднадзорный объект выбран, при этом значения в полях «Наименование производителя» и/или «Адрес на английском языке» отсутствуют, внесите изменения в запись о поднадзорном объекте в компоненте «Цербер» (при наличии соответствующих прав или обратитесь к ответственному лицу) или внесите сведения вручную в указанные поля.
- Если поднадзорный объект выбран, при этом отображается информационное сообщение вида «Не в реестре экспортеров!!!», то технически добавить выбранный поднадзорный объект в создаваемый сертификат можно, однако необходимо обратить внимание на сообщение и провести проверку на корректность выбранного поднадзорного объекта.
- При необходимости выполните поиск заново.
- 7.3. В поле «Тип»* выберите тип производственной операции из выпадающего списка: убой, нарезка/разделка, замораживание.
- 7.4. В поле «Наименование»* укажите название предприятия на английском языке.
- 7.5. В поле «Номер в реестре»* по умолчанию указан номер выбранного поднадзорного объекта в реестре компонента «Цербер».
- 7.6. В поле «Страна»* по умолчанию указано значение «Российская Федерация», не редактируется.
- 7.7. В поле «Регион» выберите регион местонахождения предприятия.
- 7.8. В поле «Адрес»* укажите фактический адрес предприятия (без страны).
- 7.9. Нажмите на кнопку «Добавить» (рис. 9.в). В результате сведения будут добавлены в итоговую таблицу.
- 7.10. Выполните шаги 7.1 - 7.9 для внесения сведений по другим производственным операциям.
- 7.11. Добавленные сведения о происхождении партий можно редактировать или удалять. Для этого в списке предприятий нажмите на кнопки редактирования или удаления (пиктограммы «карандаш» и «урна» соответственно).
- 7.12. Нажмите на кнопку «Применить» (рис. 9.г).
В результате внесенные сведения будут сохранены и откроется страница предпросмотра сертификата для его проверки и завершении операции добавления.
Вернуться к основным действиям ↑
Заключительные действия
Предпросмотр сертификата
После выполнения основных действий в блоке «Предпросмотр сертификата» выполните шаги:
- 8.1. Проверьте правильность введенных данных.
- 8.2. Нажмите на кнопку «Сохранить сертификат». В результате откроется модальное окно.
- 8.3. Нажмите на кнопку «Продолжить» в модальном окне.
В результате добавленный ветеринарный сертификат сохранится в систему со статусом «Создан» без присвоенного номера. Для того, чтобы сертификат получил уникальный номер, его необходимо оформить.
Также при работе с добавленным сертификатом доступны следующие функции:
- редактирование — доступно только для созданного, но не оформленного сертификата;
- создание копии — создание нового сертификата на основе текущего без изменения статуса текущего сертификата и информации в нем;
- печать сертификата.
Отмена создания сертификата
Опция доступна на любом шаге на всех этапах добавления экспортного сертификата. Для этого нажмите на кнопку «Отмена» на странице «Добавление экспортного сертификата». В результате откроется модальное окно, в котором нажмите на кнопку «Да».
Созданный сертификат, но еще не оформленный, удалению или аннулированию не подлежит.
Исключительные ситуации
- Если пользователь не имеет доступа к компоненту eCert, необходимо обратиться к Администратору компонента «Ветис.Паспорт» учреждения.
- Если после создания сертификата возникает ошибка «Невозможно оформить сертификат» (рис. 3), то, скорее всего, причина в следующем:
- для данного государственного/официального ветеринарного врача не указано ФИО на английском языке;
- для данного государственного/официального ветеринарного врача не указана должность на английском языке;
- Чтобы внести недостающую информацию о государственном ветеринарном враче, выполните следующие действия:
1. Перейдите в раздел «Настройки». Для этого наведите курсор мыши на ФИО пользователя, которое отображается в правом верхнем углу окна системы, нажмите правой кнопкой мыши и выберите из выпадающего меню соответствующий раздел. В результате откроется страница настройки сведений о пользователе.
2. Нажмите на кнопку «Редактировать» в блоке «Информация на английском языке».
3. Внесите недостающую информацию о государственном ветеринарном враче в блоке «Изменение информации о пользователе на английском языке».
4. Нажмите на кнопку «Сохранить» на странице настройки сведений о пользователе.
- для данного учреждения Российской Федерации не указано наименование на английском языке;
- для данного учреждения Российской Федерации не указан уникальный код организации.
- При возникновении подобных ситуаций обратитесь в службу технической поддержки eCert.
Ресурсы
Временные затраты на создание одного экспортного ветеринарного сертификата составляют не более двух минут.
Ссылки
- https://ecert.vetrf.ru/ — Веб-интерфейс компонента eCert.