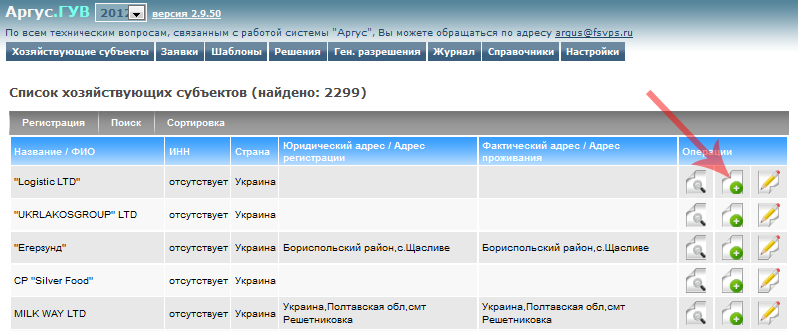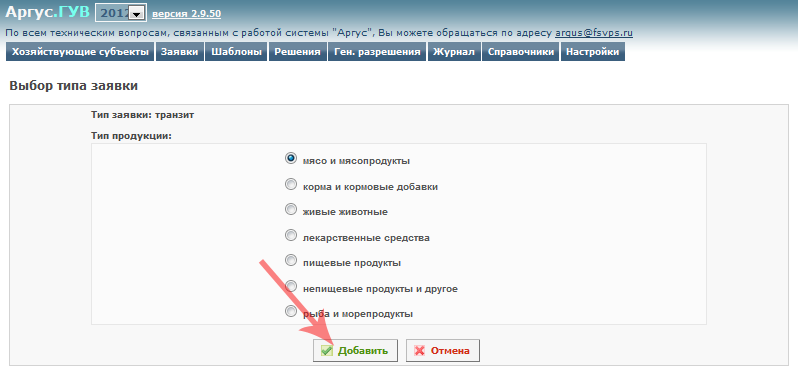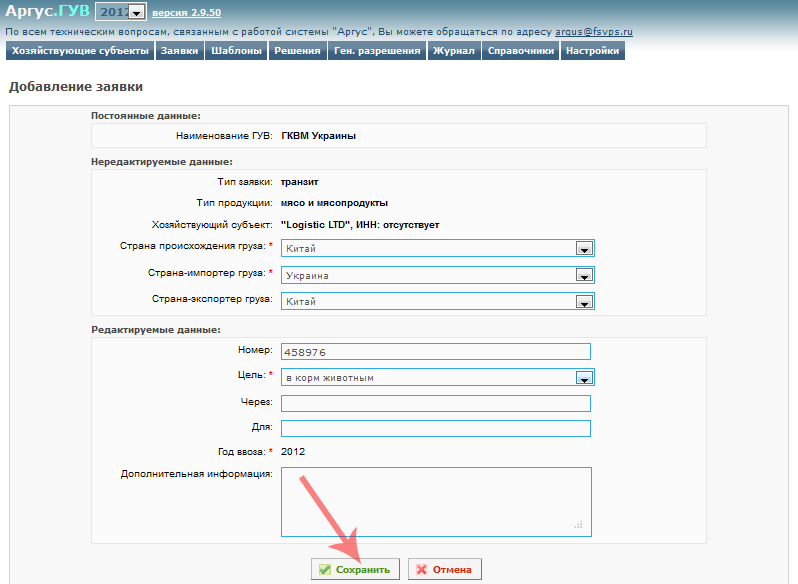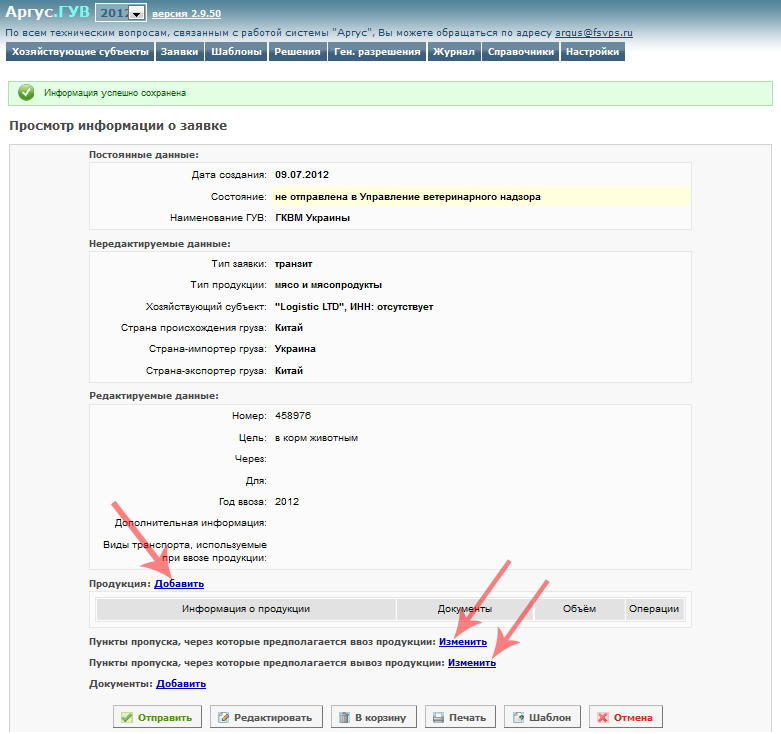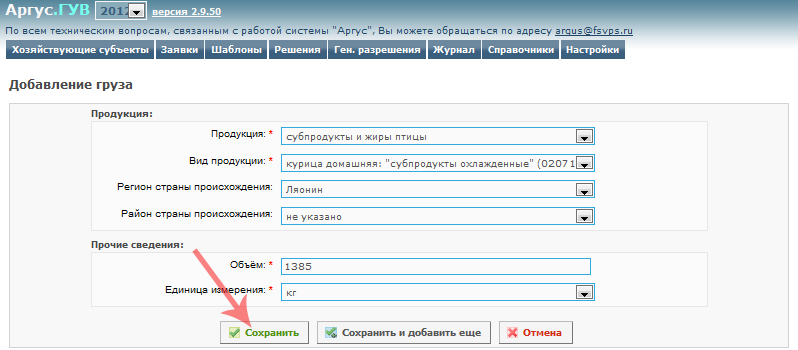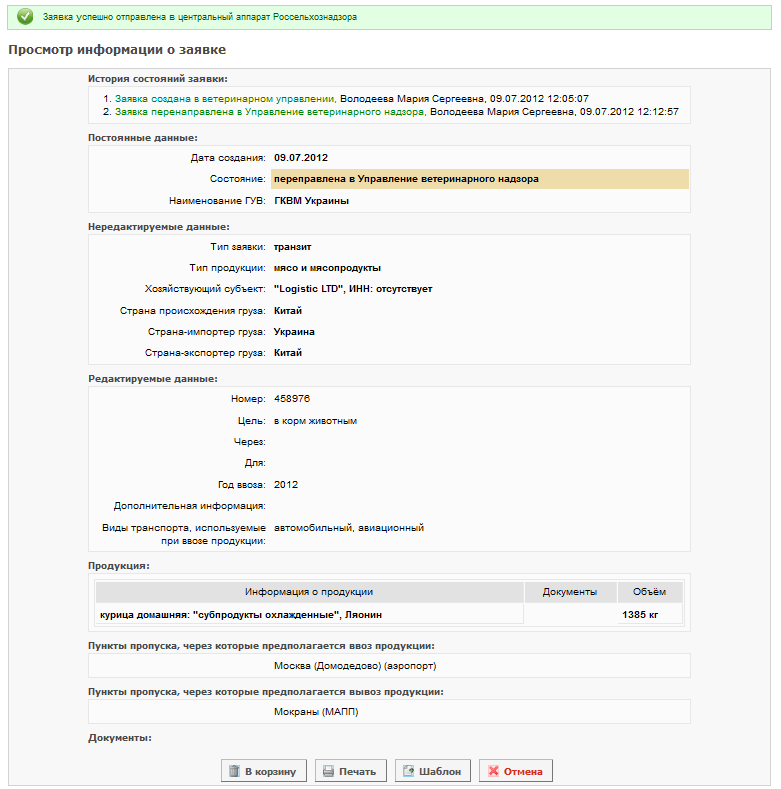Создание и отправка заявок на транзит через территорию Таможенного союза в Аргус.ГУВ
В подсистеме «Аргус.ГУВ» реализована возможность создания и отправки заявок на транзит через территорию Таможенного союза в Управление ветеринарного надзора.
| Внимание! Заявка на транзит подается в Главное управление ветеринарии той страны Таможенного союза, через территорию которой будет ввозиться продукция.
|
Если хозяйствующий субъект (ХС) уже зарегистрирован в системе, то найдите его в списке зарегистрированных хозяйствующих субъектов (см. поиск зарегистрированных хозяйствующих субъектов), и нажмите кнопку «Оформить заявку для данного хозяйствующего субъекта».
Если ХС еще не зарегистрирован, то перед добавлением заявки, его необходимо зарегистрировать (см. регистрация ХС в системе для ввода заявок на транзит).
Для создания заявки на транзит в разделе «Хозяйствующие субъекты» нажмите кнопку «Оформить заявку для данного хозяйствующего субъекта» (рис. 1).
После этого откроется страница «Выбор типа заявки» (рис. 2), где автоматически определен тип заявки - транзит, и необходимо выбрать тип продукции и нажать кнопку «Добавить».
При нажатии кнопки «Отмена» произойдет возврат к списку хозяйствующих субъектов.
После выполненных действий откроется страница «Добавление заявки», где необходимо ввести основную информацию о заявке (рис. 3).
При нажатии кнопки «Отмена» произойдет возврат на страницу «Выбор типа заявки».
После заполнения формы для её сохранения нажмите кнопку «Сохранить». После этого откроется страница «Просмотр информации о заявке», на которой отобразится вся информация о заявке на транзит.
На странице «Просмотр информации о заявке» происходит дальнейшее добавление данных о заявке: продукция, пункты пропуска и др. (рис. 4)
При сохранении заявки в качестве даты ее оформления автоматически указывается текущая дата.
Перед отправлением заявки в Управление ветеринарного надзора, в ней необходимо указать продукцию для транзита, а также пункты пропуска, через которые будет провезен грузов. Также возможно добавление различных документов к заявке в виде файлов.
Для добавления продукции к заявке нажмите ссылку «Добавить» напротив слов «Продукция:». При этом откроется страница «Добавление груза» (может различаться в зависимости от типа продукции), содержащая форму для заполнения информации о продукции (рис. 5).
Для добавления пунктов пропуска нажмите ссылку «Изменить» напротив слов «Пункты пропуска:». При этом откроется страница «Редактирование пунктов пропуска», на которой пользователь может выбрать нужные пункты пропуска. На основании типов выбранных пунктов пропуска автоматически заполняется поле «Виды транспорта».
Для добавления к заявке документов нажмите ссылку «Добавить» напротив слов «Документы:». После этого откроется страница «Добавление документа», на которой пользователь может выбрать нужные файлы.
После добавления всей необходимой информации для отправки заявки в Управление ветеринарного надзора нажмите кнопку «Отправить«». При этом будет выведено сообщение о подтверждении отправки заявки. При подтверждении откроется страница «Просмотр информации о заявке» (рис. 6).
Для созданной заявки на транзит доступны следующие функции (в зависимости от состояния, в котором находится заявка, набор доступных действий может различаться):
- Редактировать - редактирование информации о заявке;
- В корзину - перемещение заявки в корзину (данную заявку можно будет найти в разделе «Заявки» - «Корзина»);
- Печать - открытие страницы для печати заявки;
- Шаблон - создание шаблона на основе заявки.
- Отмена - переход к разделу «Заявки».
Созданную заявку на транзит можно найти в разделе «Заявки» - «Отправленные».
Ссылки
- http://argus.vetrf.ru/guv - Веб-интерфейс подсистемы «Аргус.ГУВ».