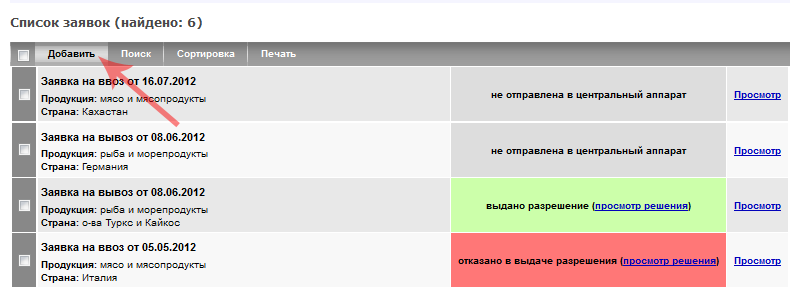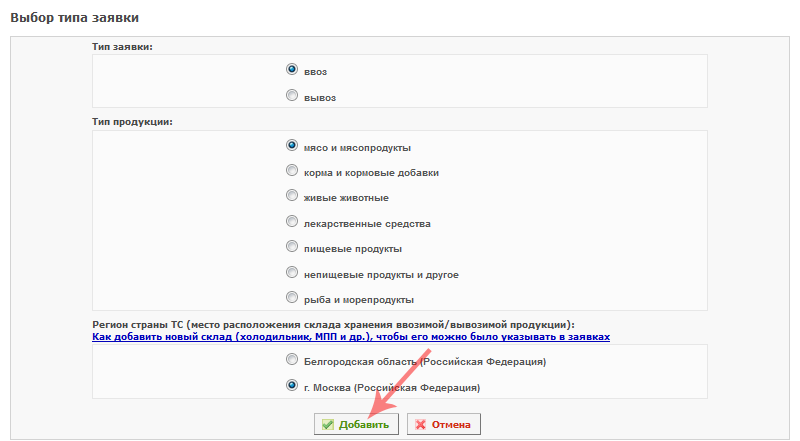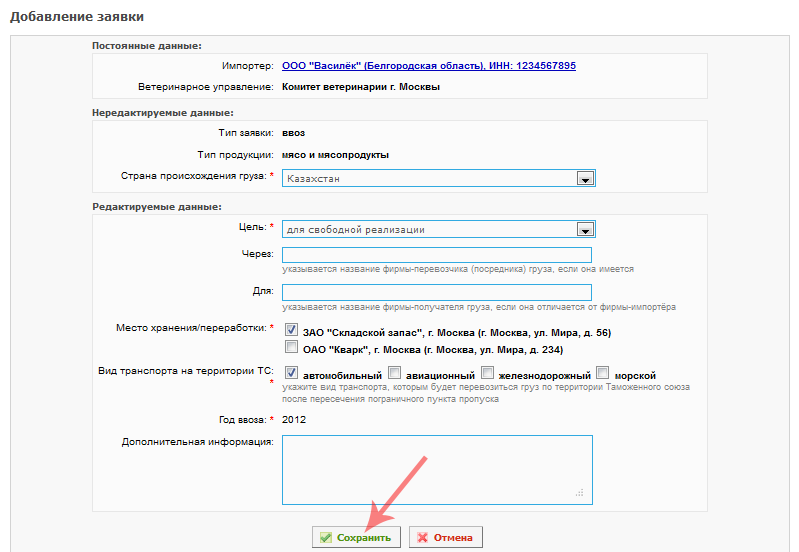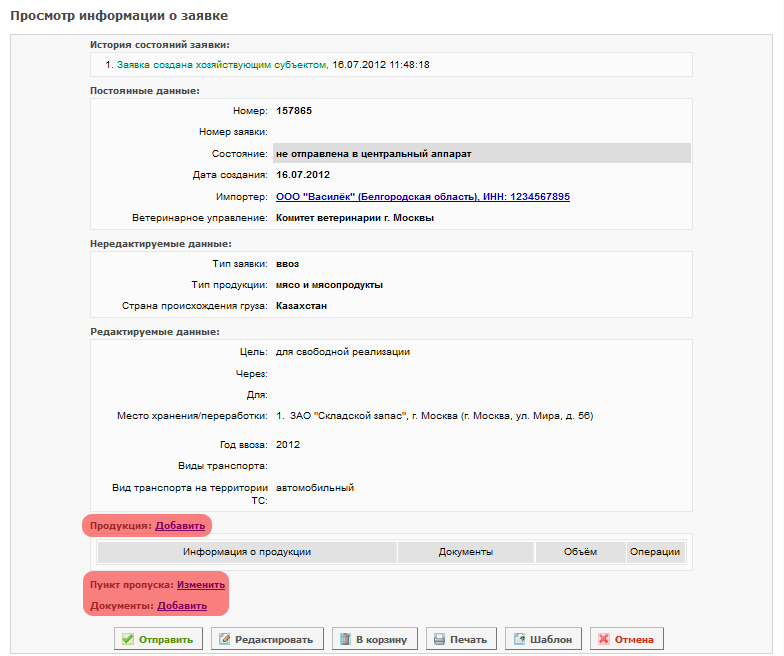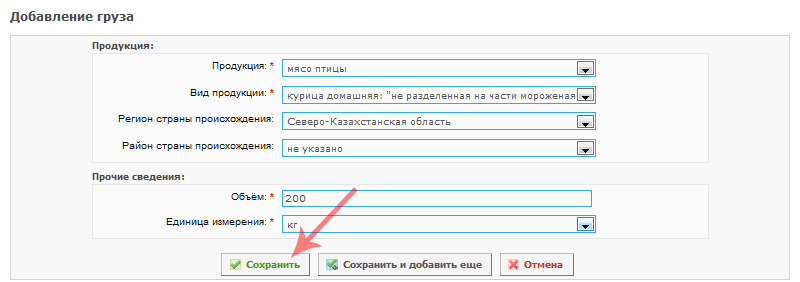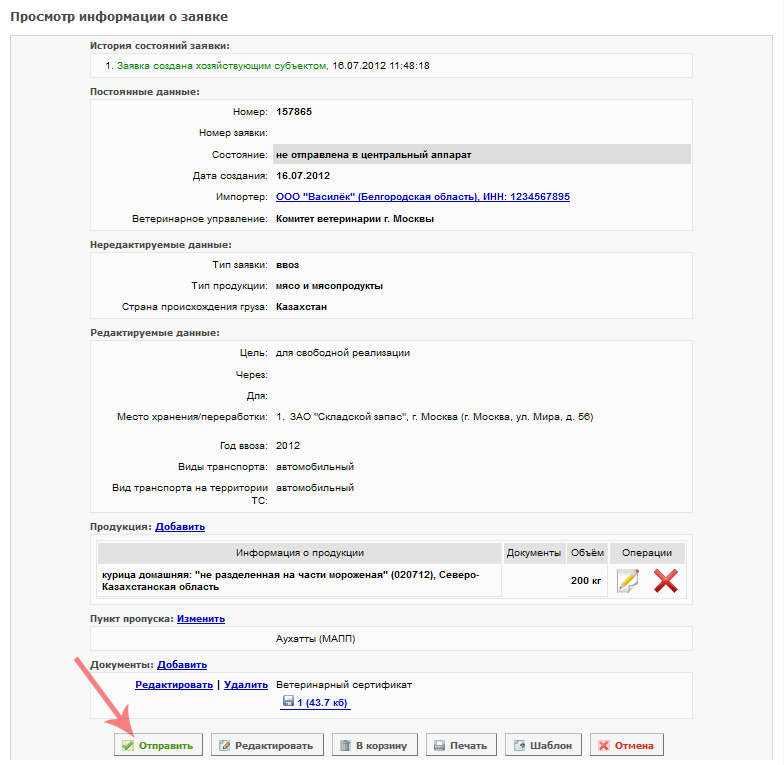Создание заявок на ввоз/вывоз продукции в Аргус.ХС: различия между версиями
| Строка 72: | Строка 72: | ||
[[Image:argus-hs-addImportMeatCargoForm-5.png|center|frame|Рис. 5. Форма добавления груза в подсистеме Аргус.ХС]] | [[Image:argus-hs-addImportMeatCargoForm-5.png|center|frame|Рис. 5. Форма добавления груза в подсистеме Аргус.ХС]] | ||
После заполнения формы для её сохранения нажмите кнопку "Сохранить". Если нужно добавить несколько записей подряд, нажмите кнопку "Сохранить и добавить ещё". После этого возвращаемся к странице "Просмотр информации о заявке", на которой отображаются все сведения о заявке. | |||
Для добавления пунктов пропуска нажмите ссылку "Изменить" напротив слов "Пункты пропуска:". При этом откроется страница "Редактирование пунктов пропуска", на которой пользователь может выбрать нужные пункты пропуска. На основании типов выбранных пунктов пропуска автоматически заполняется поле "Виды транспорта". | Для добавления пунктов пропуска нажмите ссылку "Изменить" напротив слов "Пункты пропуска:". При этом откроется страница "Редактирование пунктов пропуска", на которой пользователь может выбрать нужные пункты пропуска. На основании типов выбранных пунктов пропуска автоматически заполняется поле "Виды транспорта". | ||
Для добавления к заявке документов нажмите ссылку "Добавить" напротив слов "Документы:". При этом откроется страница "Добавление документа", на которой пользователь может выбрать нужные файлы. | Для добавления к заявке документов нажмите ссылку "Добавить" напротив слов "Документы:". При этом откроется страница "Добавление документа", на которой пользователь может выбрать нужные файлы. | ||
После добавления всей необходимой информации для отправки заявки в Управление ветеринарного надзора нажмите кнопку "Отправить". При этом будет выведено сообщение о подтверждении отправки заявки. При подтверждении откроется страница "Просмотр информации о заявке" (рис. 6). | |||
[[Image:argus-hs-showImportRequestForm-6.png|center|frame|Рис. 6. Просмотр информации о заявке в подсистеме Аргус.ХС]] | [[Image:argus-hs-showImportRequestForm-6.png|center|frame|Рис. 6. Просмотр информации о заявке в подсистеме Аргус.ХС]] | ||
Если в заявке не была указана какая-либо обязательная информация (например продукция или пункты пропуска), то при попытке | Если в заявке не была указана какая-либо обязательная информация (например продукция или пункты пропуска), то при попытке отправки заявки будут показаны соответствующие сообщения. | ||
В случае, если заявка попадает под какое-либо ограничение, то пользователю, будет выдана информация об ограничении | В случае, если заявка попадает под какое-либо ограничение, то пользователю, будет выдана информация об ограничении. | ||
Для заявки на данной странице, доступны следующие функции (в зависимости от состояния, в котором находится заявка, набор доступных действий может различаться): | |||
* Редактировать - редактирование информации о заявке; | * Редактировать - редактирование информации о заявке; | ||
* В корзину - перемещение заявки в корзину (данную заявку можно будет найти в разделе "Заявки" - "Корзина"); | * В корзину - перемещение заявки в корзину (данную заявку можно будет найти в разделе "Заявки" - "Корзина"); | ||
Версия 14:44, 16 июля 2012
В подсистеме Аргус.ХС реализована возможность создания заявок на ввоз/вывоз продукции.
Для создания заявки в разделе "Список заявок" нажмите кнопку "Добавить" (рис. 1).
После этого откроется страница "Выбор типа заявки" (рис. 2), где нужно определить тип заявки: ввоз или вывоз, тип продукции, а также регион страны Таможенного союза (место расположения склада хранения ввозимой/вывозимой продукции).
В случае, если у хозяйствующего субъекта (ХС) появился новый склад, который не был указан при его регистрации, то его можно добавить в систему в любой момент. Для этого ХС должен обратиться в ветеринарное управление субъекта РФ по месту оформления ходатайства на ввоз/вывоз продукции, предъявив требуемые документы.
Состав информации, которую необходимо предоставить для добавления склада, следующий:
- наименование;
- адрес местонахождения склада;
- вместимость склада (в тоннах или головах) (целочисленное значение).
Сотрудник Ветеринарного управления находит соответствующего хозяйствующего субъекта в списке зарегистрированных и добавляет ему нужный склад, после чего ХС сможет указывать его при создании заявок на ввоз/вывоз продукции в подсистеме Аргус.ХС.
Одна заявка может содержать продукцию только одного типа на ввоз либо вывоз. После выбора типа заявки, продукции и региона страны Таможенного союза нажмите кнопку "Добавить".
При нажатии кнопки "Отмена" произойдет переход обратно к списку хозяйствующих субъектов.
После выполненных действий откроется страница "Добавление заявки" (рис. 3), , где необходимо ввести основную информацию о заявке. В зависимости от выбранного типа заявки (ввоз либо вывоз), форма добавления заявки будет немного различаться.
Для ввоза она будет содержать следующую информацию:
- Импортер - данные о ХС, который хочет ввезти продукцию, заполняется автоматически на основании выбранного ранее ХС;
- Ветеринарное управление;
- Тип заявки - определяется автоматически на основании выбранного на предыдущей странице типа заявки;
- Тип продукции - выбранный на предыдущей странице тип продукции;
- Страна происхождения груза - страна, из которой будет происходить ввоз продукции;
- Цель - цель ввоза продукции;
- Через - наименование фирмы, через которую будет производиться ввоз для данного ХС;
- Для - наименование фирмы, для которой будет производиться ввоз данным ХС;
- Место хранения/переработки - склады, на которых будет храниться ввозимая продукция;
- Вид транспорта на территории ТС - вид транспорта, которым будет перевозиться груз по территории Таможенного союза после пересечения пограничного пункта поиска;
- Год ввоза - год, на который будет действовать разрешение на ввоз продукции;
- Дополнительная информация - любая дополнительная информация (примечания, пометки и т.п.).
Для заполнения заявок на вывоз доступна следующая информация:
- Экспортер - данные о ХС, который хочет вывезти продукцию, заполняется автоматически на основании выбранного ранее ХС;
- Ветеринарное управление;
- Тип заявки - определяется автоматически на основании выбранного на предыдущей странице типа заявки;
- Тип продукции - выбранный на предыдущей странице тип продукции;
- Страна происхождения груза - страна, из которой будет происходить ввоз продукции (автоматически устанавливается Российская Федерация);
- Страна-импортер груза - страна, в которую будет происходить вывоз продукции;
- Цель - цель вывоза продукции;
- Через - наименование фирмы, через которую будет производиться вывоз для данного ХС;
- Для - наименование фирмы, для которой будет производиться вывоз данным ХС;
- Место хранения/переработки - склады, на которых будет храниться продукция до вывоза из РФ;
- Год вывоза - год, на который будет действовать разрешение на вывоз продукции;
- Дополнительная информация - любая дополнительная информация (примечания, пометки и т.п.).
Для ввоза мяса и мясопродуктов форма заявки будет выглядеть следующим образом (рис. 3):
При нажатии кнопки "Отмена" произойдет возврат на страницу "Выбор типа заявки".
После заполнения формы, для ее сохранения в базе данных, нажмите кнопку "Сохранить".
После выполненных действий откроется страница "Просмотр информации о заявке" (рис. 4), на которой необходимо добавить сведения о продукции, пунктах пропуска и документы.
При сохранении заявки в качестве даты ее оформления автоматически указывается текущая дата.
Перед отправлением заявки в Центральный аппарат, в ней необходимо указать продукцию для ввоза либо вывоза, а также пункты пропуска, через которые будет производиться ввоз/вывоз грузов. Также возможно добавление различных документов к заявке в виде файлов.
Для добавления продукции к заявке нажмите ссылку "Добавить" напротив слов "Продукция:". При этом откроется страница "Добавление груза" (может различаться в зависимости от типа продукции), содержащая форму для заполнения информации о продукции.
После заполнения формы для её сохранения нажмите кнопку "Сохранить". Если нужно добавить несколько записей подряд, нажмите кнопку "Сохранить и добавить ещё". После этого возвращаемся к странице "Просмотр информации о заявке", на которой отображаются все сведения о заявке.
Для добавления пунктов пропуска нажмите ссылку "Изменить" напротив слов "Пункты пропуска:". При этом откроется страница "Редактирование пунктов пропуска", на которой пользователь может выбрать нужные пункты пропуска. На основании типов выбранных пунктов пропуска автоматически заполняется поле "Виды транспорта".
Для добавления к заявке документов нажмите ссылку "Добавить" напротив слов "Документы:". При этом откроется страница "Добавление документа", на которой пользователь может выбрать нужные файлы.
После добавления всей необходимой информации для отправки заявки в Управление ветеринарного надзора нажмите кнопку "Отправить". При этом будет выведено сообщение о подтверждении отправки заявки. При подтверждении откроется страница "Просмотр информации о заявке" (рис. 6).
Если в заявке не была указана какая-либо обязательная информация (например продукция или пункты пропуска), то при попытке отправки заявки будут показаны соответствующие сообщения.
В случае, если заявка попадает под какое-либо ограничение, то пользователю, будет выдана информация об ограничении.
Для заявки на данной странице, доступны следующие функции (в зависимости от состояния, в котором находится заявка, набор доступных действий может различаться):
- Редактировать - редактирование информации о заявке;
- В корзину - перемещение заявки в корзину (данную заявку можно будет найти в разделе "Заявки" - "Корзина");
- Печать - открытие страницы для печати заявки;
- Шаблон - создание шаблона на основе заявки.
- Отмена - переход к разделу "Заявки".
Ссылки
- http://argus.vetrf.ru/hs - Веб-интерфейс подсистемы "Аргус.ХС".