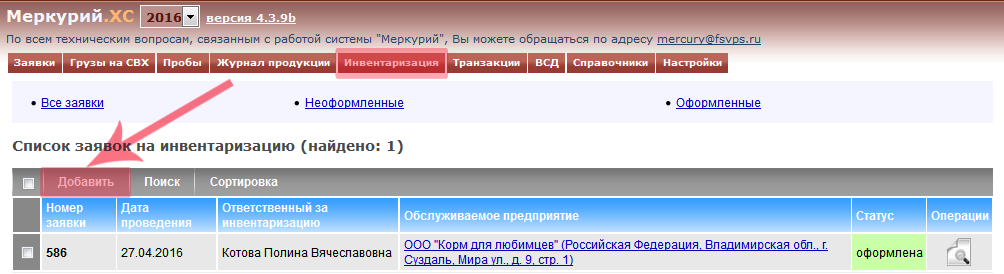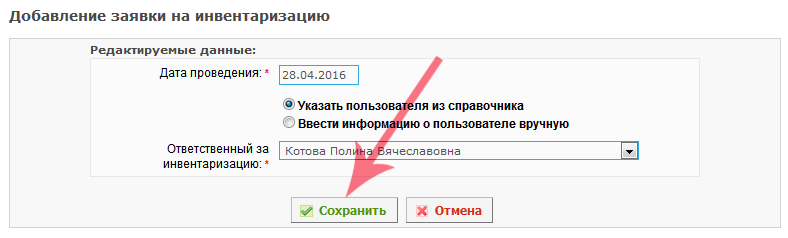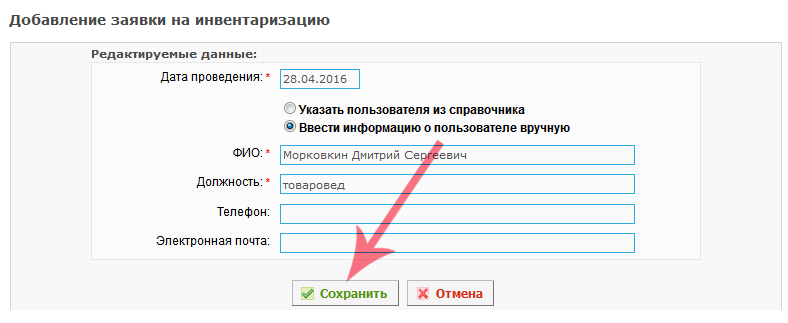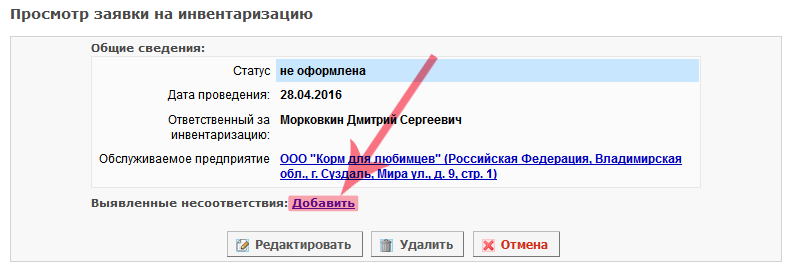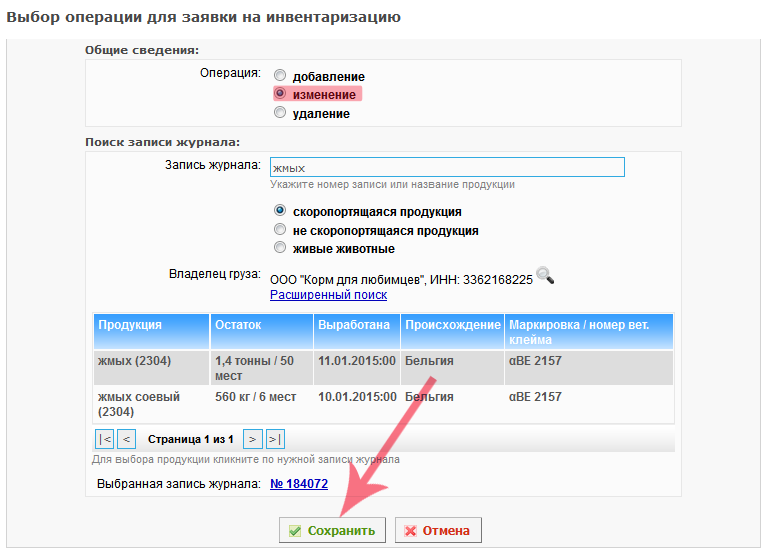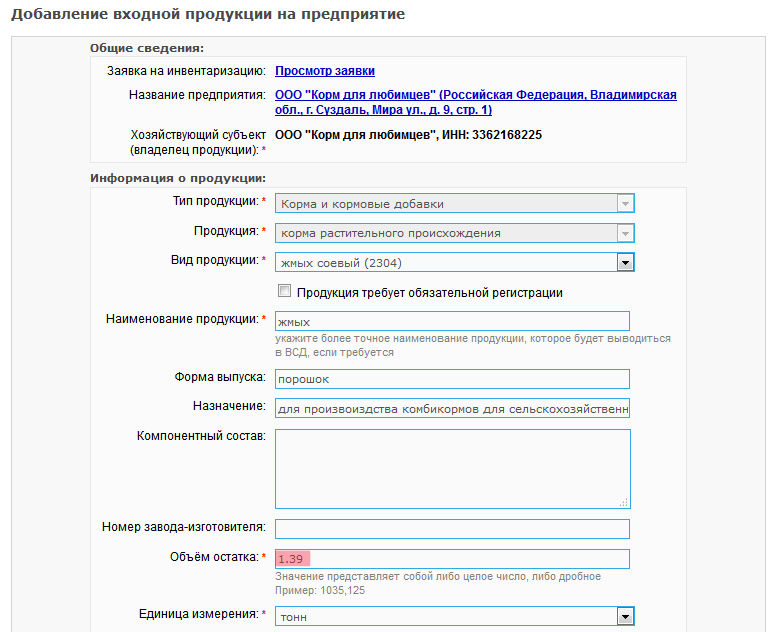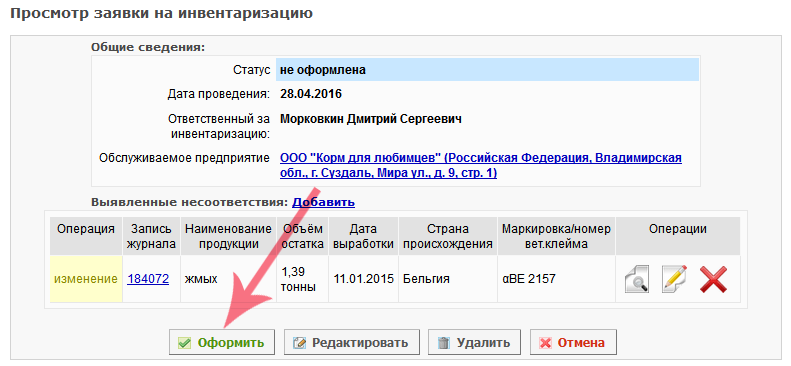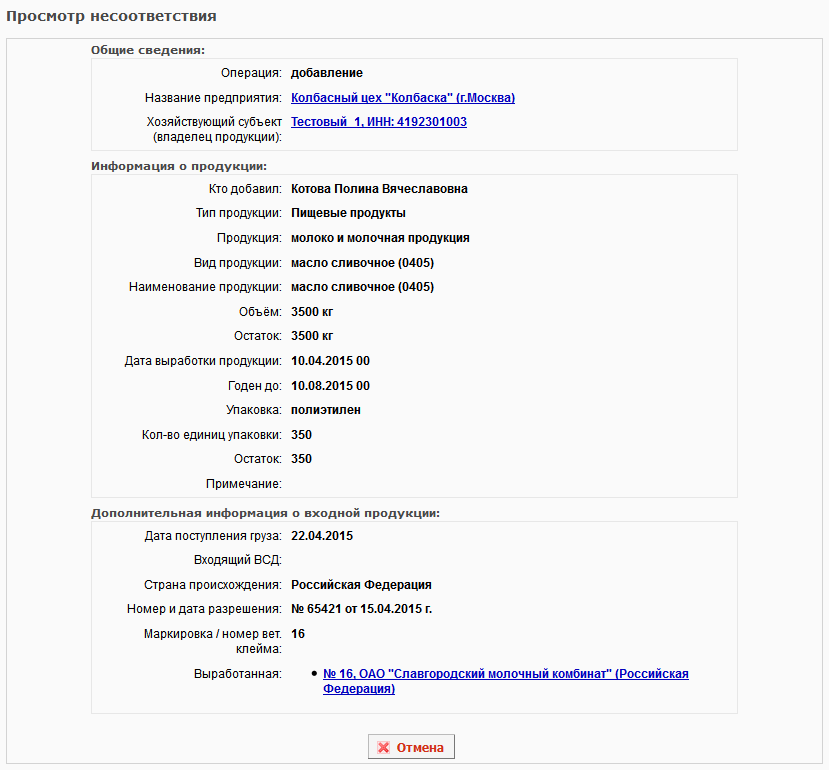Оформление инвентаризации в Меркурий.ХС: различия между версиями
| Строка 25: | Строка 25: | ||
При этом, в зависимости от выбранной операции для заявки на инвентаризацию, определятся набор полей для заполнения. | При этом, в зависимости от выбранной операции для заявки на инвентаризацию, определятся набор полей для заполнения. | ||
Для сравнения, в случае операции '''добавление''' указывается какой будет добавляемая продукция - входной или вырабатываемой. | Для сравнения, в случае операции '''добавление''' указывается какой будет добавляемая продукция - входной или вырабатываемой. | ||
Если при оформлении заявки на форме '''"Выбор операции для заявки на инвентаризацию"''' был выбран тип операции '''добавление''', то в зависимости от того, какая продукция - входная или вырабатываемая - осуществляется переход на соответствующую страницу, где требуется ввести запрашиваемые данные и сохранить: | |||
* [[Ведение_журнала_входной_продукции_в_Меркурий.ГВЭ|'''"Добавление входной продукции на предприятие"''']]; | |||
* [[Ведение_журнала_вырабатываемой_на_предприятии_продукции_в_Меркурий.ГВЭ|'''"Добавление вырабатываемой предприятием продукции"''']]. | |||
В случае операции '''изменение''' или '''удаление''', вначале потребуется выполнить поиск изменяемой/удаляемой записи журнала продукции указанного владельца. | В случае операции '''изменение''' или '''удаление''', вначале потребуется выполнить поиск изменяемой/удаляемой записи журнала продукции указанного владельца. | ||
Для этого, прежде указав тип продукции (скоропортящаяся продукция, не скоропортящаяся продукция, живые животные), следует нажать значок "лупы" для поиска продукции указанного владельца. Владелец груза устанавливается, как правило, автоматически. | Для этого, прежде указав тип продукции (скоропортящаяся продукция, не скоропортящаяся продукция, живые животные), следует нажать значок "лупы" для поиска продукции указанного владельца. Владелец груза устанавливается, как правило, автоматически. | ||
| Строка 45: | Строка 50: | ||
* '''удалить''' заявку; | * '''удалить''' заявку; | ||
* '''отмена''' - возврат к списку заявок на инвентаризацию. | * '''отмена''' - возврат к списку заявок на инвентаризацию. | ||
Стоит обратить внимание, что записи подсвечиваются цветом соответственно типу операции: | Стоит обратить внимание, что записи подсвечиваются цветом соответственно типу операции: | ||
| Строка 60: | Строка 56: | ||
* '''красным''' - удаление записи журнала. | * '''красным''' - удаление записи журнала. | ||
По окончании добавления выявленных | По окончании добавления выявленных несоответствий, заявку требуется подтвердить, т.е. '''"Оформить"''' (рис. 6). | ||
[[Image:Mercury- | [[Image: Mercury-hs-viewInventory-02.png|center|frame|Рис. 6. Просмотр заявки на инвентаризацию после добавления выявленных несоответствий в подсистеме Меркурий.ХС (28.04.2016: Версия 4.3.9)]] | ||
<br> | <br> | ||
Откроется форма '''"Просмотр заявки на инвентаризацию"''', где отображается статус | Откроется форма '''"Просмотр заявки на инвентаризацию"''', где отображается статус заявки, как '''оформлена''', и список '''"Выявленных несоответствий"'''. | ||
Обратите внимание, что для записи с типом операции '''добавление''' доступна опция просмотра записи журнала продукции. Для этого нужно кликнуть по ссылке на номер записи журнала (рис. | Обратите внимание, что для записи с типом операции '''добавление''' доступна опция просмотра записи журнала продукции. Для этого нужно кликнуть по ссылке на номер записи журнала (рис. 7). | ||
[[Image:Mercury-gve-selectRecordInventory-09.png|center|frame|Рис. | [[Image:Mercury-gve-selectRecordInventory-09.png|center|frame|Рис. 7. Просмотр заявки на инвентаризацию в подсистеме Меркурий.ХС (28.04.2016: Версия 4.3.9)]] | ||
<br> | <br> | ||
Тогда откроется форма '''"Просмотр сведений о записи входного журнала"''' или '''"Просмотр сведений о продукции, выработанной предприятием"''' с ссылкой на | Тогда откроется форма '''"Просмотр сведений о записи входного журнала"''' или '''"Просмотр сведений о продукции, выработанной предприятием"''' с ссылкой на соответствующий '''"Акт несоответствия"''' в разделе '''"Общие сведения"''' (рис. 8). | ||
[[Image:Mercury-gve-viewProd-10.png|center|frame|Рис. | [[Image:Mercury-gve-viewProd-10.png|center|frame|Рис. 8. Просмотр сведений о продукции, выработанной предприятием в подсистеме Меркурий.ХС (28.04.2016: Версия 4.3.9)]] | ||
<br> | <br> | ||
Кликнув по данной ссылке осуществляется переход на форму '''"Просмотр сведений об акте несоответствия"''', где предоставляются общие сведения о заявке и возможность распечатать выбранный акт (рис. | Кликнув по данной ссылке осуществляется переход на форму '''"Просмотр сведений об акте несоответствия"''', где предоставляются общие сведения о заявке и возможность распечатать выбранный акт (рис. 9). | ||
[[Image:Mercury-gve-viewAct-11.png|center|frame|Рис. | [[Image:Mercury-gve-viewAct-11.png|center|frame|Рис. 8. Просмотр сведений об акте несоответствия в подсистеме Меркурий.ХС (28.04.2016: Версия 4.3.9)]] | ||
<br> | <br> | ||
Опция '''"Просмотр сведений"''' акта | Опция '''"Просмотр сведений"''' акта несоответствия доступна для записей типа '''добавление''' и '''изменение'''. | ||
Для этого нужно нажать на значок "лупы" | Для этого нужно нажать на значок "лупы". | ||
Откроется форма '''"Просмотр несоответствия"''', где указывается тип операции, отображаются общие сведения о предприятии, ХС, продукции, а также дополнительная информация (рис. | Откроется форма '''"Просмотр несоответствия"''', где указывается тип операции, отображаются общие сведения о предприятии, ХС, продукции, а также дополнительная информация (рис. 10), без возможности печати. | ||
[[Image:Mercury-gve-viewAct-12.png|center|frame|Рис. | [[Image:Mercury-gve-viewAct-12.png|center|frame|Рис. 10. Просмотр несоответствия в подсистеме Меркурий.ХС (28.04.2016: Версия 4.3.9)]] | ||
<br> | <br> | ||
На форме '''"Просмотр заявки на инвентаризацию"''' есть возможность вывести оформленную заявку на печать для получения актов | На форме '''"Просмотр заявки на инвентаризацию"''' есть возможность вывести оформленную заявку на печать для получения актов несоответствия. | ||
Для этого требуется нажать кнопку '''"Печать"''' | Для этого требуется нажать кнопку '''"Печать"'''. | ||
Только в этом случае выводятся все акты, касающиеся данной заявки, в отличие от случая, когда выводится отдельный акт на печать с формы '''"Просмотр сведений об акте несоответствия"'''. | Только в этом случае выводятся все акты, касающиеся данной заявки, в отличие от случая, когда выводится отдельный акт на печать с формы '''"Просмотр сведений об акте несоответствия"'''. | ||
Пример результата вывода акта | Пример результата вывода акта несоответствия на печать приведен на рис. 11. | ||
[[Image:Mercury-gve-printInventory-08.png|center|frame|Рис. | [[Image:Mercury-gve-printInventory-08.png|center|frame|Рис. 11. Форма печати акта несоответствия в подсистеме Меркурий.ХС (28.04.2016: Версия 4.3.9)]] | ||
<br> | <br> | ||
Также, чтобы просмотреть оформленные акты несоответствия, можно перейти в раздел главного меню '''"Инвентаризация"''', по умолчанию откроется страница '''"Список заявок на инвентаризацию"''', далее выбрать '''"Оформленные"''', найти интересующую запись и нажать на значок "лупы" - кнопку '''"Просмотр сведений"''' (рис. 1). | Также, чтобы просмотреть оформленные акты несоответствия, можно перейти в раздел главного меню '''"Инвентаризация"''', по умолчанию откроется страница '''"Список заявок на инвентаризацию"''', далее выбрать '''"Оформленные"''', найти интересующую запись и нажать на значок "лупы" - кнопку '''"Просмотр сведений"''' (рис. 1). | ||
Версия 11:48, 28 апреля 2016
В подсистеме Меркурий.ХС реализована возможность создания акта несоответствия - акта об установленном расхождении по количеству и качеству при приемке товарно-материальных ценностей.
Чтобы создать акт несоответствия, нужно перейти в раздел главного меню "Инвентаризация", по умолчанию откроется страница "Список заявок на инвентаризацию", и нажать кнопку "Добавить":
Тогда откроется страница "Добавление заявки на инвентаризацию", где требуется указать дату проведения инвентаризации и фамилию ответственного за данное мероприятие (рис. 2.а). Если в выпадающем списке отсутствует сотрудник, то информацию о нем можно внести вручную, выбрав "Ввести информацию о пользователе вручную" (рис. 2.б). После сохранить, нажав кнопку "Сохранить" :
После откроется форма "Просмотр заявки на инвентаризацию", где нужно добавить "Выявленные несоответствия", кликнув по ссылке "Добавить" (рис. 3).
Соответственно, далее требуется на форме "Выбор операции для заявки на инвентаризацию" указать тип операции (рис. 4). Выделяют несколько типов операций:
- добавление входной или вырабатываемой продукции - процедура внесения новой записи в журнал продукции, которая сопровождается актом несоответствия;
- изменение записи журнала - процедура внесения изменений по записи журнала продукции, которые сопровождается актом несоответствия;
- удаление записи журнала - процедура удаления записи из журнала с формированием акта.
При этом, в зависимости от выбранной операции для заявки на инвентаризацию, определятся набор полей для заполнения. Для сравнения, в случае операции добавление указывается какой будет добавляемая продукция - входной или вырабатываемой.
Если при оформлении заявки на форме "Выбор операции для заявки на инвентаризацию" был выбран тип операции добавление, то в зависимости от того, какая продукция - входная или вырабатываемая - осуществляется переход на соответствующую страницу, где требуется ввести запрашиваемые данные и сохранить:
В случае операции изменение или удаление, вначале потребуется выполнить поиск изменяемой/удаляемой записи журнала продукции указанного владельца. Для этого, прежде указав тип продукции (скоропортящаяся продукция, не скоропортящаяся продукция, живые животные), следует нажать значок "лупы" для поиска продукции указанного владельца. Владелец груза устанавливается, как правило, автоматически. В результате, система предоставит список, где для выбора продукции достаточно кликнуть по нужной записи журнала, и сохранить действия, нажав кнопку "Сохранить".
Далее, осуществляется переход на форму "Добавление входной продукции на предприятие". Поля на форме заполняются автоматически соответственно уже внесенным данным в журнал. Для составления акта данные нужно откорректировать, как, например, на рис. 5: изменить объем продукции. "Сохранить" введенные данные.
После система возвращается на форму "Просмотр заявки на инвентаризацию" (рис. 6). Теперь в разделе "Выявленные несоответствия" добавлена запись об изменении. На данной форме предоставляются следующие возможности:
- добавить другие несоответствия к заявке на инвентаризацию, нажав на ссылку "Добавить" в разделе "Выявленные несоответствия";
- оформить заявку на инвентаризацию - завершить процедуру оформления заявки и сформировать акт несоответствия;
- редактировать общие сведения заявки - изменить дату проведения инвентаризации и сведения об ответственном за инвентаризацию;
- удалить заявку;
- отмена - возврат к списку заявок на инвентаризацию.
Стоит обратить внимание, что записи подсвечиваются цветом соответственно типу операции:
- зеленым - добавление входной или вырабатываемой продукции;
- желтым - изменение записи журнала;
- красным - удаление записи журнала.
По окончании добавления выявленных несоответствий, заявку требуется подтвердить, т.е. "Оформить" (рис. 6).
Откроется форма "Просмотр заявки на инвентаризацию", где отображается статус заявки, как оформлена, и список "Выявленных несоответствий".
Обратите внимание, что для записи с типом операции добавление доступна опция просмотра записи журнала продукции. Для этого нужно кликнуть по ссылке на номер записи журнала (рис. 7).
Тогда откроется форма "Просмотр сведений о записи входного журнала" или "Просмотр сведений о продукции, выработанной предприятием" с ссылкой на соответствующий "Акт несоответствия" в разделе "Общие сведения" (рис. 8).
Кликнув по данной ссылке осуществляется переход на форму "Просмотр сведений об акте несоответствия", где предоставляются общие сведения о заявке и возможность распечатать выбранный акт (рис. 9).
Опция "Просмотр сведений" акта несоответствия доступна для записей типа добавление и изменение. Для этого нужно нажать на значок "лупы".
Откроется форма "Просмотр несоответствия", где указывается тип операции, отображаются общие сведения о предприятии, ХС, продукции, а также дополнительная информация (рис. 10), без возможности печати.
На форме "Просмотр заявки на инвентаризацию" есть возможность вывести оформленную заявку на печать для получения актов несоответствия. Для этого требуется нажать кнопку "Печать".
Только в этом случае выводятся все акты, касающиеся данной заявки, в отличие от случая, когда выводится отдельный акт на печать с формы "Просмотр сведений об акте несоответствия".
Пример результата вывода акта несоответствия на печать приведен на рис. 11.
Также, чтобы просмотреть оформленные акты несоответствия, можно перейти в раздел главного меню "Инвентаризация", по умолчанию откроется страница "Список заявок на инвентаризацию", далее выбрать "Оформленные", найти интересующую запись и нажать на значок "лупы" - кнопку "Просмотр сведений" (рис. 1).