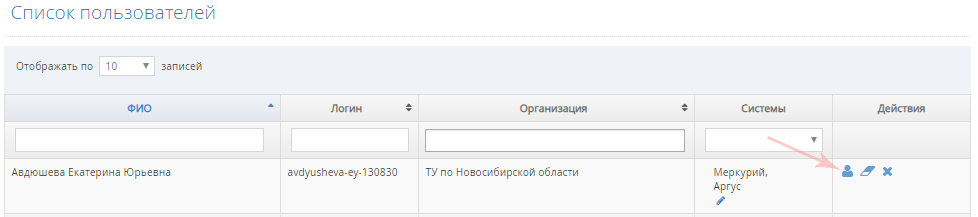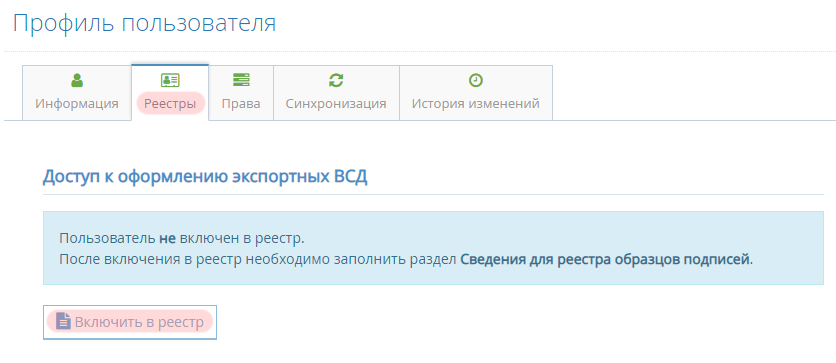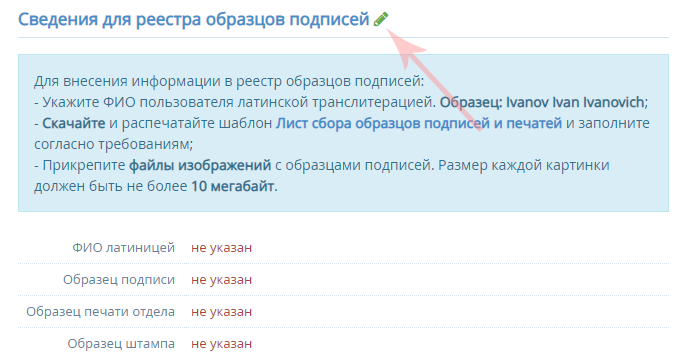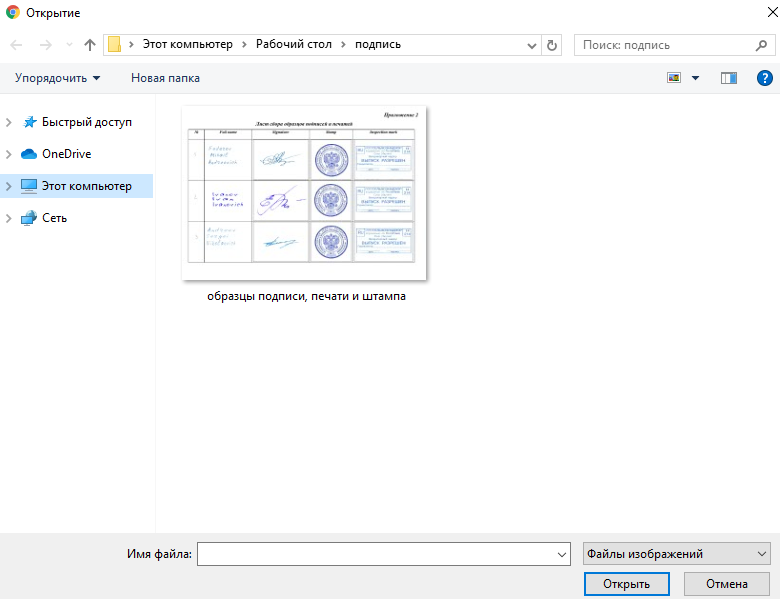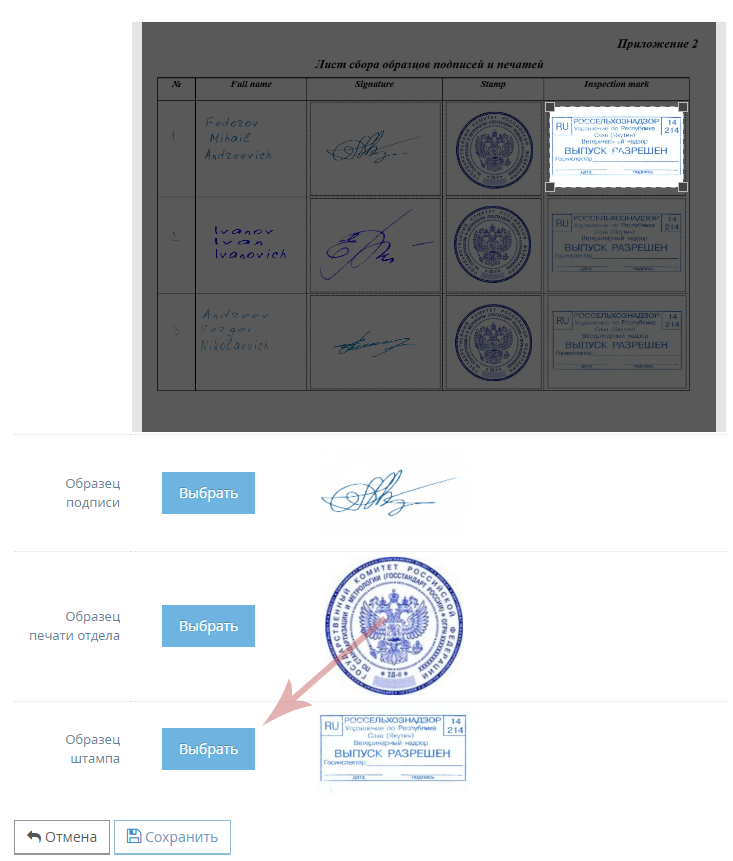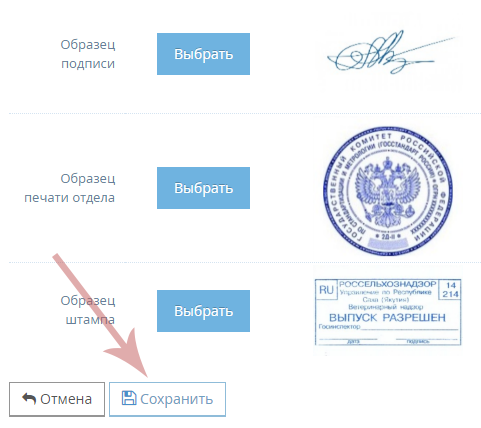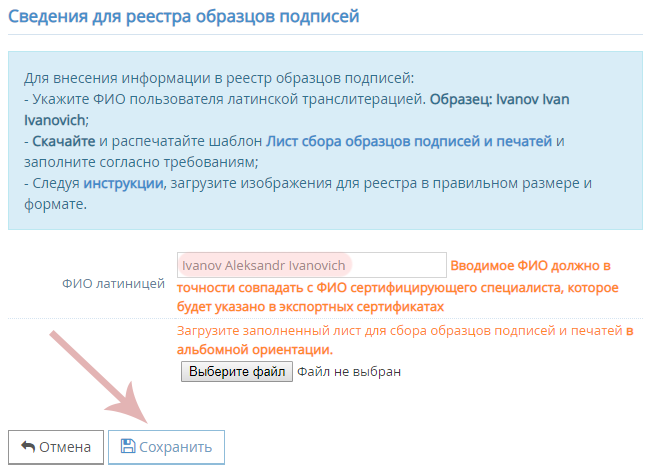Реестр подписей и печатей: различия между версиями
| (не показано 12 промежуточных версий этого же участника) | |||
| Строка 20: | Строка 20: | ||
==Основные действия== | ==Основные действия== | ||
===Загрузка образцов подписи, печати, штамп в реестр подписей=== | ===Загрузка образцов подписи, печати, штамп в реестр подписей=== | ||
Для того, что бы появилась возможность загрузки образцов подписей и печатей, необходимо пользователя территориального управления Россельхознадзора включить в реестр. Для включения пользователя в реестр необходимо наличие роли "Администратор" в компоненте [https://accounts.vetrf.ru/ Паспорт]. С информацией о способе получения роли '''«Администратор»''' в компоненте Паспорт можно ознакомиться по [[Автоматизированная_система_Ветис.Паспорт#Получение доступа|ссылке]]. | Для того, что бы появилась возможность загрузки образцов подписей и печатей, необходимо пользователя территориального управления Россельхознадзора включить в реестр. Для включения пользователя в реестр необходимо наличие роли "Администратор" в компоненте [https://accounts.vetrf.ru/ Паспорт]. С информацией о способе получения роли '''«Администратор»''' в компоненте Паспорт можно ознакомиться по [[Автоматизированная_система_Ветис.Паспорт#Получение доступа|ссылке]]. | ||
Авторизуйтесь в компонент Паспорт и перейдите в раздел '''«Список пользователей»''', затем перейдите на страницу профиля пользователя, которого вы включите в реестр и загрузите образцы подписи, печати, штамп. Для перехода на страницу профиля пользователя нажмите на кнопку '''«Профиль»''' (рис. 4). | Авторизуйтесь в компонент Паспорт и перейдите в раздел '''«Список пользователей»''', затем перейдите на страницу профиля пользователя, которого вы включите в реестр и загрузите образцы подписи, печати, штамп. Для перехода на страницу профиля пользователя нажмите на кнопку '''«Профиль»''' (рис. 4). | ||
[[Image: User_list_for_signature.png|frame|center|Рис. 4. Переход на страницу профиля пользователя]] | [[Image: User_list_for_signature.png|frame|center|Рис. 4. Переход на страницу профиля пользователя]] | ||
На странице профиля пользователя перейдите | На странице профиля пользователя перейдите на вкладку '''«Реестры»''' и нажмите на кнопку '''«Включить в реестр»''' (рис. 5). | ||
[[Image: | [[Image: Add in reestr china-new.png|frame|center|Рис. 5. Включение пользователя в реестр]] | ||
После включения пользователя появится раздел '''«Сведения для реестра образцов подписей»''', где вам нужно будет указать ФИО пользователя латинской транслитерацией и | После включения пользователя появится раздел '''«Сведения для реестра образцов подписей»''', где вам нужно будет указать ФИО пользователя латинской транслитерацией и загрузить образца подписи, печати, штампа. Для того, что бы перейти к загрузке образцов подписи, печати, штампа нажмите на кнопку '''«Редактировать»''' (рис. 6). | ||
<center> | |||
{{ambox | |||
|type = warning | |||
|text = '''Внимание!''' | |||
|text-small = Загрузить лист сбора образцов подписей и печатей вы можете по [http://www.fsvps.ru/fsvps-docs/ru/importExport/china/sign/china_template.pdf ссылке.] | |||
}} | |||
</center> | |||
[[Image: Add_fio_signature.png|frame|center|Рис. 6. Добавление данных для реестра образцов подписей]] | [[Image: Add_fio_signature.png|frame|center|Рис. 6. Добавление данных для реестра образцов подписей]] | ||
Для загрузки образцов подписи, печати, штампа нажмите на кнопку '''«Выберите файл»''' в соответствующих строках. При нажатии на кнопку '''«Выберите файл»''' откроется «Проводник», где вам нужно будет найти папку в которую вы сохранили образцы подписи, печати, штампа и выбрать загружаемый образец (рис. 7). | Для загрузки образцов подписи, печати, штампа нажмите на кнопку '''«Выберите файл»''' в соответствующих строках. При нажатии на кнопку '''«Выберите файл»''' откроется «Проводник», где вам нужно будет найти папку в которую вы сохранили образцы подписи, печати, штампа и выбрать загружаемый образец (рис. 7). | ||
[[Image: | [[Image: New2 explorer example sing.png|frame|center|Рис. 7. Добавление данных для реестра образцов подписей]] | ||
Затем, используя встроенный редактор выполните следующие действия (рис. 8): | Затем, используя встроенный редактор выполните следующие действия (рис. 8): | ||
# выделите область с подписью, | # выделите область с подписью, | ||
# нажмите '''«Выбрать»''' в строке '''«Образец подписи»''', | # нажмите '''«Выбрать»''' в строке '''«Образец подписи»''', | ||
# повторите действия 1,2 для печати и штампа. | # повторите действия 1,2 для печати и штампа. | ||
[[Image: | [[Image: New2 save example sign v2.png|frame|center|Рис. 8. Выбор данных в реестр образцов подписей]] | ||
После того, как все образцы будут выбраны и заполнено ФИО пользователя нажмите на кнопку '''«Сохранить»''' (рис. 9). | После того, как все образцы будут выбраны и заполнено ФИО пользователя нажмите на кнопку '''«Сохранить»''' (рис. 9). | ||
[[Image: New_save_example_sign.png|frame|center|Рис. 9. Сохранение данных в реестр образцов подписей]] | [[Image: New_save_example_sign.png|frame|center|Рис. 9. Сохранение данных в реестр образцов подписей]] | ||
===Изменение ФИО пользователя в реестре образцов подписей и печатей=== | |||
Для изменения ФИО пользователя, которое отображается в реестре образцов подписей и печатей перейдите на страницу пользователя через раздел '''«Список пользователей»'''. На странице пользователя перейдите в раздел '''«Сведения для реестра образцов подписей»''' и нажмите на кнопку '''«Редактировать»''' (рис. 10). | |||
[[Image: Change_fio_signature.png|frame|center|Рис. 10. Редактирование ФИО пользователя в реестре подписей и печатей]] | |||
{{ambox | |||
|type = warning | |||
|text = '''Внимание!''' | |||
|text-small = При изменении ФИО пользователя повторно загружать образцы подписи, печати и штампа не нужно! | |||
}} | |||
Внесите нужные вам изменения в ФИО пользователя, которое будет отображаться в реестре образцов подписей и печатей, и нажмите на кнопку '''«Сохранить»''' (рис. 11). | |||
[[Image: Save_change_fio_signature.png|frame|center|Рис. 10. Редактирование ФИО пользователя в реестре подписей и печатей]] | |||
==Заключительные действия== | ==Заключительные действия== | ||
| Строка 55: | Строка 64: | ||
==См.также== | ==См.также== | ||
* [[ | * [[Категория:Ветис.Паспорт|Перечень всей справочной информации по системе Ветис.Паспорт]] | ||
* [[Администрирование списка пользователей в Ветис.Паспорт]] | * [[Администрирование списка пользователей в Ветис.Паспорт]] | ||
* [[Автоматизированная система Ветис.Паспорт]] | * [[Автоматизированная система Ветис.Паспорт]] | ||
Текущая версия на 16:00, 1 апреля 2021
Предназначение операции
В результате анализа информации поступившей от Территориальных Управлений в соответствии с письмом от 27.06.2019 № ФС-НВ- 7/16319 установлено, что данные, размещенные в таблице с названием «образцы подписей должностных лиц» на сервисе Google Docs, в большинстве не читаемые, печати и образцы подписей смазаны, нечеткие. Для централизованного сбора и последующего ведения реестра образцов подписей должностных лиц Управлений Россельхознадзора, уполномоченных оформлять экспортные сертификаты на подконтрольные ветеринарному надзору грузы, оттисков печатей и штампов реализовано специальное веб-приложение Passport.Signature, доступное по ссылке.
Требования для формирования образца подписи
Основные требования для формирования образца подписи, которые должны быть соблюдены.
- Для первоначального сбора образцов подписей и оттисков печатей следует использовать трафарет, который можно загрузить перейдя по ссылке.
- Подпись должна быть выполнена синей ручкой на белом листе бумаги.
- Подпись и оттиск печати должны быть выполнены аккуратно, ровно, по центру прямоугольной области.
- Подпись должна быть естественного размера.
- Оттиск печати не должен быть повернут по часовой стрелке, текст в центральной части оттиска должен быть расположен горизонтально.
- Подпись и печать не должны заезжать и пересекать ограничивающую пунктирную линию.
Требования при сканировании изображения
- Для формирования графического файла с изображением, лист трафарета с образцами подписей и оттисков печатей следует отсканировать (использовать для этого фотографирование не допускается).
- При сканировании должно быть указано разрешение 300 dpi (точек на дюйм).
- Сканирование должно быть выполнено в цвете.
- Формат файла с изображением должен быть JPEG.
- При сканировании не должны использоваться настройки для изменения масштаба и размеров изображения.
- Итоговые графические изображения образца подписи должны быть с разрешением 300 точек на дюйм и иметь размеры не более 800х600 пикселей. Итоговые графические изображения образца оттиска печати должны быть с разрешением 300 точек на дюйм и иметь размеры не более 600х600 пикселей.
Основные действия
Загрузка образцов подписи, печати, штамп в реестр подписей
Для того, что бы появилась возможность загрузки образцов подписей и печатей, необходимо пользователя территориального управления Россельхознадзора включить в реестр. Для включения пользователя в реестр необходимо наличие роли "Администратор" в компоненте Паспорт. С информацией о способе получения роли «Администратор» в компоненте Паспорт можно ознакомиться по ссылке. Авторизуйтесь в компонент Паспорт и перейдите в раздел «Список пользователей», затем перейдите на страницу профиля пользователя, которого вы включите в реестр и загрузите образцы подписи, печати, штамп. Для перехода на страницу профиля пользователя нажмите на кнопку «Профиль» (рис. 4).
На странице профиля пользователя перейдите на вкладку «Реестры» и нажмите на кнопку «Включить в реестр» (рис. 5).
После включения пользователя появится раздел «Сведения для реестра образцов подписей», где вам нужно будет указать ФИО пользователя латинской транслитерацией и загрузить образца подписи, печати, штампа. Для того, что бы перейти к загрузке образцов подписи, печати, штампа нажмите на кнопку «Редактировать» (рис. 6).
| Внимание! Загрузить лист сбора образцов подписей и печатей вы можете по ссылке.
|
Для загрузки образцов подписи, печати, штампа нажмите на кнопку «Выберите файл» в соответствующих строках. При нажатии на кнопку «Выберите файл» откроется «Проводник», где вам нужно будет найти папку в которую вы сохранили образцы подписи, печати, штампа и выбрать загружаемый образец (рис. 7).
Затем, используя встроенный редактор выполните следующие действия (рис. 8):
- выделите область с подписью,
- нажмите «Выбрать» в строке «Образец подписи»,
- повторите действия 1,2 для печати и штампа.
После того, как все образцы будут выбраны и заполнено ФИО пользователя нажмите на кнопку «Сохранить» (рис. 9).
Изменение ФИО пользователя в реестре образцов подписей и печатей
Для изменения ФИО пользователя, которое отображается в реестре образцов подписей и печатей перейдите на страницу пользователя через раздел «Список пользователей». На странице пользователя перейдите в раздел «Сведения для реестра образцов подписей» и нажмите на кнопку «Редактировать» (рис. 10).
| Внимание! При изменении ФИО пользователя повторно загружать образцы подписи, печати и штампа не нужно!
|
Внесите нужные вам изменения в ФИО пользователя, которое будет отображаться в реестре образцов подписей и печатей, и нажмите на кнопку «Сохранить» (рис. 11).
Заключительные действия
После подтверждения своего действия функция завершается, и подсистема готова для повторного исполнения этой же функции.
Исключительные ситуации
По техническим вопросам, связанным с использованием системы «Паспорт», обращайтесь по электронной почте на адрес accounts@fsvps.ru.