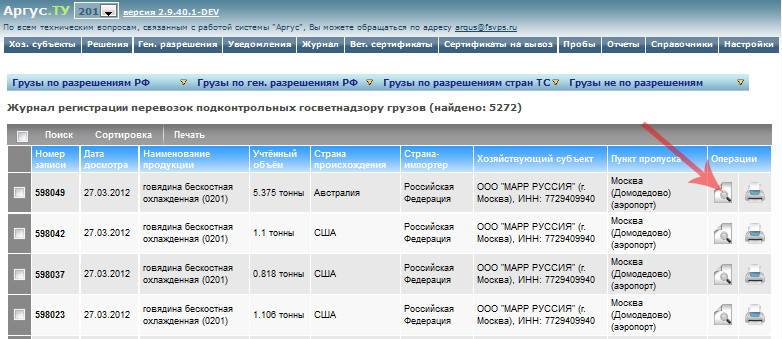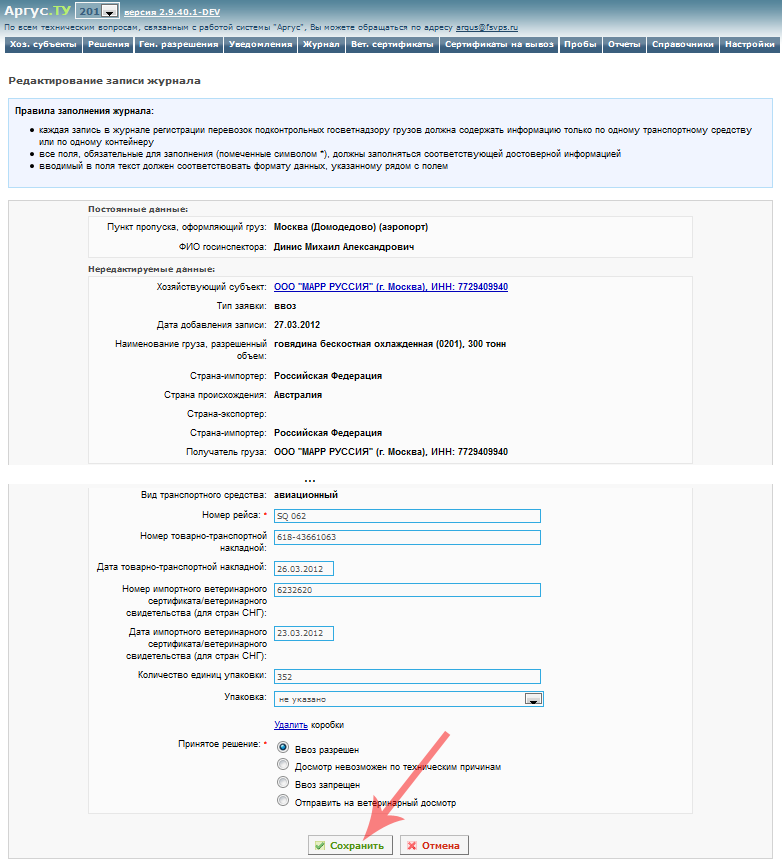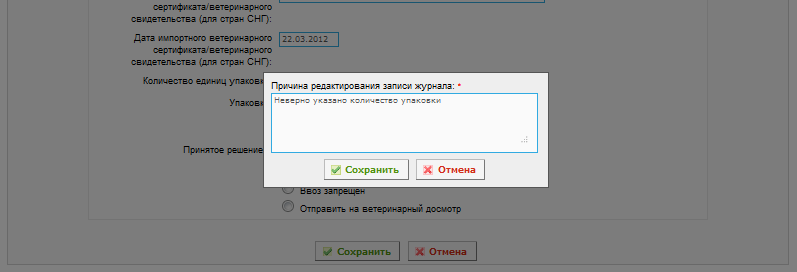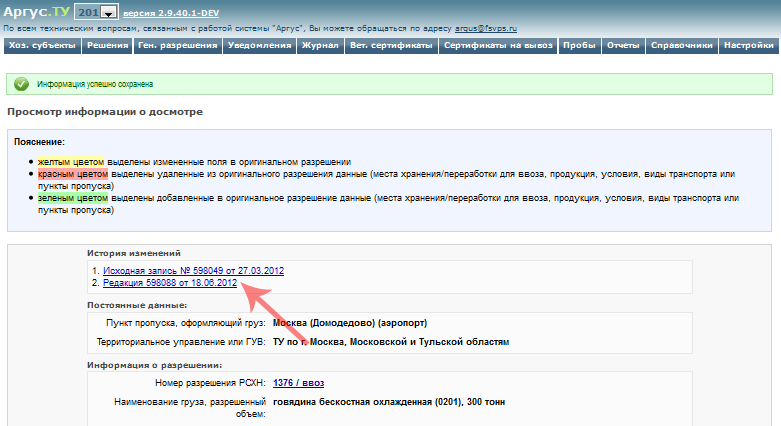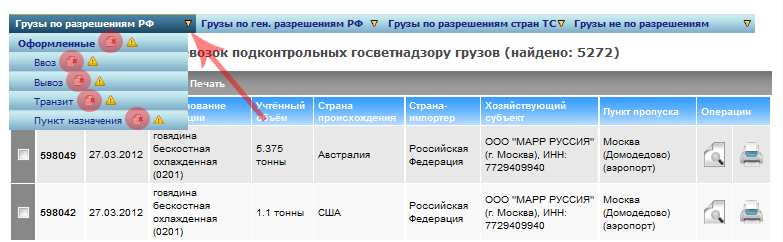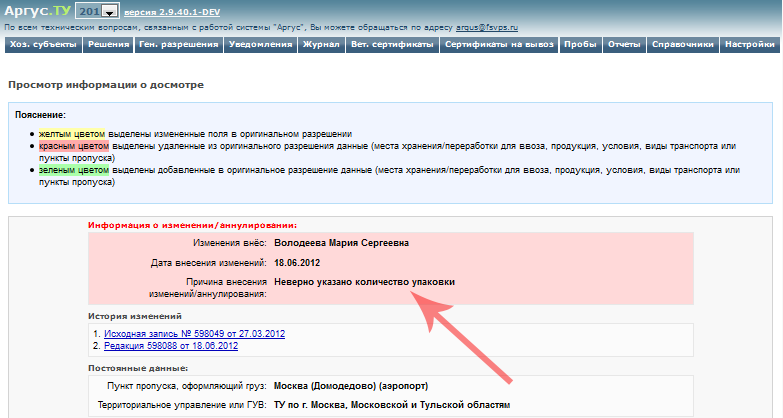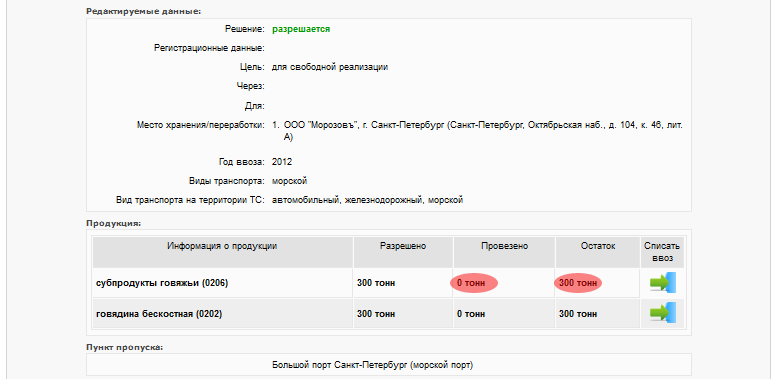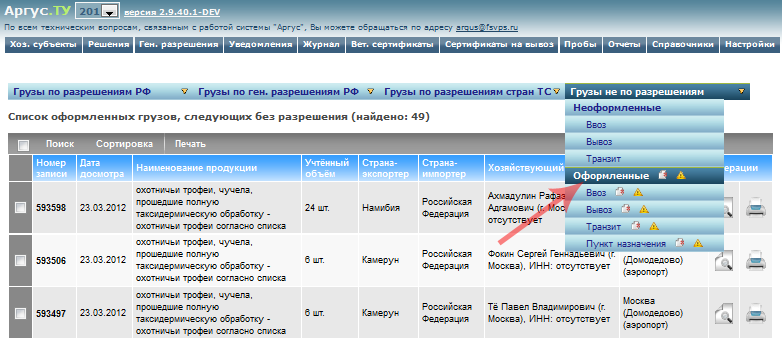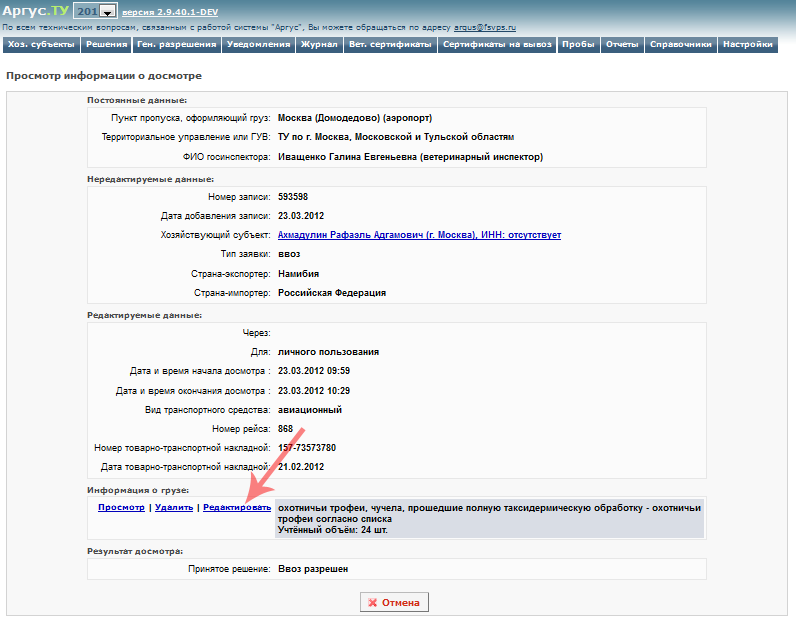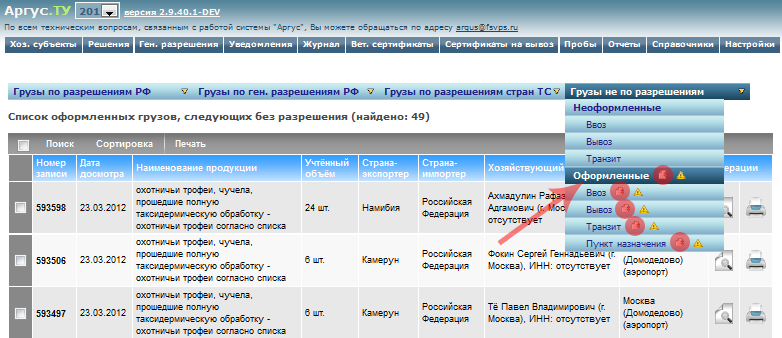Редактирование записей журнала в Аргус.ТУ: различия между версиями
| (не показаны 23 промежуточные версии 1 участника) | |||
| Строка 1: | Строка 1: | ||
== Редактирование записей журнала по разрешению == | == Редактирование записей журнала по разрешению == | ||
В подсистеме [[Подсистема территориального управления (Аргус.ТУ)|«Аргус.ТУ»]] реализована возможность редактирования записей журнала. | |||
[[ | |||
В случае внесения в журнал регистрации перевозок грузов системы «Аргус» записи, содержащей неверную информацию, её можно отредактировать. | |||
{{ambox | |||
|type = warning | |||
|text = '''Внимание!''' | |||
|text-small = Редактировать записи журнала имеют право только пользователи с ролью Администратор или ФТС (для сотрудников таможенных управлений). | |||
}} | |||
Для редактирования записи журнала, сделанной по разрешению, перейдите в раздел '''«Журнал»''' (по умолчанию откроется '''«Журнал регистрации перевозок подконтрольных госветнадзору грузов»''') и выберите необходимую запись. После этого нажмите кнопку '''«Просмотр журнала»''' (рис. 1). | |||
[[Image:argus-tu-listRealTraffic-1.png|center|frame|Рис. 1. Раздел «Журнал» в подсистеме «Аргус.ТУ»]] | |||
После выполненных действий откроется страница '''«Просмотр информации о досмотре»'''. На странице просмотра записи журнала по разрешению нажмите кнопку '''«Редактировать»'''. | |||
После | После этого откроется форма редактирования записи журнала по разрешению (рис. 2). На форме можно исправить неверно введенные данные. После того, как запись исправлена, сохраните принятые изменения, нажав кнопку '''«Сохранить»'''. | ||
[[Image:argus-tu-showModifyRealTrafficForm-2.png|center|frame|Рис. 2. Форма редактирования записи журнала в подсистеме «Аргус.ТУ»]] | |||
После нажатия кнопки '''«Сохранить»''', откроется окно, в котором нужно ввести причину редактирования записи журнала. | |||
[[Image:argus-tu-prichina.png|center|frame|Рис. 3. Форма ввода причины редактирования записи журнала в подсистеме «Аргус.ТУ»]] | |||
После ввода причины редактирования информация будет сохранена. При просмотре отредактированной записи журнала сделанные в ней изменения будут подсвечиваться определенным цветом. | |||
Вверху страницы есть ссылки на предыдущие версии записей журнала (рис. 4). | |||
[[Image:argus-tu- | [[Image:argus-tu-showModifyRealTrafficForm-4.png|center|frame|Рис. 4. Просмотр информации о досмотре в подсистеме «Аргус.ТУ»]] | ||
При редактировании записи журнала фактически создается новая версия записи, которая помещается в список записей журнала по разрешению. Отредактированная запись журнала (старая версия записи) помещается в список аннулированных записей журнала. Чтобы просмотреть список аннулированных записей журнала, в главном меню журнала нажмите на пиктограмму (рис. 5). | |||
[[Image:argus- | [[Image:argus-tu-listRealTraffic-5.png|center|frame|Рис. 5. Раздел «Журнал» в подсистеме «Аргус.ТУ»]] | ||
Старую версию записи журнала можно просмотреть и распечатать. Отредактировать ее еще раз нельзя. | |||
При просмотре старой версии записи журнала выводится информация о причине редактирования записи, пользователе, внесшем изменения, а так же дата редактирования записи (рис. 6). | |||
[[Image:argus-tu-showRevokedRealTraffic-6.png|center|frame|Рис. 6. Просмотр информации о досмотре в подсистеме «Аргус.ТУ»]] | |||
После редактирования записи журнала, если в неё был изменен объем партии, списанный объем в разрешении будет автоматически пересчитан (рис. 7). | |||
Image | [[Image:argus-pvkp-showImportCommonDecisionForm-6.png|center|frame|Рис. 7. Просмотр решения в подсистеме «Аргус.ПВКП»]] | ||
== Редактирование записей журнала не по разрешению == | |||
Редактировать можно только полностью оформленные в подсистеме «Аргус.ПВКП» записи, сделанные не по разрешению. | |||
Для перехода к списку оформленных грузов, следующих без разрешения, выберите пункт меню '''«Грузы не по разрешениям»''' - '''«Оформленные»''' (рис. 8). | |||
[[Image:argus-tu-listSimpleRealTraffic-7.png|center|frame|Рис. 8. Список оформленных грузов, следующих без разрешения, в подсистеме «Аргус.ТУ»]] | |||
Для редактирования выберите необходимую запись журнала в списке и нажмите кнопку '''«Просмотр»''', откроется страница '''«Просмотр информации о досмотре»''' (рис. 9). | |||
На данной странице рядом с каждой позицией продукции есть ссылка '''«Редактировать»'''. | |||
[[Image:argus-tu-showSimpleRealTrafficShowForm-edit-9.png|center|frame|Рис. 9. Просмотр информации о досмотре в подсистеме «Аргус.ТУ»]] | |||
При переходе по ссылке '''«Редактировать»''' откроется форма редактирования записи журнала, сделанной не по разрешению. На этой форме можно исправить неверные данные. После того, как запись исправлена, сохраните внесенные изменения, нажав кнопку '''«Сохранить»'''. | |||
После нажатия кнопки '''«Сохранить»''', откроется окно, в котором нужно ввести причину редактирования записи журнала. | |||
После ввода причины редактирования информация будет сохранена. При просмотре отредактированной записи журнала не по разрешению изменения будут подсвечиваться определенным цветом. | |||
Вверху страницы есть ссылки для просмотра предыдущих версий записи журнала, сделанной не по разрешению (рис. 10). | |||
[[Image:argus-tu-showModifyRealTrafficForm-4.png|center|frame|Рис. 10. Просмотр информации о досмотре в подсистеме «Аргус.ТУ»]] | |||
При редактировании записи журнала фактически создается новая версия записи, которая помещается в список записей журнала, сделанных не по разрешению. Отредактированная запись журнала (старая версия записи) помещается в список аннулированных записей. Чтобы просмотреть список аннулированных записей журнала, в главном меню журнала нажмите на пиктограмму (рис. 11). | |||
[[Image:argus-tu-listSimpleRealTraffic-10.png|center|frame|Рис. 11. Раздел «Журнал» в подсистеме «Аргус.ТУ»]] | |||
Старую версию записи журнала, сделанную не по разрешению, можно просмотреть и распечатать. Отредактировать ее еще раз нельзя. | |||
При просмотре старой версии записи журнала не по разрешению выводится информация о причине редактирования записи, пользователе, внесшем изменения, а так же дата редактирования записи. | |||
== Ссылки == | == Ссылки == | ||
* http://argus.vetrf.ru/tu - Веб-интерфейс подсистемы | * http://argus.vetrf.ru/tu - Веб-интерфейс подсистемы «Аргус.ТУ». | ||
== См. также == | == См. также == | ||
Текущая версия на 10:58, 2 ноября 2018
Редактирование записей журнала по разрешению
В подсистеме «Аргус.ТУ» реализована возможность редактирования записей журнала.
В случае внесения в журнал регистрации перевозок грузов системы «Аргус» записи, содержащей неверную информацию, её можно отредактировать.
| Внимание! Редактировать записи журнала имеют право только пользователи с ролью Администратор или ФТС (для сотрудников таможенных управлений).
|
Для редактирования записи журнала, сделанной по разрешению, перейдите в раздел «Журнал» (по умолчанию откроется «Журнал регистрации перевозок подконтрольных госветнадзору грузов») и выберите необходимую запись. После этого нажмите кнопку «Просмотр журнала» (рис. 1).
После выполненных действий откроется страница «Просмотр информации о досмотре». На странице просмотра записи журнала по разрешению нажмите кнопку «Редактировать».
После этого откроется форма редактирования записи журнала по разрешению (рис. 2). На форме можно исправить неверно введенные данные. После того, как запись исправлена, сохраните принятые изменения, нажав кнопку «Сохранить».
После нажатия кнопки «Сохранить», откроется окно, в котором нужно ввести причину редактирования записи журнала.
После ввода причины редактирования информация будет сохранена. При просмотре отредактированной записи журнала сделанные в ней изменения будут подсвечиваться определенным цветом.
Вверху страницы есть ссылки на предыдущие версии записей журнала (рис. 4).
При редактировании записи журнала фактически создается новая версия записи, которая помещается в список записей журнала по разрешению. Отредактированная запись журнала (старая версия записи) помещается в список аннулированных записей журнала. Чтобы просмотреть список аннулированных записей журнала, в главном меню журнала нажмите на пиктограмму (рис. 5).
Старую версию записи журнала можно просмотреть и распечатать. Отредактировать ее еще раз нельзя.
При просмотре старой версии записи журнала выводится информация о причине редактирования записи, пользователе, внесшем изменения, а так же дата редактирования записи (рис. 6).
После редактирования записи журнала, если в неё был изменен объем партии, списанный объем в разрешении будет автоматически пересчитан (рис. 7).
Редактирование записей журнала не по разрешению
Редактировать можно только полностью оформленные в подсистеме «Аргус.ПВКП» записи, сделанные не по разрешению.
Для перехода к списку оформленных грузов, следующих без разрешения, выберите пункт меню «Грузы не по разрешениям» - «Оформленные» (рис. 8).
Для редактирования выберите необходимую запись журнала в списке и нажмите кнопку «Просмотр», откроется страница «Просмотр информации о досмотре» (рис. 9). На данной странице рядом с каждой позицией продукции есть ссылка «Редактировать».
При переходе по ссылке «Редактировать» откроется форма редактирования записи журнала, сделанной не по разрешению. На этой форме можно исправить неверные данные. После того, как запись исправлена, сохраните внесенные изменения, нажав кнопку «Сохранить».
После нажатия кнопки «Сохранить», откроется окно, в котором нужно ввести причину редактирования записи журнала.
После ввода причины редактирования информация будет сохранена. При просмотре отредактированной записи журнала не по разрешению изменения будут подсвечиваться определенным цветом.
Вверху страницы есть ссылки для просмотра предыдущих версий записи журнала, сделанной не по разрешению (рис. 10).
При редактировании записи журнала фактически создается новая версия записи, которая помещается в список записей журнала, сделанных не по разрешению. Отредактированная запись журнала (старая версия записи) помещается в список аннулированных записей. Чтобы просмотреть список аннулированных записей журнала, в главном меню журнала нажмите на пиктограмму (рис. 11).
Старую версию записи журнала, сделанную не по разрешению, можно просмотреть и распечатать. Отредактировать ее еще раз нельзя. При просмотре старой версии записи журнала не по разрешению выводится информация о причине редактирования записи, пользователе, внесшем изменения, а так же дата редактирования записи.
Ссылки
- http://argus.vetrf.ru/tu - Веб-интерфейс подсистемы «Аргус.ТУ».