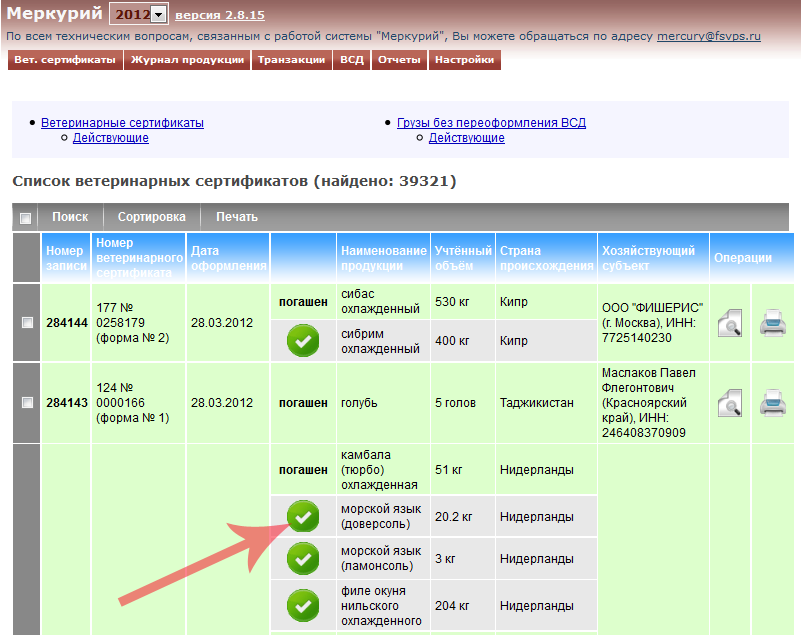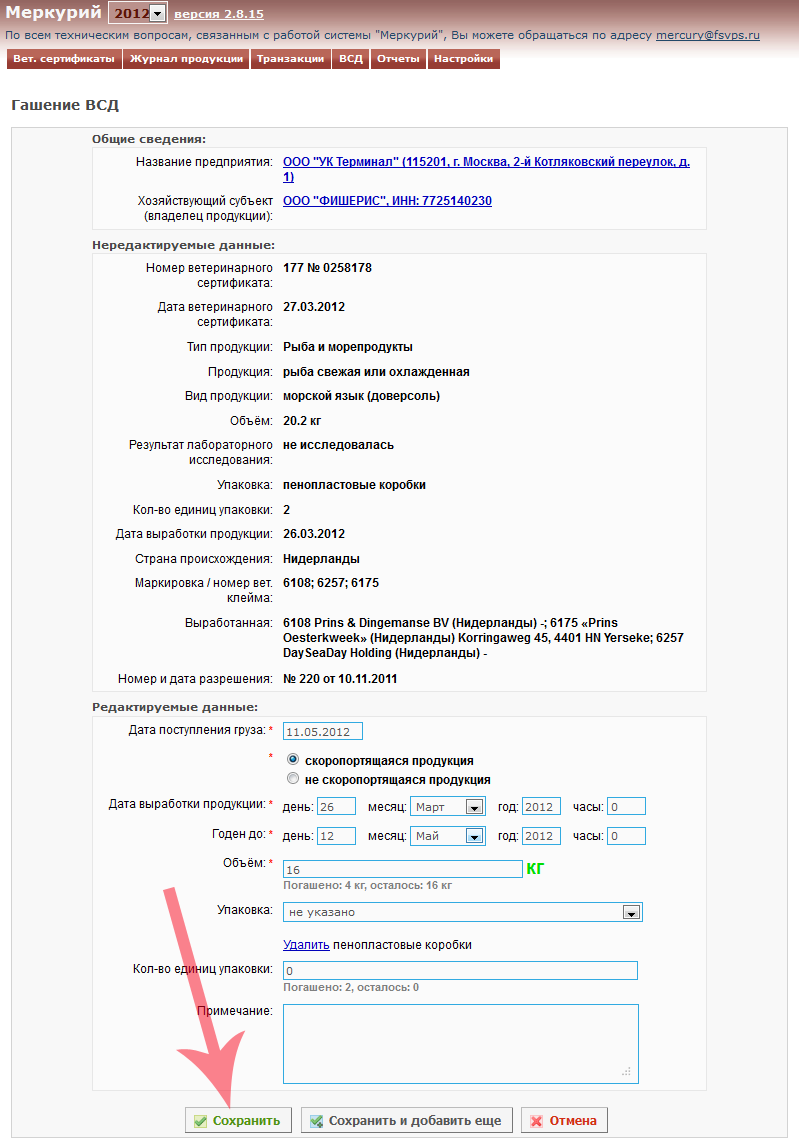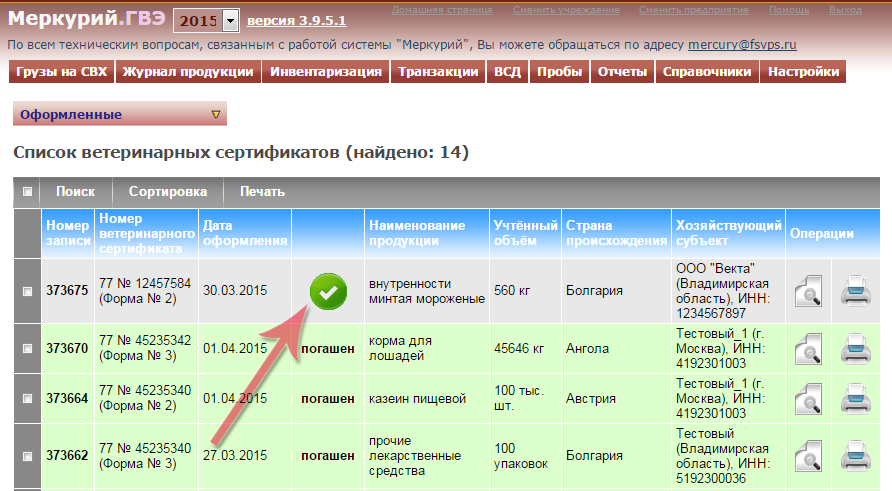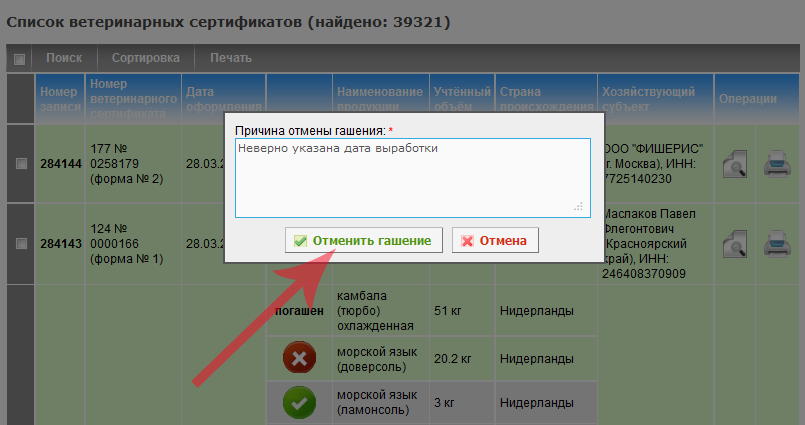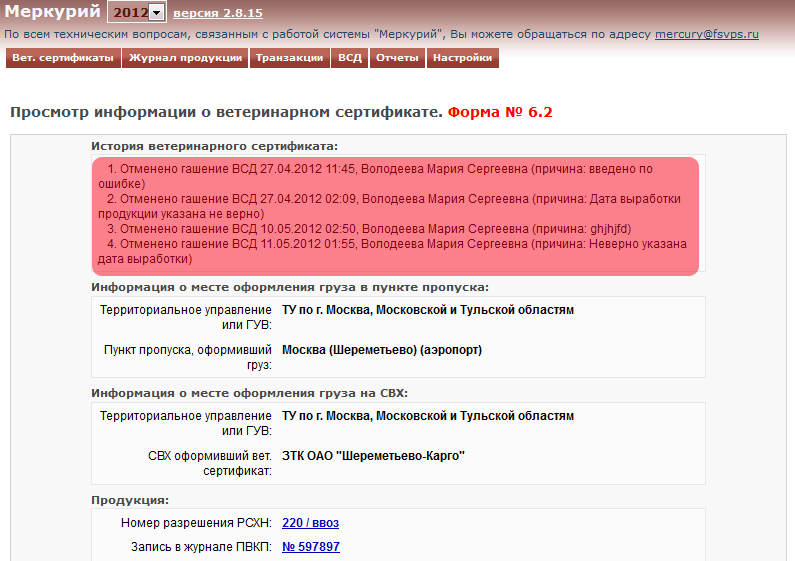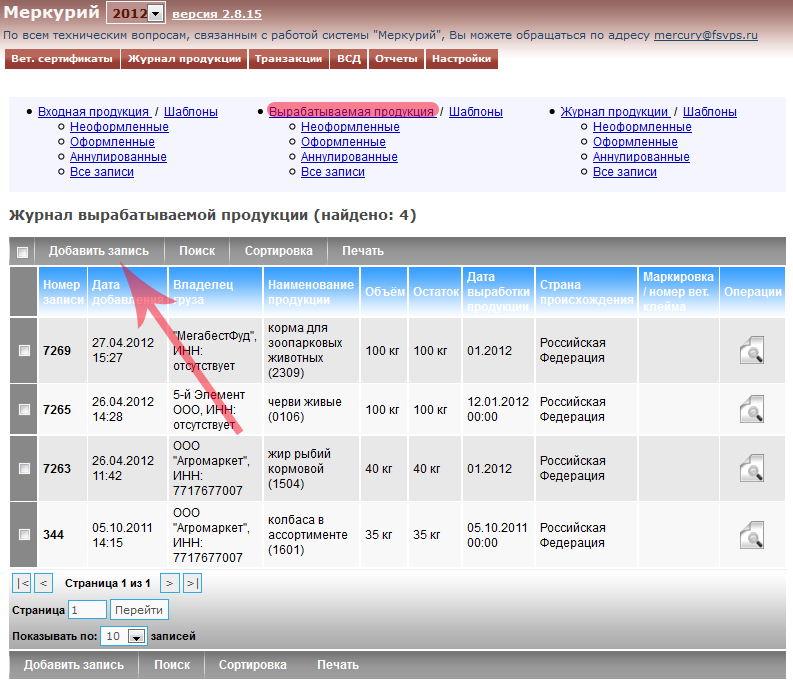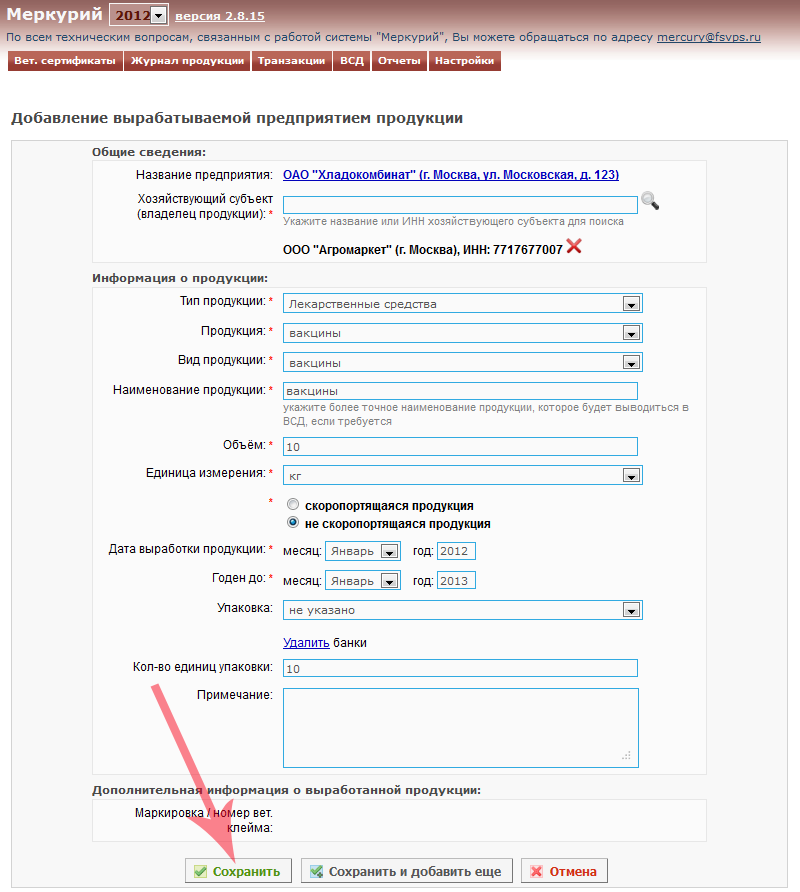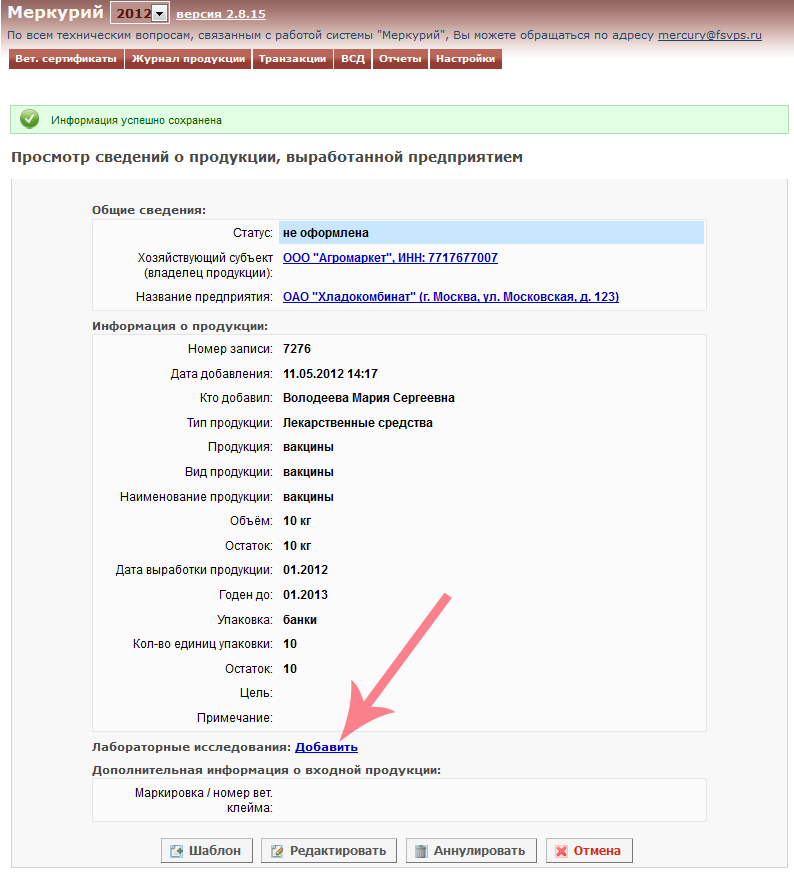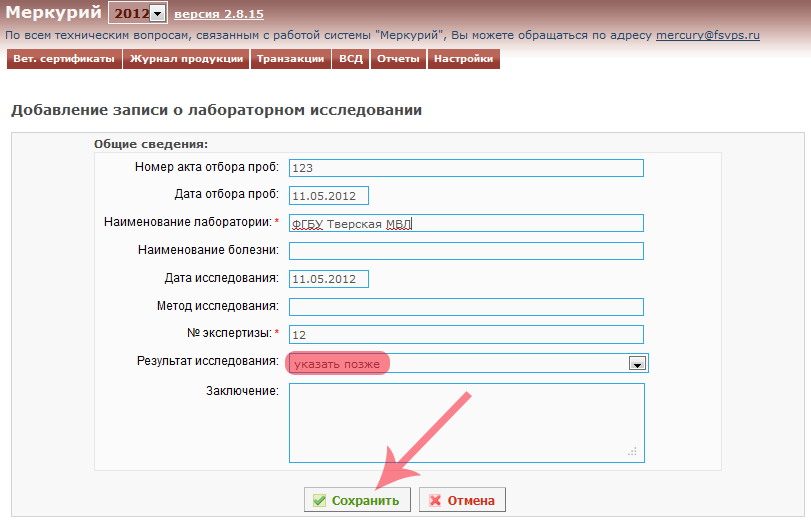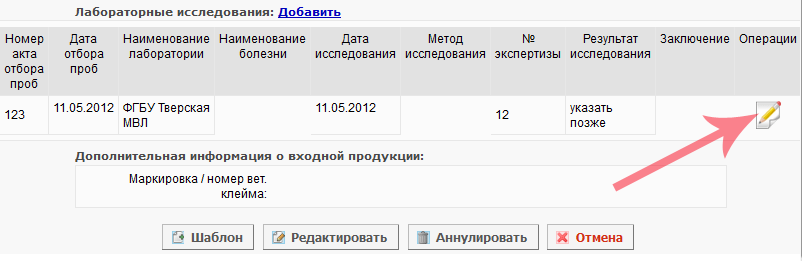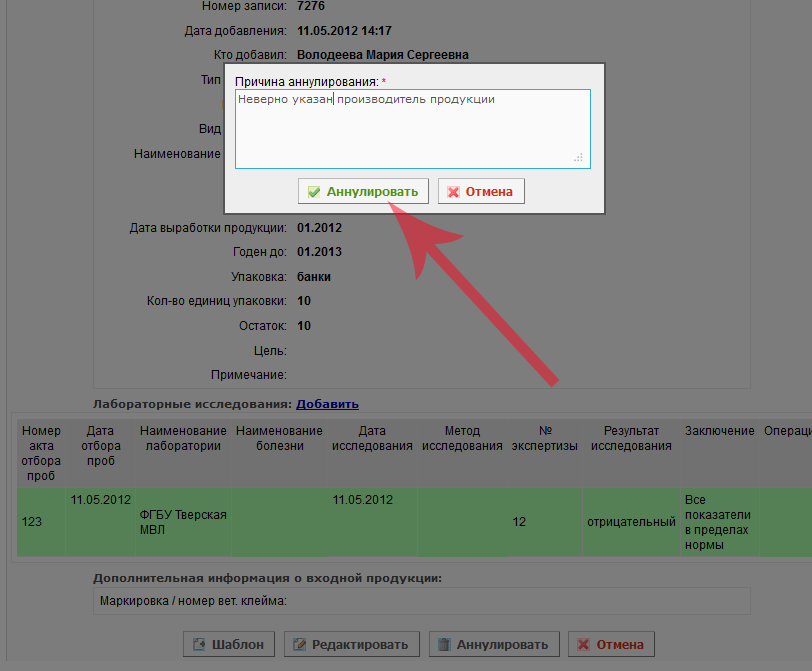Подсистема Государственной ветеринарной экспертизы (Меркурий.ГВЭ): различия между версиями
| Строка 206: | Строка 206: | ||
==Поиск, сортировка, печать ВСД== | ==Поиск, сортировка, печать ВСД== | ||
Для быстрого доступа к записям в подсистеме реализована возможность поиска и сортировки: | |||
===Поиск=== | |||
При нажатии кнопки '''"Поиск"''' откроется форма поиска. | |||
Поиск для раздела '''"ВСД"''' осуществляется по следующему набору параметров: общие сведения о записи, информация о продукции, о транспорте, дополнительная информация: | |||
Поиск возможен как по одному, так и по нескольким параметрам. При этом, чем больше параметров указано, тем точнее будет поиск. Параметры, которые выбираются из выпадающего списка, являются строгими, т.е. в результате будут найдены только те элементы списка, которые полностью удовлетворяют указанным значениям. Остальные параметры, значения которых указываются в простом текстовом поле, являются не строгими, т.е. поиск по ним осуществляется по указанной подстроке. Например, если в форме поиска в поле '''"Наименование продукции"''' было указано значение "говядина", то в результат поиска могут попасть записи с такими названиями: говядина бескостная охлажденная, говядина бескостная мор., и т.п. | |||
После ввода необходимых параметров поиска, нажмите кнопку '''"Найти"'''. При этом форма поиска закроется и отобразится результирующий список. | |||
Чтобы изменить параметры поиска, необходимо опять открыть форму поиска и выбрать другие параметры. При этом выбранные ранее параметры поиска сохраняются в ней. Поэтому, чтобы отобразить полный список элементов, необходимо либо удалить все параметры поиска, нажав кнопку '''"Очистить форму"''', либо нажать на ссылку '''"Все записи"''' в главном меню (при этом все параметры поиска автоматически сбрасываются). | |||
===Сортировка=== | |||
При нажатии кнопки '''"Сортировка"''' откроется форма для ввода полей сортировки. | |||
Сортировка списка представляет собой упорядочивание элементов по указанным критериям. Критерии сортировки совпадают с полями поиска. Одновременно можно ввести до трех полей сортировки, указав при этом порядок сортировки (по возрастанию, либо по убыванию): | |||
После того, как были введены параметры сортировки, необходимо нажать кнопку '''"Сортировать"'''. При этом форма сортировки закроется и отобразится ее результат. | |||
Чтобы изменить параметры сортировки, необходимо опять открыть форму сортировки и выбрать другие значения. | |||
При сортировке элементов списка параметры поиска не сбрасываются. | |||
===Печать=== | |||
Для формирования отчетов используется функция '''"Печать"''': | |||
При нажатии кнопки '''"Печать"''' откроется форма '''"Настройка печати"''', где необходимо выбрать область печати и набор полей для печати. | |||
Выбранные параметры печати можно сохранить как схему (шаблон). Для этого нажмите кнопку '''"Сохранить как"''' и введите имя новой схемы: | |||
Теперь созданная схема будет доступна для выбора из всплывающего списка '''"Набор полей для печати"'''. | |||
Если нажать на кнопку '''"По умолчанию"''', то в настройках печати изначально будет выбрана данная схема. | |||
После определения всех параметров печати необходимо нажать кнопку '''"Печать"'''. Автоматически в новом окне откроется изображение страницы отчета – это даст представление о том, как отчет будет выглядеть на бумаге: | |||
==Гашение продукции, поступившей по электронным ВСД== | ==Гашение продукции, поступившей по электронным ВСД== | ||
Версия 10:08, 12 мая 2012
Общее представление о подсистеме "Государственная ветеринарная экспертиза"
Подсистема "Государственная ветеринарная экспертиза" (Меркурий.ГВЭ) предназначена для решения следующих основных задач:
- просмотра оформленных на СВХ и других предприятиях ВСД и их гашения с автоматическим занесением информации во входной журнал предприятия-получателя;
- ведения журнала вырабатываемой предприятием продукции;
- оформления ВСД на основе информации во входном журнале и журнале вырабатываемой продукции;
- контроля объёма продукции, на которую оформляется ВСД, с автоматическим его списанием с объёма по журналу;
- автоматического формирования ветеринарных документов (актов досмотра, запрета, отбора проб и др.);
- формирования отчетов по журналам продукции и оформленным ВСД.
Гашение ветеринарных сертификатов при поступлении продукции на предприятие
При поступлении груза по ветеринарному сертификату, оформленному в подсистеме Меркурий.СВХ, ветврач на предприятии-получателе может погасить данный сертификат. Для этого нужно перейти в раздел "Ветеринарные сертификаты". После открытия страницы "Список ветеринарных сертификатов", нажмите на статус сертификата.
Если написано, что сертификат погашен, значит, гашение произошло на другом предприятии, аннулировать гашение в этом случае невозможно.
После выполненных действий откроется страница "Гашение ВСД", на которой представлены общие сведения о предприятии, хозяйствующем субъекте, информация о ветеринарном сертификате, эти данные являются не доступными для редактирования. Далее необходимо указать следующие сведения о продукции (грузе):
- Дата поступления груза;
- Дата выработки продукции;
- Срок годности (для скоропортящейся продукции указывается день, месяц, год и часы, для не скоропортящейся – месяц и год);
- Объем (объем продукции с указанной даты выработки);
- Упаковка;
- Количество единиц упаковки;
- Примечание (дополнительная необязательная информация о грузе).
После заполнения формы для её сохранения нажмите кнопку "Сохранить". Если нужно добавить несколько записей подряд, нажмите кнопку "Сохранить и добавить ещё". После этого откроется страница "Просмотр сведений о записи входного журнала", на которой отображается вся информация о поступившем грузе.
Теперь в разделе ветеринарных сертификатов статус отображен, как погашен:
Поскольку в сертификате может быть указано несколько дат выработки, а в записи журнала входной продукции на предприятии может быть указана только одна дата выработки, то каждый ветеринарный сертификат может быть погашен несколько раз частями. Если при гашении был указан меньший объем, то ветеринарный сертификат не гасится.
Таким образом, по одному сертификату можно добавить несколько записей во входной журнал продукции, указывая каждый раз нужный объем, количество единиц упаковки и дату выработки.
Если при выполнении была допущена какая-либо ошибка, или сертификат не должен быть погашен, то данную запись можно аннулировать, нажав на статус сертификата. При этом появляется окно, в котором необходимо указать причину отмены гашения ветеринарно-сопроводительного документа:
После отмены гашения сертификата запись в журнале входной продукции переходит в список аннулированных. Причина отмены гашения ВСД фиксируется в истории ветеринарного сертификата, нажав на кнопку "Просмотр ветеринарного сертификата" можно узнать всю необходимую информацию:
Ведение журнала вырабатываемой на предприятии продукции
В журнал вносится информация о продукции, производимой в компании. Данные добавляются вручную.
Для добавления записи в журнал нужно перейти в раздел "Журнал продукции" (по умолчанию открывается "Журнал входной продукции"), по ссылке "Вырабатываемая продукция" перейти к требуемому журналу и нажать на кнопку "Добавить запись":
После этого откроется страница "Добавление вырабатываемой предприятием продукции", на которой нужно ввести следующие данные:
- хозяйствующий субъект (владелец продукции) – выбирается фирма-владелец выработанной продукции;
- наименование продукции, и её объем;
- дата выработки и дата окончания срока годности (для скоропортящейся продукции указывается день, месяц, год и часы, для не *скоропортящейся – месяц и год);
- упаковка и кол-во единиц упаковки;
- примечание (дополнительная необязательная информация о грузе);
- маркировка или номер вет. клейма производителя, указанное на продукции.
После заполнения формы для её сохранения нажмите кнопку "Сохранить". Если нужно добавить несколько записей подряд, нажмите кнопку "Сохранить и добавить ещё". После этого откроется страница "Просмотр сведений о продукции, выработанной предприятием", на которой отображается вся информация о продукции.
В случае если от выработанной продукции были отобраны пробы для проведения лабораторных исследований, то данную информацию нужно указать в разделе "Лабораторные исследования", нажав на ссылку "Добавить":
После нажатия ссылки откроется страница "Добавление записи о лабораторном исследовании", на которой указывается информация об отобранной пробе и результатах исследования. В случае если результаты исследований ещё не известны, то в соответствующей графе можно выбрать пункт "указать позже":
Результат исследования можно будет ввести после его получения, нажав кнопку в разделе "Лабораторные исследования":
Если запись в журнале содержит ошибку, то данную запись можно аннулировать или отредактировать, нажав на соответствующую кнопку на странице "Просмотр сведений о продукции, выработанной предприятием". При редактировании записи старая версия автоматически аннулируется и создается новая исправленная запись в журнале. При аннулировании и редактировании записи журнала необходимо указать причину.
В случае выработки предприятием одного и того же набора продукции существует возможность использования шаблонов. Создать шаблон можно двумя способами:
- создать вручную, аналогично записи журнала, нажав кнопку "Добавить шаблон" в списке шаблонов;
- либо создать на основе уже имеющейся записи журнала, нажав кнопку "Шаблон" на странице просмотра информации о данной записи.
Для добавления записи журнала на основании шаблона на странице "Просмотр информации о шаблоне для вырабатываемой продукции" необходимо нажать кнопку "Создать запись". При этом откроется страница "Добавление вырабатываемой предприятием продукции" с уже введенной информацией, которую можно отредактировать, если она отличается от фактически производимой продукции.
Ведение журнала входной продукции
В данный журнал вносится информация о грузах, поступающих на предприятие.
Информация может вноситься двумя способами:
- гашением ВСД, по которому поступил груз (см. соответствующий раздел)
- добавлением вручную.
Возможность ручного добавления информации создана из-за наличия переходного этапа между переводом ВСД на бумажном носителе к электронной форме, а также поскольку грузы могут поступать из Беларуси и Казахстана по ВСД на бумажном носителе. Поэтому в данном случае информацию в журнал входной продукции нужно добавлять вручную.
Для добавления записи перейдите в раздел "Журнал продукции" (по умолчанию откроется "Журнал входной продукции") и нажмите кнопку "Добавить запись":
После этого откроется страница "Добавление входной продукции на предприятие", на которой нужно указать следующую информацию:
- хозяйствующий субъект (владелец продукции) – выбирается фирма-владелец пришедшей продукции (должна быть связана с текущим обслуживаемым предприятием);
- наименование продукции и её объем;
- дата выработки и дата окончания срока годности (для скоропортящейся продукции указывается день, месяц, год и часы, для нескоропортящейся - месяц и год);
- упаковка и кол-во единиц упаковки;
- примечание (дополнительная необязательная информация о грузе);
- фактическая дата поступления груза;
- информация о ВСД, по которому поступил груз (форма, серия, номер, дата выдачи);
- номер и дата разрешения на ввоз (если имеется);
- страна происхождения продукции;
- одно или несколько предприятий-производителей;
- маркировка или номер вет. клейма производителя, указанное на продукции.
После заполнения формы для её сохранения нажмите кнопку "Сохранить". Если нужно добавить несколько записей подряд, нажмите кнопку "Сохранить и добавить ещё". После этого откроется страница "Просмотр сведений о продукции входного журнала", на которой отображается вся информация о поступившем грузе.
В случае если от поступившей продукции были отобраны пробы для проведения лабораторных исследований, то данную информацию нужно указать в разделе "Лабораторные исследования", нажав на ссылку "Добавить":
При её нажатии откроется страница "Добавление записи о лабораторном исследовании", на которой указывается информация об отобранной пробе и результатах исследования. В том случае, если результаты исследований ещё не известны, в соответствующей графе можно выбрать пункт "указать позже":
Результат исследования можно будет ввести после его получения, нажав на соответствующую ссылку в разделе "Лабораторные исследования":
Если запись в журнале содержит ошибку, то данную запись можно аннулировать или отредактировать, нажав на соответствующую кнопку на странице "Просмотр сведений о записи входного журнала". При редактировании записи старая версия автоматически аннулируется и создается новая исправленная запись в журнале. При аннулировании и редактировании записи журнала необходимо указать причину.
В случае выработки предприятием одного и того же набора продукции существует возможность использования шаблонов. Создать шаблон можно двумя способами:
- создать вручную, аналогично записи журнала, нажав кнопку "Добавить шаблон" в списке шаблонов;
- либо создать на основе уже имеющейся записи журнала, нажав кнопку "Шаблон" на странице просмотра информации о данной записи.
Для добавления записи журнала на основании шаблона на странице "Просмотр информации о шаблоне для входной продукции" необходимо нажать кнопку "Создать запись". При этом откроется страница "Добавление входной продукции на предприятие" с уже введенной информацией, которую можно отредактировать, если она отличается от фактически поступившего груза.
Поиск, сортировка, печать журнала
Для быстрого доступа к информации в системе реализована возможность поиска и сортировки:
Поиск
При нажатии кнопки "Поиск" откроется форма поиска. Поиск для раздела "Журнал продукции" осуществляется по следующему набору параметров:
- общие сведения о записи,
- информация о продукции,
- дополнительная информация.
Поиск возможен как по одному, так и по нескольким параметрам. При этом чем больше параметров указано, тем точнее будет поиск. Параметры, которые выбираются из выпадающего списка, являются строгими, т.е. в результате будут найдены только те элементы списка, которые полностью удовлетворяют указанным значениям. Остальные параметры, значения которых указываются в простом текстовом поле, являются не строгими, т.е. поиск по ним осуществляется по указанной подстроке. Например, если в форме поиска в поле "Наименование продукции" было указано значение "говядина", то в результат поиска могут попасть записи с такими названиями: говядина бескостная охлажденная, говядина бескостная мор., и т.п.
После ввода необходимых параметров поиска, нажмите кнопку "Найти". При этом форма поиска закроется и отобразится результирующий список. Чтобы изменить параметры поиска, необходимо опять открыть форму поиска и выбрать другие параметры. При этом выбранные ранее параметры поиска сохраняются. Поэтому, чтобы отобразить полный список элементов, необходимо либо удалить все параметры поиска, нажав кнопку "Очистить форму", либо нажать на ссылку "Все записи" в главном меню (при этом все параметры поиска автоматически сбрасываются).
Сортировка
При нажатии кнопки "Сортировка" откроется форма для ввода полей сортировки. Сортировка списка представляет собой упорядочивание элементов по указанным критериям. Критерии сортировки совпадают с полями поиска. Одновременно можно ввести до трех полей сортировки, указав при этом порядок сортировки (по возрастанию, либо по убыванию): После того, как были введены параметры сортировки, необходимо нажать кнопку "Сортировать". При этом форма сортировки закроется и отобразится ее результат. Чтобы изменить параметры сортировки, необходимо опять открыть форму сортировки и выбрать другие значения. При сортировке элементов списка параметры поиска не сбрасываются.
Печать
Для формирования отчетов используется функция "Печать":
При нажатии кнопки "Печать" откроется форма "Настройка печати", где необходимо выбрать область печати и набор полей для печати:
Выбранные параметры печати можно сохранить как схему (шаблон). Для этого нажмите кнопку "Сохранить как" и введите имя новой схемы.
Теперь созданный шаблон будет доступен для выбора из выпадающего списка "Набор полей для печати". Если нажать кнопку "По умолчанию", то в настройках печати изначально будет выбрана данная схема. После определения всех параметров необходимо нажать кнопку "Печать". В новом окне откроется изображение страницы отчета – это даст представление о том, как отчет будет выглядеть на бумаге:
Создание транзакций и оформление ВСД
Транзакция представляет собой операцию, выполняемую с грузом:
- перевозка со сменой владельца,
- перевозка без смены владельца,
- смена владельца без перевозки.
Для оформления ВСД необходимо создать транзакцию.
Для добавления транзакции в разделе "Транзакции" (по умолчанию откроется "Список неоформленных транзакций"), нажмите кнопку "Добавить":
После этого откроется страница "Создание транзакции", на которой нужно определить тип транзакции и вид транспорта, если операция подразумевает перевозку продукции.
После заполнения формы для её сохранения нажмите кнопку "Сохранить". После этого откроется страница "Просмотр информации о транзакции":
Затем необходимо добавить данные получателя, для этого переходим по ссылке "Добавить". В одной транзакции можно указать одного и более получателей, в адрес которых будет следовать транспортное средство. Данные получателя включают в себя следующее:
- Фирма-отправитель (владелец груза);
- Избранные получатели (всплывающий список избранных получателей, добавить получателя в данных список имеет смысл в том случае, если отправка груза происходит неоднократно);
- Фирма-посредник указывается, если перевозку осуществляет какая-либо транспортная компания;
- Предприятие-получатель (адрес предприятия, куда следует груз);
- Фирма-получатель (наименование фирмы, кому предназначен груз);
Если с предприятием не связано ни одного хозяйствующего субъекта, то следует поставить галочку "Искать без учета связи", после появляется возможность выбрать любой хозяйствующий субъект.
- Информация о ТТН (номер и дата товарно-транспортной накладной).
После заполнения формы для её сохранения нажмите кнопку "Сохранить". После этого откроется страница "Просмотр информации о транзакции".
Для каждого получателя в транзакции указывается список продукции из журнала текущего обслуживаемого предприятия. Чтобы добавить груз нажмите кнопку "Добавить продукцию из журнала для оформления ВСД":
После выполненных действий откроется страница "Добавление продукции", на которой необходимо выбрать перевозимую продукцию и указать объем, который будет отгружен:
После заполнения формы для её сохранения нажмите кнопку "Сохранить". Если нужно добавить несколько записей подряд, нажмите кнопку "Сохранить и добавить ещё". После этого откроется страница "Просмотр информации о транзакции", на которой отображаются все сведения о транзакции. Для оформления транзакции необходимо нажать кнопку "Оформить":
После выполненных действий ветеринарно-сопроводительные документы создаются автоматически. Каждый ВСД содержит информацию только об одном получателе, одном наименовании продукции с одной датой выработки. Поэтому количество созданных ВСД будет равно количеству указанной продукции в транзакции.
Чтобы просмотреть информацию о ВСД необходимо нажать кнопку "Просмотр вет. сертификата":
После этого откроется страница "Просмотр информации о ВСД".
При нажатии кнопки «Печать» откроется созданная ветеринарная справка:
При поступлении груза на предприятие по электронному ВСД сертификат следует погасить.
Поиск, сортировка, печать ВСД
Для быстрого доступа к записям в подсистеме реализована возможность поиска и сортировки:
Поиск
При нажатии кнопки "Поиск" откроется форма поиска. Поиск для раздела "ВСД" осуществляется по следующему набору параметров: общие сведения о записи, информация о продукции, о транспорте, дополнительная информация:
Поиск возможен как по одному, так и по нескольким параметрам. При этом, чем больше параметров указано, тем точнее будет поиск. Параметры, которые выбираются из выпадающего списка, являются строгими, т.е. в результате будут найдены только те элементы списка, которые полностью удовлетворяют указанным значениям. Остальные параметры, значения которых указываются в простом текстовом поле, являются не строгими, т.е. поиск по ним осуществляется по указанной подстроке. Например, если в форме поиска в поле "Наименование продукции" было указано значение "говядина", то в результат поиска могут попасть записи с такими названиями: говядина бескостная охлажденная, говядина бескостная мор., и т.п. После ввода необходимых параметров поиска, нажмите кнопку "Найти". При этом форма поиска закроется и отобразится результирующий список.
Чтобы изменить параметры поиска, необходимо опять открыть форму поиска и выбрать другие параметры. При этом выбранные ранее параметры поиска сохраняются в ней. Поэтому, чтобы отобразить полный список элементов, необходимо либо удалить все параметры поиска, нажав кнопку "Очистить форму", либо нажать на ссылку "Все записи" в главном меню (при этом все параметры поиска автоматически сбрасываются).
Сортировка
При нажатии кнопки "Сортировка" откроется форма для ввода полей сортировки. Сортировка списка представляет собой упорядочивание элементов по указанным критериям. Критерии сортировки совпадают с полями поиска. Одновременно можно ввести до трех полей сортировки, указав при этом порядок сортировки (по возрастанию, либо по убыванию):
После того, как были введены параметры сортировки, необходимо нажать кнопку "Сортировать". При этом форма сортировки закроется и отобразится ее результат.
Чтобы изменить параметры сортировки, необходимо опять открыть форму сортировки и выбрать другие значения.
При сортировке элементов списка параметры поиска не сбрасываются.
Печать
Для формирования отчетов используется функция "Печать":
При нажатии кнопки "Печать" откроется форма "Настройка печати", где необходимо выбрать область печати и набор полей для печати.
Выбранные параметры печати можно сохранить как схему (шаблон). Для этого нажмите кнопку "Сохранить как" и введите имя новой схемы:
Теперь созданная схема будет доступна для выбора из всплывающего списка "Набор полей для печати". Если нажать на кнопку "По умолчанию", то в настройках печати изначально будет выбрана данная схема. После определения всех параметров печати необходимо нажать кнопку "Печать". Автоматически в новом окне откроется изображение страницы отчета – это даст представление о том, как отчет будет выглядеть на бумаге: