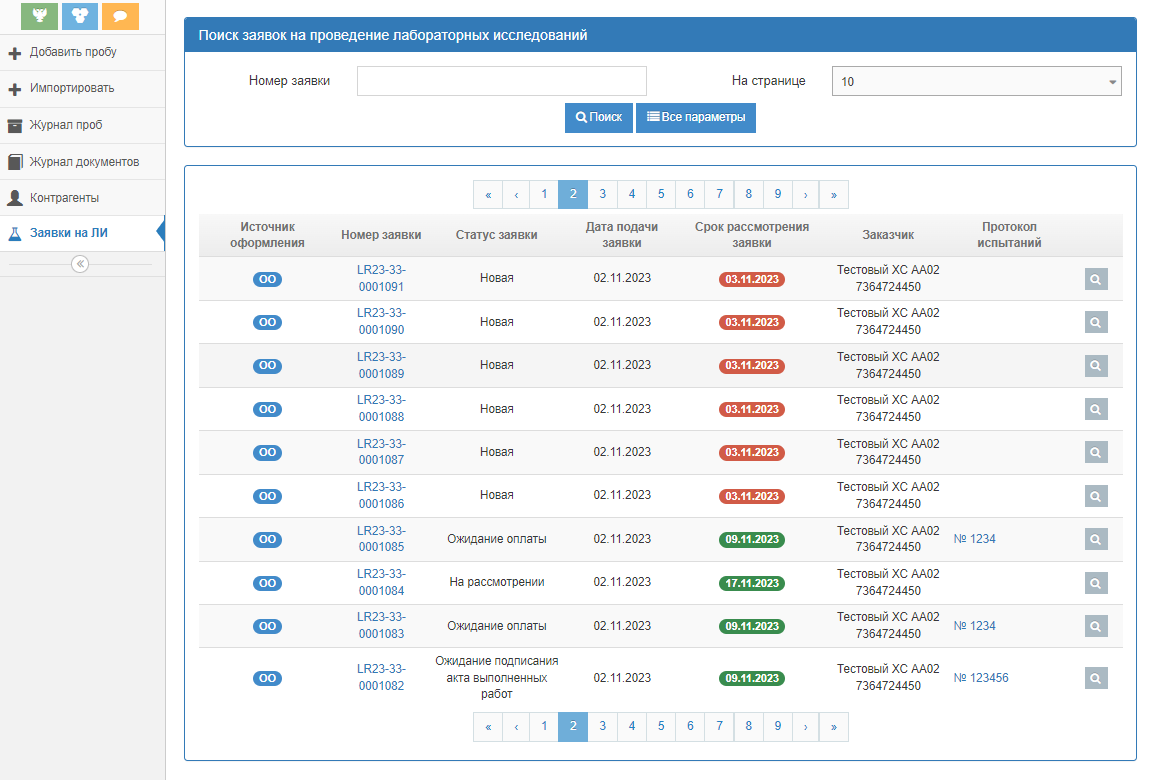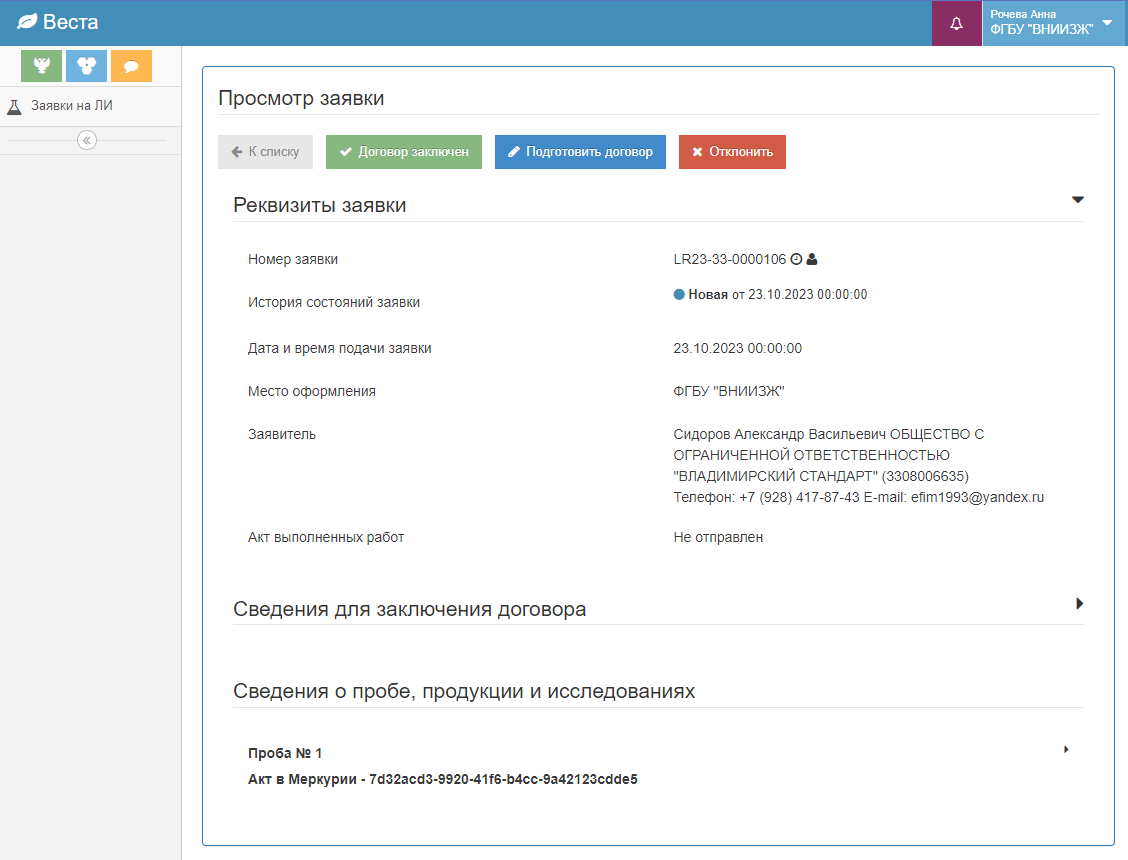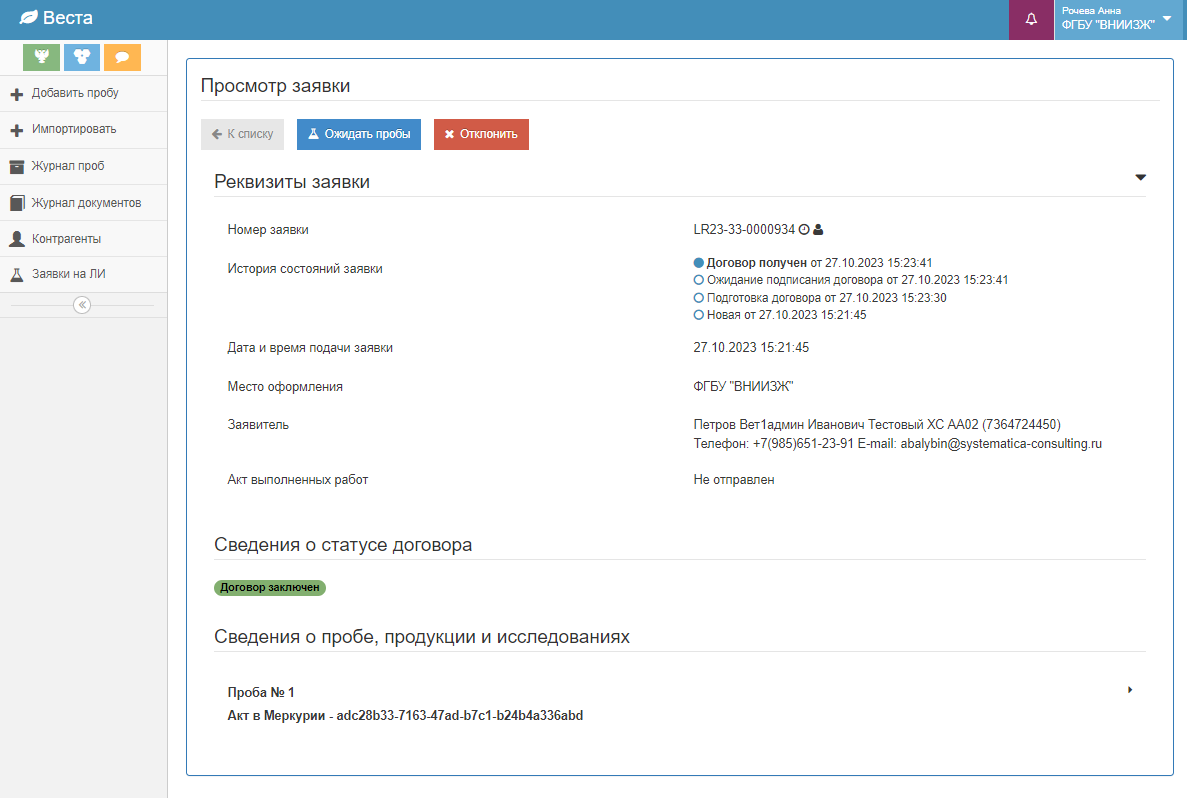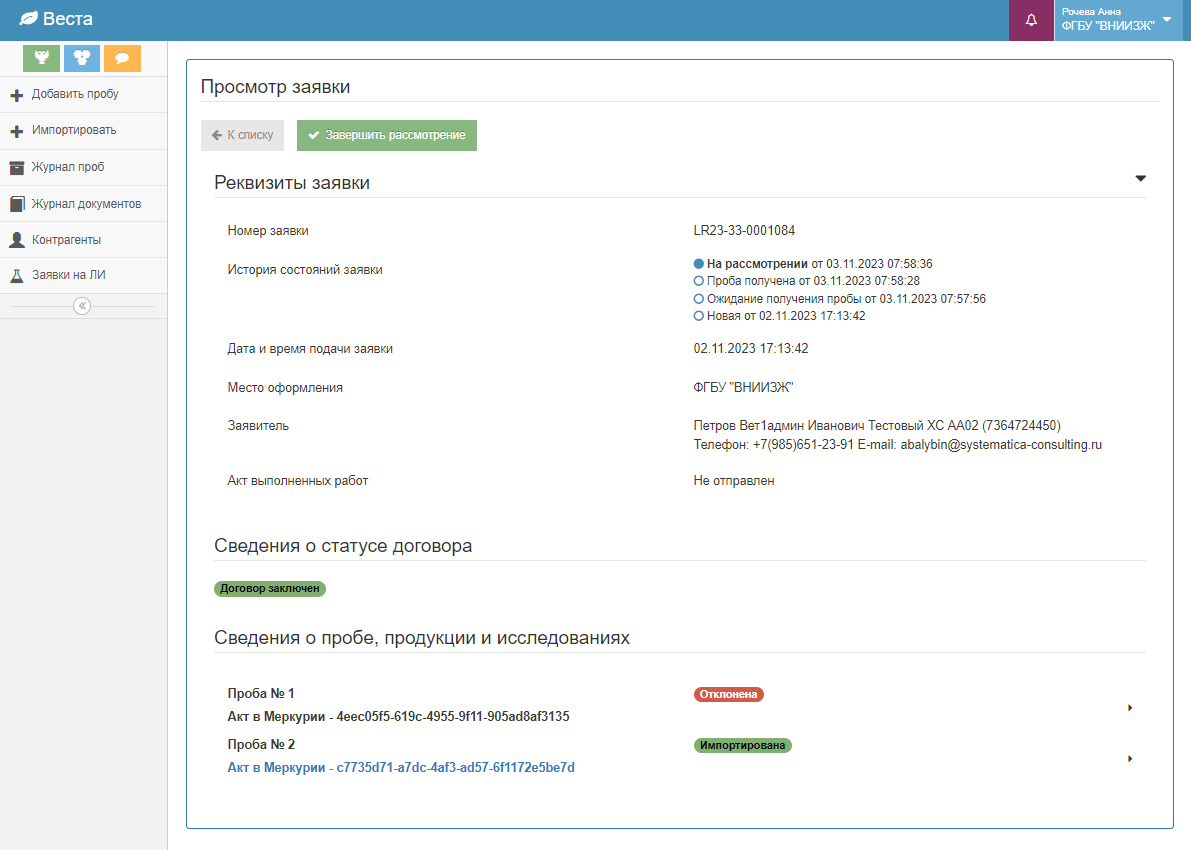Заявки на проведение лабораторных исследований: различия между версиями
| (не показано 17 промежуточных версий этого же участника) | |||
| Строка 12: | Строка 12: | ||
Для осуществления операции по просмотру списка заявок на проведение лабораторных исследований должны быть выполнены следующие действия: | Для осуществления операции по просмотру списка заявок на проведение лабораторных исследований должны быть выполнены следующие действия: | ||
В разделе '''«Приемка»''' перейдите в раздел '''«Заявки на ЛИ»'''. В результате откроется страница '''«Список заявок»'''. | В разделе '''«Приемка»''' перейдите в раздел '''«Заявки на ЛИ»'''. В результате откроется страница '''«Список заявок»'''. | ||
При необходимости выполните фильтрацию заявок: | При необходимости выполните фильтрацию заявок:</br> | ||
* '''по номеру заявки'''; | |||
* '''по статусу заявки''': | |||
** '''«Аннулирована»''', | |||
** '''«Договор получен»''', | |||
** '''«Закрыта автоматически»''', | |||
** '''«Исследование завершено»''', | |||
** '''«На рассмотрении»''', | |||
** '''«Новая»''', | |||
** '''«Обработана»''', | |||
** '''«Ожидание оплаты»''', | |||
** '''«Ожидание подписания акта выполненных работ»''', | |||
** '''«Ожидание подписания договора»''', | |||
** '''«Ожидание получения пробы»''', | |||
** '''«Ожидание предоплаты»''', | |||
** '''«Ожидание сведений для заключения договора»''', | |||
** '''«Отклонена»''', | |||
** '''«Подготовка договора»''', | |||
** '''«Получен акт выполненных работ»''', | |||
** '''«Получены сведения для заключения договора»''', | |||
** '''«Получены сведения о предоплате»''', | |||
** '''«Получены сведения об оплате»''', | |||
** '''«Проба получена»''', | |||
* '''по дате создания заявки''', | |||
* '''по сведениям о заказчике'''. | |||
Нажмите на кнопку '''«Просмотр»''' (пиктограмма «лупа») на странице просмотра списка заявок на получение сертификата (рис. 1). | |||
[[Image:Request li add.png|center|frame|Рис. 1. Просмотр информации о заявке в подсистеме «Веста.Приемка»]] | [[Image:Request li add.png|center|frame|Рис. 1. Просмотр информации о заявке в подсистеме «Веста.Приемка»]] | ||
В результате откроется страница «Просмотр заявки», на которой представлены сведения в блоках: | В результате откроется страница '''«Просмотр заявки»''', на которой представлены сведения в блоках: | ||
* '''Реквизиты заявки''': | |||
** '''Сведения для заключения договора''' – блок отображается, если экспортером были отправлены сведения для заключения договора; | |||
** '''Сведения о статусе договора''' – блок отображается, если имеется заключенный договор или он подготовлен/направлен на подписание; | |||
** '''Сведения об оплате выставленного счета экспортером''' – блок отображается, если для заявки был определен способ оплаты и приложен счет; | |||
** '''Сведения о пробе, продукции и исследованиях'''. | |||
На странице просмотра заявки в статусе '''«Новая»''' отображаются следующие кнопки в зависимости от отдела, в котором открыта заявка: | На странице просмотра заявки в статусе '''«Новая»''' отображаются следующие кнопки в зависимости от отдела, в котором открыта заявка:</br> | ||
'''Коммерческий отдел'''(рис. 2):</br> | |||
*'''К списку''' – при нажатии осуществляется возврат к списку заявок. | |||
*'''Договор заключен''' – при нажатии пользователь подтверждает, что с экспортером имеется действующий заключенный договор. | |||
*'''Подготовить договор''' – при нажатии заявка переходит в статус «Подготовка договора» с дальнейшей возможностью приложить заключенный договор, подписанный открепленной подписью и отправить его экспортеру для дальнейшего подписания с его стороны. | |||
*'''Запросить сведения для договора''' – при нажатии заявка переходит в статус '''«Ожидание сведений для заключения договора»''', данное действие требуется в случае, если с экспортером нет действующего договора и экспортер не передал сведения для его заключения изначально при отправке заявки. | |||
*'''Отклонить''' – при нажатии заявка переходит в статус '''«Отклонена»'''. Для продолжения действия пользователь должен выбрать причину отказа из списка и, если выбран вариант '''«Иная причина»''', задать описание причины. | |||
[[Image:Li reestr request.png|center|frame|Рис. 2. Просмотр информации о заявке в подсистеме «Веста.Приемка»]] | |||
'''Приемка''': | |||
* '''К списку''' – при нажатии осуществляется возврат к списку заявок. | |||
*'''Отклонить''' – при нажатии заявка переходит в статус '''«Отклонена»'''. Для продолжения действия пользователь должен выбрать причину отказа из списка и, если выбран вариант '''«Иная причина»''', задать описание причины.</br> | |||
Для заявок в статусе '''«Новая»''' (нажата кнопка '''«Договор заключен»'''), '''«Договор получен»''' отображаются следующие кнопки в зависимости от отдела, в котором открыта заявка (рис. 3): | |||
* '''Коммерческий отдел''': | |||
** '''К списку''' – при нажатии осуществляется возврат к списку заявок, | |||
** '''Скачать договор''', | |||
** '''Отклонить'''. | |||
* '''Приемка''': | |||
** '''Ожидать пробы''' - при нажатии заявка переходит в статус '''«Ожидание получения пробы»''', что является сигналом для экспортера об ожидание лабораторией проб. | |||
** '''Отклонить'''. | |||
[[Image:Li info comerc otdel.png|center|frame|Рис. 3. Просмотр информации о заявке в подсистеме «Веста.Приемка»]] | |||
Для заявки в статусе '''«Проба получена»''' отображаются следующие кнопки в зависимости от отдела, в котором открыта заявка: | |||
*'''Коммерческий отдел''': | |||
** '''К списку''' – при нажатии осуществляется возврат к списку заявок. | |||
** '''Скачать договор''' – отображается, если в рамках сервиса был заключен договор. При нажатии скачивается файл договора. | |||
** '''Принять в работу''' – при нажатии отображается модальное окно для принятия решения заявки в работу или запроса предоплаты перед проведением исследований. В случае, если предоплата не требуется, заявка переходит в статус «На рассмотрении». Если требуется предоплата, необходимо заполнить сведения об оплате и направить экспортеру счет, в этом случае заявка перейдет в статус '''«Ожидание предоплаты»'''. | |||
*'''Приемка''': | |||
** '''К списку''' – при нажатии осуществляется возврат к списку заявок. | |||
Для заявки в статусе '''«Получены сведения о предоплате»''', если коммерческим отделом было принято решение о предоплате и экспортер передал сведения о предоплате отображаются следующие кнопки в зависимости от отдела, в котором открыта заявка: | |||
*'''Коммерческий отдел''': | |||
**'''К списку''' – при нажатии осуществляется возврат к списку заявок; | |||
** '''Скачать договор''' – отображается, если в рамках сервиса был заключен договор. При нажатии скачивается файл договора. | |||
**'''Посмотреть сведения об оплате''' – при нажатии открывается страница '''«Сведения об оплате выставленного счета экспортером»''', содержит: номер платежного поручения, дата приема поручения к исполнению, назначение платежа. В случае, если лаборатория получила средства, необходимо подтвердить их получение – кнопка '''«Подтвердить получение средств»'''. | |||
**'''Отклонить'''. | |||
*'''Приемка''': | |||
**'''К списку''' – при нажатии осуществляется возврат к списку заявок; | |||
**'''Направить на исследования''' – отображается, если Коммерческий отдел подтвердил получение средств, при нажатии заявка переходит в статус '''«На рассмотрении»''', что является для экспортера сигналом о том, что по его заявке началось проведение лабораторных исследований. | |||
Для заявки в статусе '''«На рассмотрении»''' отображаются следующие кнопки в зависимости от отдела, в котором открыта заявка (рис. 4): | |||
*'''Коммерческий отдел''': | |||
**'''К списку''' – при нажатии осуществляется возврат к списку заявок; | |||
**'''Скачать договор''' – отображается, если в рамках сервиса был заключен договор. При нажатии скачивается файл договора. | |||
*'''Приемка''': | |||
**'''К списку''' – при нажатии осуществляется возврат к списку заявок; | |||
**'''Завершить рассмотрение''' – при нажатии заявка переходит в статус '''«Исследование завершено»'''. Для завершения исследований по всем назначенным показателям к пробе должен быть получен и подписан результат исследования, а также по каждой импортированной пробе должен быть оформлен хотя бы один протокол лабораторных исследований, подписанный открепленной подписью. После перевода заявки в данный статус, отдел приемки завершает работу с заявкой. | |||
[[Image:Li close research.png|center|frame|Рис. 4. Просмотр информации о заявке в подсистеме «Веста.Приемка»]] | |||
Для заявки в статусе '''«Исследование завершено»''' отображаются следующие кнопки в зависимости от отдела, в котором открыта заявка: | |||
*'''Коммерческий отдел''': | |||
**'''К списку''' – при нажатии осуществляется возврат к списку заявок; | |||
**'''Скачать договор''' – отображается, если в рамках сервиса был заключен договор. При нажатии скачивается файл договора. | |||
**'''Изменить условия оплаты''' – отображается, если ранее по заявке не было предоплаты. На данном этапе лаборатория может принять решение об оплате: | |||
***'''Оплата до выдачи результата''' – пока экспортер не направит сведения об оплате и лаборатория не подтвердит получение средств, экспортер не получит протоколы исследований. В случае, если лаборатория выбирает данный способ оплаты и направляет экспортеру сведения об оплате, заявка переходит в статус '''«Ожидание оплаты»'''. | |||
***'''Свободная оплата''' – экспортер будет производить оплату вне сервиса. | |||
**'''Прикрепить акт выполненных работ''' – отображается, если лаборатория выбрала тип оплаты – свободная оплата. При нажатии открывается модальное окно для прикрепления акта выполненных работ в формате .pdf и открепленного файла подписи. Заявка переходит в статус '''«Ожидание подписания акта выполненных работ»'''. | |||
*'''Приемка''': | |||
**'''К списку''' – при нажатии осуществляется возврат к списку заявок. | |||
Для заявки в статусе '''«Получены сведения об оплате»''' отображаются следующие кнопки в зависимости от отдела, в котором открыта заявка: | |||
*'''Коммерческий отдел''': | |||
**'''К списку'''; | |||
**'''Скачать договор''' – отображается, если в рамках сервиса был заключен договор. При нажатии скачивается файл договора. | |||
**'''Посмотреть сведения об оплате''' – при нажатии открывается страница «Сведения об оплате выставленного счета экспортером». Если экспортер передал сведения об оплате, содержит: номер платежного поручения, дата приема поручения к исполнению, назначение платежа. В случае, если лаборатория получила средства, необходимо подтвердить их получение – кнопка '''«Подтвердить получение средств»'''. | |||
**'''Прикрепить акт выполненных работ''' – отображается, если лаборатория подтвердила получение средств (тип оплаты – оплата до выдачи результата). При нажатии открывается модальное окно для прикрепления акта выполненных работ в формате .pdf и открепленного файла подписи. Заявка переходит в статус '''«Ожидание подписания акта выполненных работ»'''. | |||
*'''Приемка''': | |||
**'''К списку'''. | |||
Для заявки в статусе '''«Ожидание подписания акта выполненных работ»''' считается отображаются следующие кнопки в зависимости от отдела, в котором открыта заявка: | |||
*'''Коммерческий отдел''': | |||
**'''К списку'''; | |||
**'''Скачать акт''' – при нажатии скачивается файл акта выполненных работ. | |||
*'''Приемка''': | |||
**'''К списку'''. | |||
{{ambox | |||
|type = warning | |||
|text = '''Обратите внимание!''' | |||
|text-small = В случае если экспортер передает подписанный со своей стороны акт выполненных работ, заявка автоматически переходит в статус '''«Получен акт выполненных работ»'''. В случае, если экспортер решает провести подписание акта вне сервиса или у него имеются неразрешенные вопросы, которые он планирует разрешить лично, он может не передавать в рамках сервиса подписанный акт, в таком случае заявка переходит в статус '''«Обработана»''' автоматически по истечении 5 рабочих дней (отсчет начинается на следующий день с момента отправки лабораторией акта). | |||
}} | |||
== Обучающий ролик == | |||
Обучающий ролик по работе с разделом '''«Заявки ЛИ»''' доступен по ссылке: https://rutube.ru/video/a953fd4ad39f2c0f484c92b815f2e0e1/. | |||
== Ссылки == | |||
* http://vesta.vetrf.ru - Веб-интерфейс системы «Веста». | |||
== См. также == | |||
* [[Подсистема отдела Приема проб (Веста.Приемка)|Подсистема отдела Приема проб (Веста.Приемка)]] | |||
* [[Подсистема Исследовательского отдела (Веста.Проведение исследований) 2|Подсистема Исследовательского отдела (Веста.Проведение исследований)]] | |||
* [[Автоматизированная система Веста]] | |||
[[#top|Вернуться к началу ↑]] | [[#top|Вернуться к началу ↑]] | ||
Текущая версия на 12:24, 7 декабря 2023
Предназначение операции
Операция предназначена для сотрудников лаборатории отдела Приема проб и Коммерческого отдела с целью просмотра и обработки заявок на проведение лабораторных исследований, поданных экспортерами через ИС «Одно окно» Российского экспортного центра. Сотрудникам лаборатории доступны к просмотру заявки в рамках подконтрольной лаборатории, к которой они относятся. На основании сведений, представленных в заявке, сотрудник лаборатории имеет возможность провести необходимые исследования и сформировать протокол лабораторных исследований, который получит экспортер.
Предусловия и подготовительные действия
- У пользователя должен быть доступ в компонент «Веста».
- У пользователя должны быть проставлены следующие права в компоненте «Веста»:
- Действия с заявкой ЛИ,
- Отклонения заявки на ЛИ,
- Просмотр заявки на ЛИ.
Основные действия
Для осуществления операции по просмотру списка заявок на проведение лабораторных исследований должны быть выполнены следующие действия:
В разделе «Приемка» перейдите в раздел «Заявки на ЛИ». В результате откроется страница «Список заявок».
При необходимости выполните фильтрацию заявок:
- по номеру заявки;
- по статусу заявки:
- «Аннулирована»,
- «Договор получен»,
- «Закрыта автоматически»,
- «Исследование завершено»,
- «На рассмотрении»,
- «Новая»,
- «Обработана»,
- «Ожидание оплаты»,
- «Ожидание подписания акта выполненных работ»,
- «Ожидание подписания договора»,
- «Ожидание получения пробы»,
- «Ожидание предоплаты»,
- «Ожидание сведений для заключения договора»,
- «Отклонена»,
- «Подготовка договора»,
- «Получен акт выполненных работ»,
- «Получены сведения для заключения договора»,
- «Получены сведения о предоплате»,
- «Получены сведения об оплате»,
- «Проба получена»,
- по дате создания заявки,
- по сведениям о заказчике.
Нажмите на кнопку «Просмотр» (пиктограмма «лупа») на странице просмотра списка заявок на получение сертификата (рис. 1).
В результате откроется страница «Просмотр заявки», на которой представлены сведения в блоках:
- Реквизиты заявки:
- Сведения для заключения договора – блок отображается, если экспортером были отправлены сведения для заключения договора;
- Сведения о статусе договора – блок отображается, если имеется заключенный договор или он подготовлен/направлен на подписание;
- Сведения об оплате выставленного счета экспортером – блок отображается, если для заявки был определен способ оплаты и приложен счет;
- Сведения о пробе, продукции и исследованиях.
На странице просмотра заявки в статусе «Новая» отображаются следующие кнопки в зависимости от отдела, в котором открыта заявка:
Коммерческий отдел(рис. 2):
- К списку – при нажатии осуществляется возврат к списку заявок.
- Договор заключен – при нажатии пользователь подтверждает, что с экспортером имеется действующий заключенный договор.
- Подготовить договор – при нажатии заявка переходит в статус «Подготовка договора» с дальнейшей возможностью приложить заключенный договор, подписанный открепленной подписью и отправить его экспортеру для дальнейшего подписания с его стороны.
- Запросить сведения для договора – при нажатии заявка переходит в статус «Ожидание сведений для заключения договора», данное действие требуется в случае, если с экспортером нет действующего договора и экспортер не передал сведения для его заключения изначально при отправке заявки.
- Отклонить – при нажатии заявка переходит в статус «Отклонена». Для продолжения действия пользователь должен выбрать причину отказа из списка и, если выбран вариант «Иная причина», задать описание причины.
Приемка:
- К списку – при нажатии осуществляется возврат к списку заявок.
- Отклонить – при нажатии заявка переходит в статус «Отклонена». Для продолжения действия пользователь должен выбрать причину отказа из списка и, если выбран вариант «Иная причина», задать описание причины.
Для заявок в статусе «Новая» (нажата кнопка «Договор заключен»), «Договор получен» отображаются следующие кнопки в зависимости от отдела, в котором открыта заявка (рис. 3):
- Коммерческий отдел:
- К списку – при нажатии осуществляется возврат к списку заявок,
- Скачать договор,
- Отклонить.
- Приемка:
- Ожидать пробы - при нажатии заявка переходит в статус «Ожидание получения пробы», что является сигналом для экспортера об ожидание лабораторией проб.
- Отклонить.
Для заявки в статусе «Проба получена» отображаются следующие кнопки в зависимости от отдела, в котором открыта заявка:
- Коммерческий отдел:
- К списку – при нажатии осуществляется возврат к списку заявок.
- Скачать договор – отображается, если в рамках сервиса был заключен договор. При нажатии скачивается файл договора.
- Принять в работу – при нажатии отображается модальное окно для принятия решения заявки в работу или запроса предоплаты перед проведением исследований. В случае, если предоплата не требуется, заявка переходит в статус «На рассмотрении». Если требуется предоплата, необходимо заполнить сведения об оплате и направить экспортеру счет, в этом случае заявка перейдет в статус «Ожидание предоплаты».
- Приемка:
- К списку – при нажатии осуществляется возврат к списку заявок.
Для заявки в статусе «Получены сведения о предоплате», если коммерческим отделом было принято решение о предоплате и экспортер передал сведения о предоплате отображаются следующие кнопки в зависимости от отдела, в котором открыта заявка:
- Коммерческий отдел:
- К списку – при нажатии осуществляется возврат к списку заявок;
- Скачать договор – отображается, если в рамках сервиса был заключен договор. При нажатии скачивается файл договора.
- Посмотреть сведения об оплате – при нажатии открывается страница «Сведения об оплате выставленного счета экспортером», содержит: номер платежного поручения, дата приема поручения к исполнению, назначение платежа. В случае, если лаборатория получила средства, необходимо подтвердить их получение – кнопка «Подтвердить получение средств».
- Отклонить.
- Приемка:
- К списку – при нажатии осуществляется возврат к списку заявок;
- Направить на исследования – отображается, если Коммерческий отдел подтвердил получение средств, при нажатии заявка переходит в статус «На рассмотрении», что является для экспортера сигналом о том, что по его заявке началось проведение лабораторных исследований.
Для заявки в статусе «На рассмотрении» отображаются следующие кнопки в зависимости от отдела, в котором открыта заявка (рис. 4):
- Коммерческий отдел:
- К списку – при нажатии осуществляется возврат к списку заявок;
- Скачать договор – отображается, если в рамках сервиса был заключен договор. При нажатии скачивается файл договора.
- Приемка:
- К списку – при нажатии осуществляется возврат к списку заявок;
- Завершить рассмотрение – при нажатии заявка переходит в статус «Исследование завершено». Для завершения исследований по всем назначенным показателям к пробе должен быть получен и подписан результат исследования, а также по каждой импортированной пробе должен быть оформлен хотя бы один протокол лабораторных исследований, подписанный открепленной подписью. После перевода заявки в данный статус, отдел приемки завершает работу с заявкой.
Для заявки в статусе «Исследование завершено» отображаются следующие кнопки в зависимости от отдела, в котором открыта заявка:
- Коммерческий отдел:
- К списку – при нажатии осуществляется возврат к списку заявок;
- Скачать договор – отображается, если в рамках сервиса был заключен договор. При нажатии скачивается файл договора.
- Изменить условия оплаты – отображается, если ранее по заявке не было предоплаты. На данном этапе лаборатория может принять решение об оплате:
- Оплата до выдачи результата – пока экспортер не направит сведения об оплате и лаборатория не подтвердит получение средств, экспортер не получит протоколы исследований. В случае, если лаборатория выбирает данный способ оплаты и направляет экспортеру сведения об оплате, заявка переходит в статус «Ожидание оплаты».
- Свободная оплата – экспортер будет производить оплату вне сервиса.
- Прикрепить акт выполненных работ – отображается, если лаборатория выбрала тип оплаты – свободная оплата. При нажатии открывается модальное окно для прикрепления акта выполненных работ в формате .pdf и открепленного файла подписи. Заявка переходит в статус «Ожидание подписания акта выполненных работ».
- Приемка:
- К списку – при нажатии осуществляется возврат к списку заявок.
Для заявки в статусе «Получены сведения об оплате» отображаются следующие кнопки в зависимости от отдела, в котором открыта заявка:
- Коммерческий отдел:
- К списку;
- Скачать договор – отображается, если в рамках сервиса был заключен договор. При нажатии скачивается файл договора.
- Посмотреть сведения об оплате – при нажатии открывается страница «Сведения об оплате выставленного счета экспортером». Если экспортер передал сведения об оплате, содержит: номер платежного поручения, дата приема поручения к исполнению, назначение платежа. В случае, если лаборатория получила средства, необходимо подтвердить их получение – кнопка «Подтвердить получение средств».
- Прикрепить акт выполненных работ – отображается, если лаборатория подтвердила получение средств (тип оплаты – оплата до выдачи результата). При нажатии открывается модальное окно для прикрепления акта выполненных работ в формате .pdf и открепленного файла подписи. Заявка переходит в статус «Ожидание подписания акта выполненных работ».
- Приемка:
- К списку.
Для заявки в статусе «Ожидание подписания акта выполненных работ» считается отображаются следующие кнопки в зависимости от отдела, в котором открыта заявка:
- Коммерческий отдел:
- К списку;
- Скачать акт – при нажатии скачивается файл акта выполненных работ.
- Приемка:
- К списку.
| Обратите внимание! В случае если экспортер передает подписанный со своей стороны акт выполненных работ, заявка автоматически переходит в статус «Получен акт выполненных работ». В случае, если экспортер решает провести подписание акта вне сервиса или у него имеются неразрешенные вопросы, которые он планирует разрешить лично, он может не передавать в рамках сервиса подписанный акт, в таком случае заявка переходит в статус «Обработана» автоматически по истечении 5 рабочих дней (отсчет начинается на следующий день с момента отправки лабораторией акта).
|
Обучающий ролик
Обучающий ролик по работе с разделом «Заявки ЛИ» доступен по ссылке: https://rutube.ru/video/a953fd4ad39f2c0f484c92b815f2e0e1/.
Ссылки
- http://vesta.vetrf.ru - Веб-интерфейс системы «Веста».