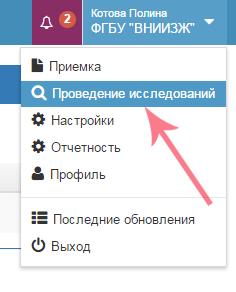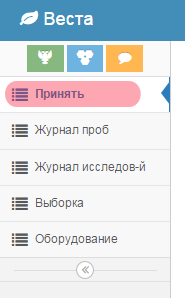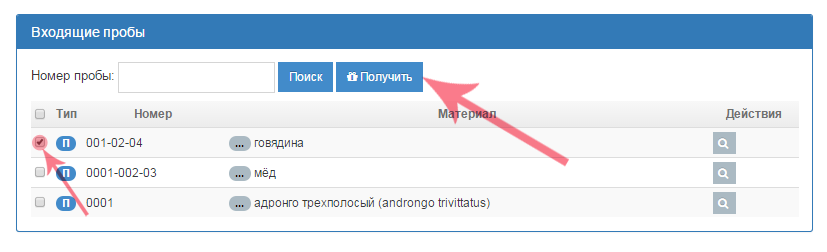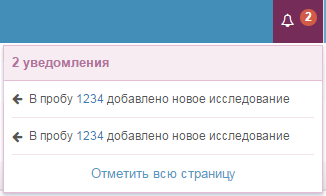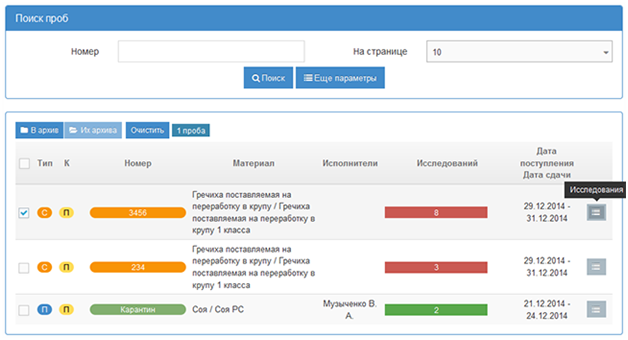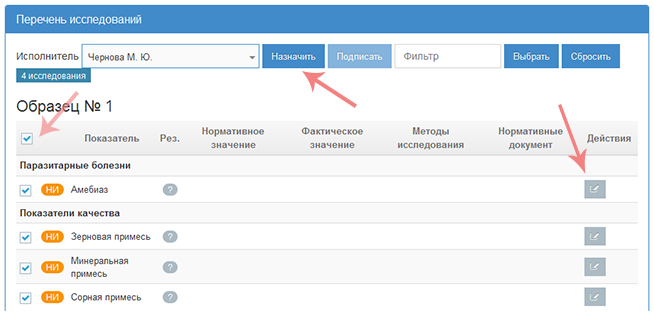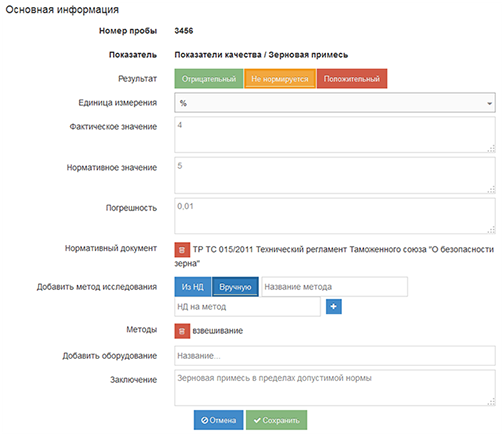Журнал проб в подсистеме Веста.Проведение исследований 2: различия между версиями
| Строка 1: | Строка 1: | ||
==Общая информация== | ==Общая информация== | ||
Чтобы зайти в | Чтобы зайти в раздел [[Подсистема Исследовательского отдела (Веста.Проведение исследований)|Веста.Проведение исследований]], необходимо в меню в правом верхнем углу выбрать одноименный пункт (рис. 1). | ||
[[Image:Vesta-research-01.png|center|frame|Рис. 1 . Выбор | [[Image:Vesta-research-01.png|center|frame|Рис. 1. Выбор раздела "Проведение исследований" в подсистеме Веста.Проведение исследований (26.05.2015: Версия 2.0.30)]] | ||
<br> | <br> | ||
Раздел '''"Принять"''' позволяет найти и получить входящие пробы, которые были направленны в соответствующее отделение. | Раздел '''"Принять"''' позволяет найти и получить входящие пробы, которые были направленны в соответствующее отделение (рис. 2). | ||
Для того, чтобы получить пробу, необходимо ввести номер пробы в строку поиска или отметить галочкой нужную в списке проб и нажать кнопку '''"Получить"''' (рис. | [[Image:Vesta-research-getting-01.png|center|frame|Рис. 2. Выбор подраздела "Принять" в подсистеме Веста.Проведение исследований (26.05.2015: Версия 2.0.30)]] | ||
<br> | |||
Для того, чтобы получить пробу, необходимо ввести номер пробы в строку поиска или отметить галочкой нужную в списке проб и нажать кнопку '''"Получить"''' (рис. 3). | |||
[[Image:Vesta-research-get-sample-list-samples-01.png|center|frame|Рис. | [[Image:Vesta-research-get-sample-list-samples-01.png|center|frame|Рис. 3. Выбор пробы для получения в подсистеме Веста.Проведение исследований (26.05.2015: Версия 2.0.30)]] | ||
<br> | <br> | ||
В системе [[Автоматизированная система Веста|"Веста"]] реализована система уведомлений, позволяющая оперативно узнавать и реагировать на происходящие в системе события. Например, при направлении в отдел пробы на значке уведомлений появляется численное значение количества поступивших уведомлений, а также появляется всплывающее окно, где перечислены поступившие уведомления (рис. | В системе [[Автоматизированная система Веста|"Веста"]] реализована система уведомлений, позволяющая оперативно узнавать и реагировать на происходящие в системе события. Например, при направлении в отдел пробы на значке уведомлений появляется численное значение количества поступивших уведомлений, а также появляется всплывающее окно, где перечислены поступившие уведомления (рис. 4). | ||
Посмотреть, результаты проб, можно щелкнув по ссылке в тексте уведомления. Уведомление можно снять, нажав на стрелочку рядом с текстом уведомления. Очистить список уведомлений можно нажав на кнопку '''"Отметить всю страницу"'''. | Посмотреть, результаты проб, можно щелкнув по ссылке в тексте уведомления. Уведомление можно снять, нажав на стрелочку рядом с текстом уведомления. Очистить список уведомлений можно нажав на кнопку '''"Отметить всю страницу"'''. | ||
[[Image:Vesta-research-notice-01.png|center|frame|Рис. | [[Image:Vesta-research-notice-01.png|center|frame|Рис. 4. Система уведомлений в подсистеме Веста.Проведение исследований (26.05.2015: Версия 2.0.30)]] | ||
<br> | <br> | ||
Версия 16:23, 26 мая 2015
Общая информация
Чтобы зайти в раздел Веста.Проведение исследований, необходимо в меню в правом верхнем углу выбрать одноименный пункт (рис. 1).
Раздел "Принять" позволяет найти и получить входящие пробы, которые были направленны в соответствующее отделение (рис. 2).
Для того, чтобы получить пробу, необходимо ввести номер пробы в строку поиска или отметить галочкой нужную в списке проб и нажать кнопку "Получить" (рис. 3).
В системе "Веста" реализована система уведомлений, позволяющая оперативно узнавать и реагировать на происходящие в системе события. Например, при направлении в отдел пробы на значке уведомлений появляется численное значение количества поступивших уведомлений, а также появляется всплывающее окно, где перечислены поступившие уведомления (рис. 4).
Посмотреть, результаты проб, можно щелкнув по ссылке в тексте уведомления. Уведомление можно снять, нажав на стрелочку рядом с текстом уведомления. Очистить список уведомлений можно нажав на кнопку "Отметить всю страницу".
Просмотр входящих проб
В "Журнале проб" хранится информация по пробам.
Для каждой пробы в журнале можно посмотреть тип, категорию, номер пробы, назначенного исполнителя, количество назначенных исследований, дату поступления/сдачи.
В графе "Исследования" отображается степень завершенности проведенных работ по исследованию, а также указано количество соотношение количества проведенных исследований к общему их числу. Если у пробы выявлена положительная реакция на какой-то показатель, то рядом появляется красный кружок с указанием количества положительных реакций.
Внесение результатов исследования
Чтобы назначить пробе исследование, необходимо нажать серую кнопку с тремя полосками в конце строки, содержащей краткую информацию о пробе (рис. 3)
После этого система автоматически переходит на страницу "Перечень исследований", где необходимо из выпадающего списка назначить исполнителя, отметить галочкой образцы, которые необходимо исследовать и нажать кнопку "Назначить" (рис. 4).
Далее необходимо заполнить данные об исследовании по каждому показателю, для этого надо щелкнуть по серой кнопке справа (рис. 4), которая появляется после назначения исполнителя, и в открывшейся форме заполнить поля (рис. 5):
- результат - выбор типа результата, доступные значения: Отрицательный, Положительный, Не нормируется;
- единица измерения - из выпадающего списка выбираются единицы измерения;
- фактическое значение - указывается фактическое значение результата;
- нормативное значение - указывается нормативное значение результата;
- погрешность - указывается значение погрешности;
- нормативный документ - указывается нормативный документ, регламентирующий исследование. В строке осуществлен поиск по названию документа;
- добавить метод исследования - добавление метода исследования из нормативного акта или вручную. Чтобы добавить метод, необходимо нажать на кнопку с плюсом;
- методы - перечисляются добавленные методы. Если метод был выбран ошибочно, его можно удалить, нажав на красную кнопку слева от названия;
- добавить оборудование - выбор оборудования, используемого при исследовании;
- заключение - вводится заключение по данному исследованию;
После заполнения всех необходимых полей необходимо нажать кнопку "Сохранить".
После заполнения всех необходимых полей система перенаправляет на страницу просмотра информации об исследовании. Если данные об исследовании были введены неверно или необходимо дополнить данные, то имеется возможность их отредактировать. После внесения данных статус исследования изменится с "Назначен исполнитель" на "Внесен результат". Для завершения исследования необходимо нажать кнопку '"Подписать" и статус исследования изменится на "Завершено", после чего данные об исследовании редактировать будет нельзя. Все шаги по внесению данных по исследованию регистрируются в журнале исследований.
Ссылки
- http://vesta.vetrf.ru - Веб-интерфейс системы "Веста".