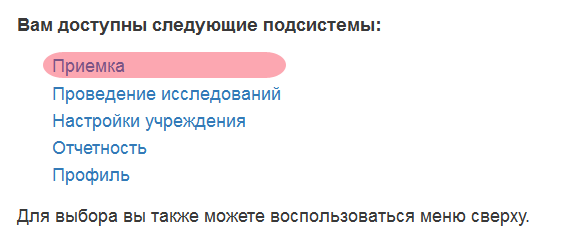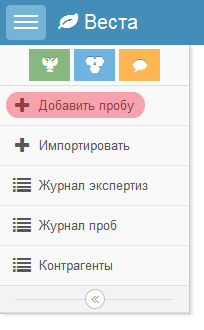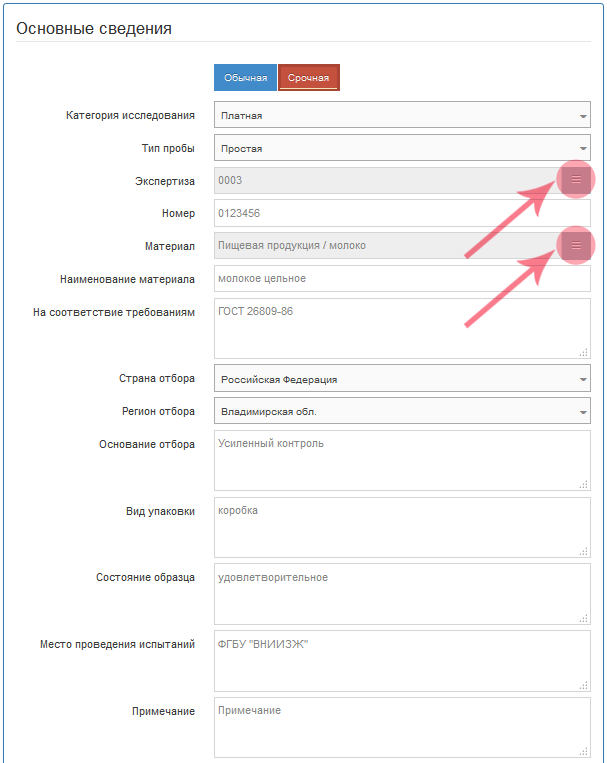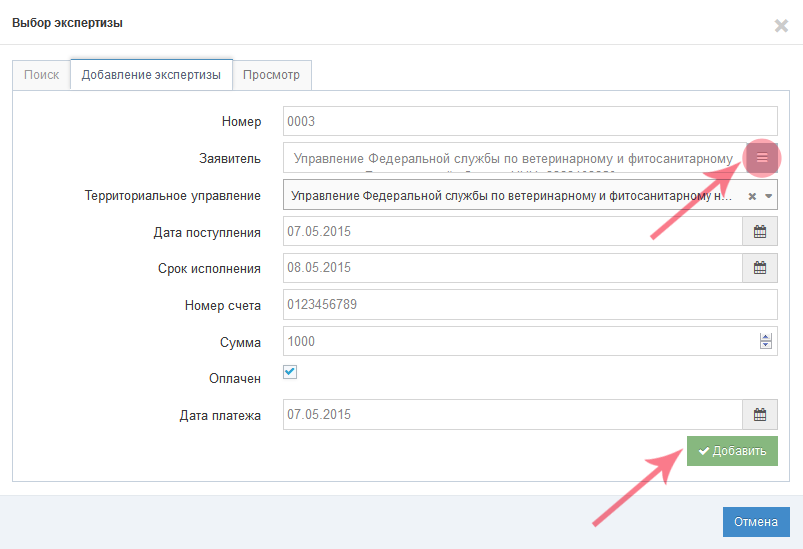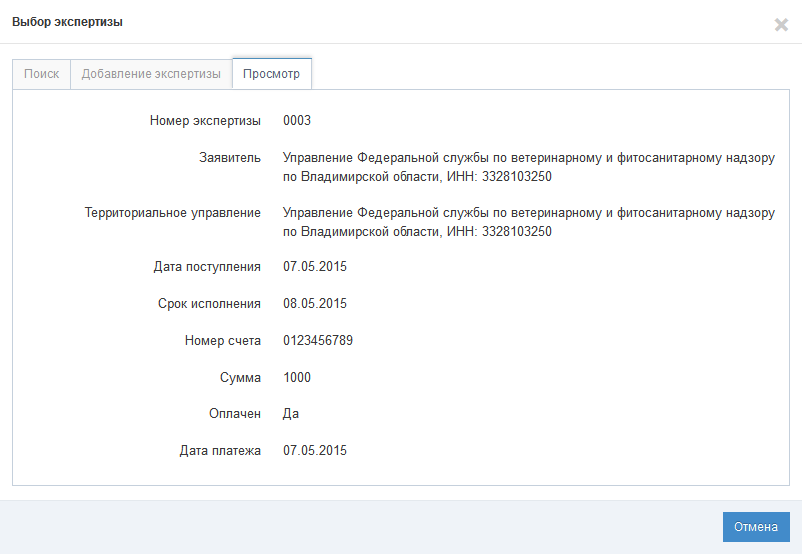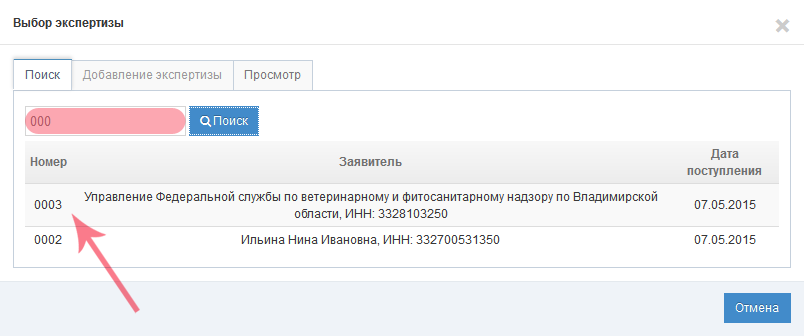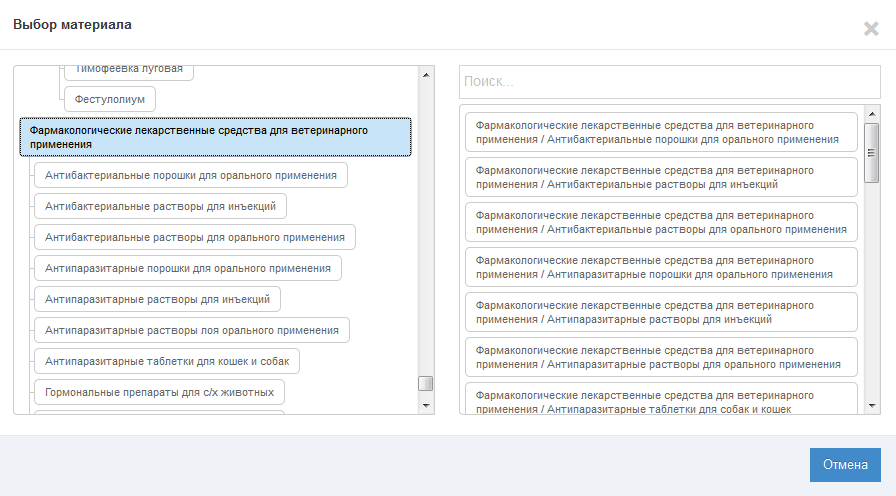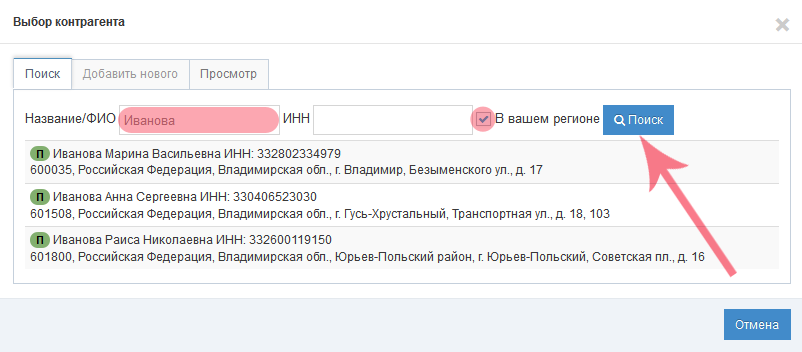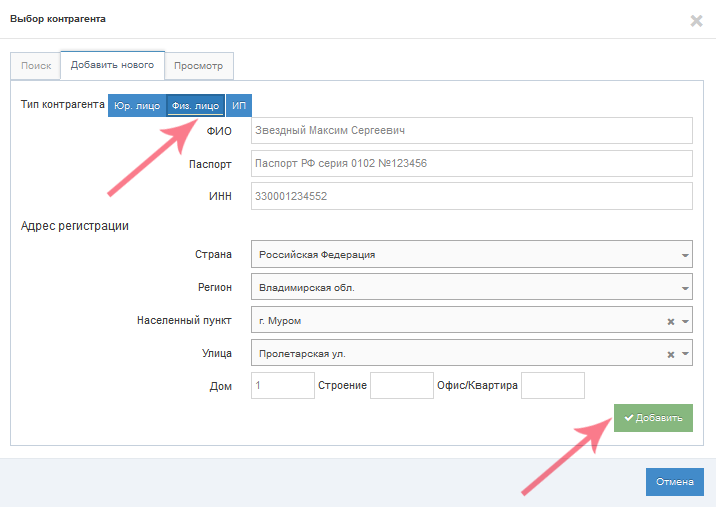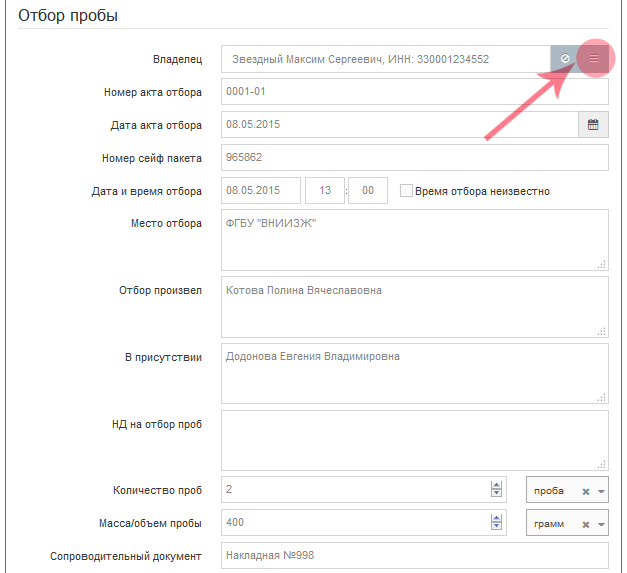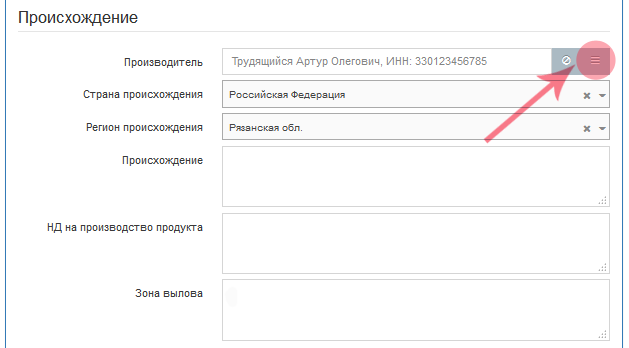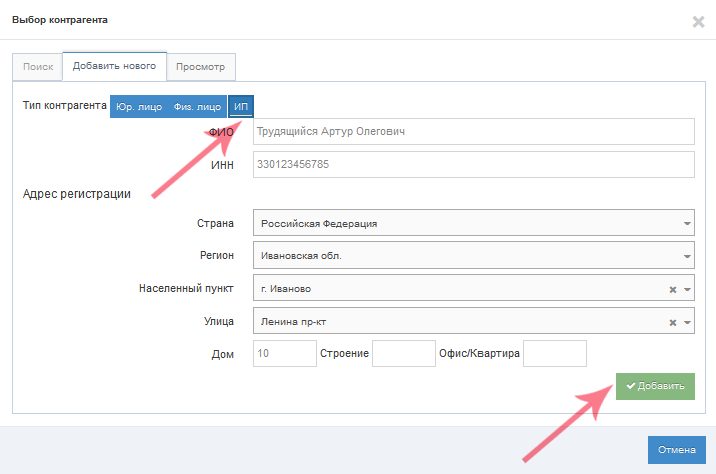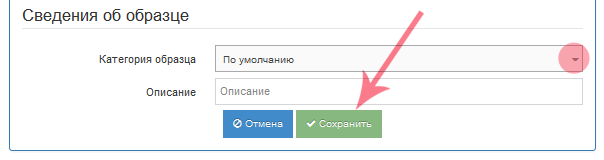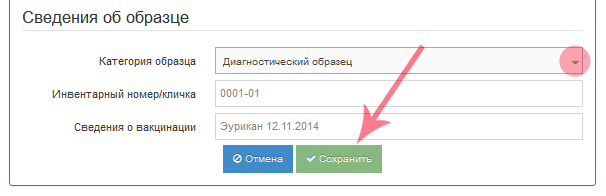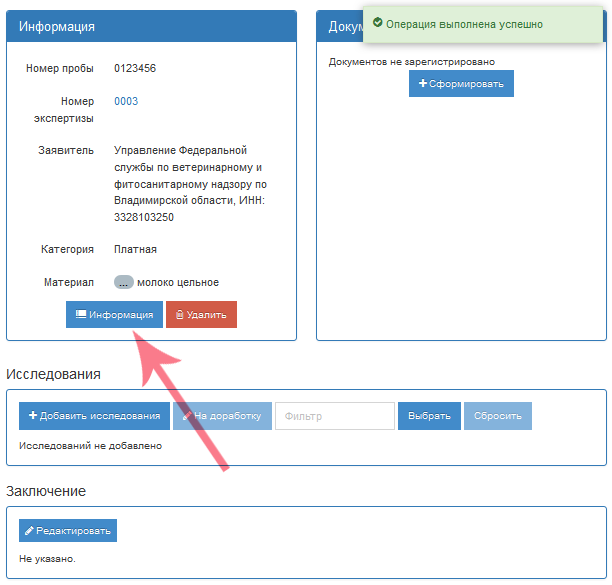Добавление новой пробы в подсистеме Веста.Приемка
Общая информация
Для начала работы в подсистеме «Веста.Приемка» после аутентификации в появившемся окне необходимо нажать на ссылку «Приемка» (рис.1):
Цветные пиктограммы, расположенные вверху над кнопкой «Добавить пробу» (рис.2), означают:
- Зеленая - ссылка на | официальный сайт Россельхознадзора;
- Синяя - ссылка на сайт, посвященный государственной информационной системе в сфере ветеринарии |«Ветис»;
- Желтая - ссылка на справочную систему, посвященную автоматизированной системе «Веста».
В подсистеме «Веста.Приемка» на панели меню есть
- две кнопки:
- «Добавить пробу» - для добавления новой пробы в систему Веста с заполнением начальной информации;
- «Импортировать» - для импорта пробы по шифру акта отбора из системы Меркурий.
- три журнала:
- «Журнал экспертиз» - данный журнал содержит информацию о проводимых экспертизах;
- «Журнал проб» - данный журнал содержит информацию об исследуемых пробах.
- «Контрагенты» - содержит перечень контрагентов
Добавление новой пробы
| Обратите внимание! В новой версии системы Веста изменилась структура данных, теперь экспертиза состоит из проб, пробы из образцов, к которым добавляются исследования.
|
Для добавления новой пробы необходимо нажать на кнопку «Добавить пробу» в левом верхнем углу экрана (рис.2):
После нажатия на кнопку «Добавить пробу» появляется форма, содержащая несколько блоков данных о пробе:
Блок «Основные сведения»
Содержит следующие поля (рис. 3):
Вначале необходимо установить критерий срочности отбора пробы, нажатием на соответствующую кнопку: «Обычная» или «Срочная» .
- Категория исследования - в выпадающем списке выбирается категория исследования, к которой относится вносимая проба;
- Тип пробы - из выпадающего списка выбирается тип пробы. Проба может быть простая или составная.
- Простая проба состоит из одного образца. Образец - это новое понятие, появившееся в новой версии системы Весты.
- Составная проба может состоять из нескольких образцов, данные о которых на этапе ввода сведений о пробе указывать не нужно. Данные об образцах в составной пробе необходимо добавлять отдельно, в блоке «Образцы/Исследования» на странице просмотра пробы;
- Экспертиза - в данное поле вносится номер экспертизы. Новую экспертизу можно добавить на вкладке «Добавление экспертизы» (рис 4.а);
Форма содержит набор полей, где нужно указать номер, заявителя, дату поступления, срок исполнения и другие данные. Чтобы указать Заявителя нужно нажать на кнопку с тремя белыми полосками, тогда откроется форма «Выбор контрагента», где следует найти по названию или ИНН соответствующего контрагента в справочнике, либо добавить нового. Процедура поиска и добавления нового контрагента описана ниже в разделе «Отбор пробы».
После того как будет добавлена новая экспертиза, откроется форма с просмотром записи (рис. 4.б).
Также есть возможность добавить пробу в уже существующую экспертизу, для этого необходимо нажать на кнопку с тремя белыми полосками, после чего появится форма выбора существующей экспертизы (рис.5), где необходимо на вкладке «Поиск» ввести номер существующей экспертизы, нажать на кнопку «Поиск» и выбрать из списка.
- Номер - в данное поле вносится номер экспертизы;
- Материал - материал добавляется из справочника материалов, для этого необходимо нажать на кнопку с тремя белыми полосками. Откроется структура справочника. Вначале нужно выбрать тип продукции, затем в соседней части окна вид продукции (рис. 6);
- Наименование материала - уточнение, какой именно материал;
- На соответствие требованиям - указывается наименование нормативного документа, на соответствие требованиям которого проверяется образец;
- Страна отбора - из выпадающего списка выбирается страна отбора пробы;
- Регион отбора - из выпадающего списка выбирается регион отбора пробы;
- Основание отбора - указывается причина, почему отбиралась проба;
- Вид упаковки - вводится вид упаковки пробы;
- Состояние образца - оценка состояния образца;
- Место проведения испытаний - в данное поле вносится место, где будет проводиться исследование;
- Примечание - поле для примечаний, особых заметок.
Поиск контрагента
Поиск контрагента осуществляется по названию (ФИО) или ИНН (рис. 7).
Контрагент выбирается из общего для Россельхознадзора Реестра поднадзорных объектов «Цербер».
В случае если контрагент не найден, его можно добавить самостоятельно, перейдя на вкладку «Добавить нового».
Форма заполнения может различаться в зависимости от типа контрагента, для физического лица заполняются следующие поля (рис. 8):
- Тип контрагента - выбор типа контрагента: Юридическое лицо, Физическое лицо, Индивидуальный предприниматель;
- ФИО - указывается ФИО контрагента;
- Паспорт - указываются паспортные данные контрагента;
- ИНН - указывается ИНН контрагента, если он есть;
- Страна - выбор страны контрагента;
- Регион - выбор региона;
- Населенный пункт, Улица, Дом, Строение, Офис/Квартира.
По заполнении полей, нажать на кнопку «Добавить».
Блок «Отбор пробы»
Содержит следующие поля (рис.9):
- Владелец - указывается контрагент - владелец продукции или материала, от которого отбирают пробу. Необходимо нажать на кнопку с тремя белыми полосками;
- Номер акта отбора - указывается номер акта отбора проб;
- Дата акта отбора - указывается дата акта отбора пробы;
- Номер сейф пакета - указывается номер сейф-пакета;
- Дата и время отбора - указывается дата и время отбора пробы;
- Место отбора - указывается место отбора пробы;
- Отбор произвел - указывается должностное лицо, которое произвело отбор пробы.
- В присутствии - указываются лица, в присутствии которых производился отбор проб, если они есть.
- НД на отбор проб - указывается нормативный документ, регламентирующий отбор пробы;
- Количество проб - указывается количество отобранных проб, а также указывается вид фасовки продукции;
- Масса/объем пробы - указывается масса и единицы измерения пробы;
- Сопроводительный документ - указывается сопроводительный документ на продукцию, если он есть. Это может быть накладная, опись, этикетка.
Блок «Происхождение»
Содержит следующие поля для заполнения (рис. 10):
- Производитель - указывается производитель продукции. Необходимо нажать на кнопку с тремя белыми полосками.
- Производитель выбирается из общего для Россельхознадзора Реестра поднадзорных объектов «Цербер».
- Если нужный производитель отсутствует, то есть возможность добавить его самостоятельно, форма добавления аналогична форме добавления контрагента (рис. 11).
- Форма заполнения может различаться в зависимости от типа контрагента.
- По заполнении полей, нажать на кнопку «Добавить»;
- Страна происхождения - указывается страна-производитель;
- Регион происхождения - указывается регион страны происхождения;
- Происхождение - текстовое поле, куда можно ввести информацию о происхождении продукции;
- НД на производство продукта - нормативный документ на производство;
- Зона вылова.
Блок «Информация о партии»
Содержит следующие поля для заполнения (рис.12):
- Номер вет. документа - номер ветеринарно-сопроводительного документа, сопровождающего партию;
- Дата вет. документа - дата ветеринарно-сопроводительного документа, сопровождающего партию;
- Страна отправления - страна-отправитель продукции (выбирается из выпадающего списка);
- Регион отправления - регион страны-отправителя (выбирается из выпадающего списка);
- Пункт отправления - пункт отправления продукции;
- Отправитель - наименование отправителя;
- Страна назначения - страна-получатель продукции (выбирается из выпадающего списка);
- Регион назначения - регион страны-получателя продукции (выбирается из выпадающего списка);
- Пункт назначения - конечный пункт назначения, куда следует продукция;
- Получатель - наименование получателя продукции;
- Маркировка - маркировка груза;
- Масса/объем партии - масса/объем партии с указанием единицы измерения;
- Количество в партии - количество продукции (материала) с указанием единицы измерения;
- Дата выработки;
- Срок годности;
- Транспорт - нужно указать тип транспорта (выбрать из списка) и указать номер транспортного средства или название, затем добавить к информации о партии нажатием на пиктограмму «плюс».
Блок «Сведения об образце»
Содержит следующие поля для заполнения:
- Категория образца (по умолчанию/диагностический);
- Для образца по умолчанию необходимо заполнить следующие поля (рис. 13.а):
- Описание.
- Для диагностического образца необходимо заполнить следующие поля (рис. 13.б):
- Инвентарный номер/кличка;
- Сведения о вакцинации.
После заполнения всех необходимых полей, для сохранения введенных данных, необходимо нажать на кнопку «Сохранить».
На странице просмотра информации о пробе можно добавить недостающую информацию о пробе, нажав на кнопку «Информация» (рис.14).
Также можно удалить пробу, если она была добавлена ошибочно, нажав на красную кнопку «Удалить».
Доступны следующие функции:
- Добавление образцов в составную пробу
- Добавление исследований
- Направление пробы на исследование
- Формирование документов
На данную страницу можно также попасть из раздела «Журнал проб», найдя нужную пробу и открыв ее на просмотр.
Ссылки
- http://vesta.vetrf.ru - Веб-интерфейс системы «Веста».