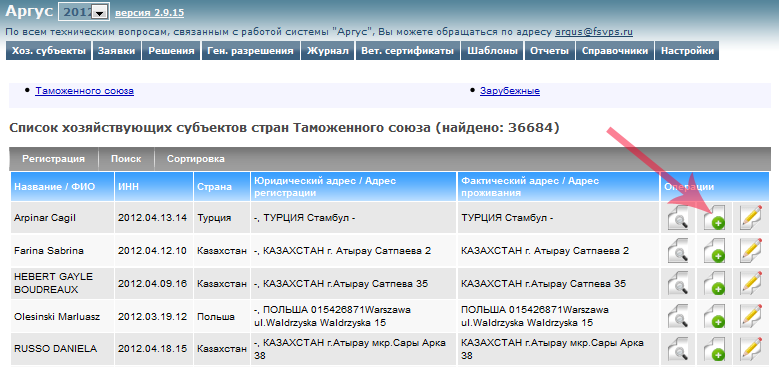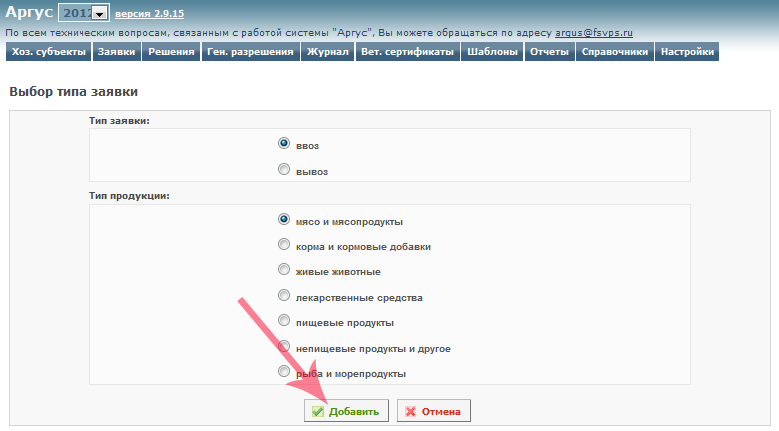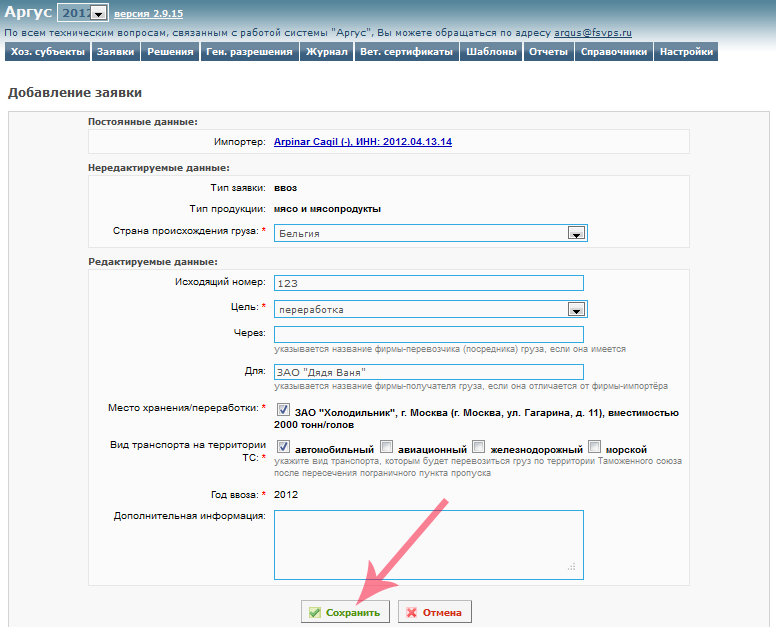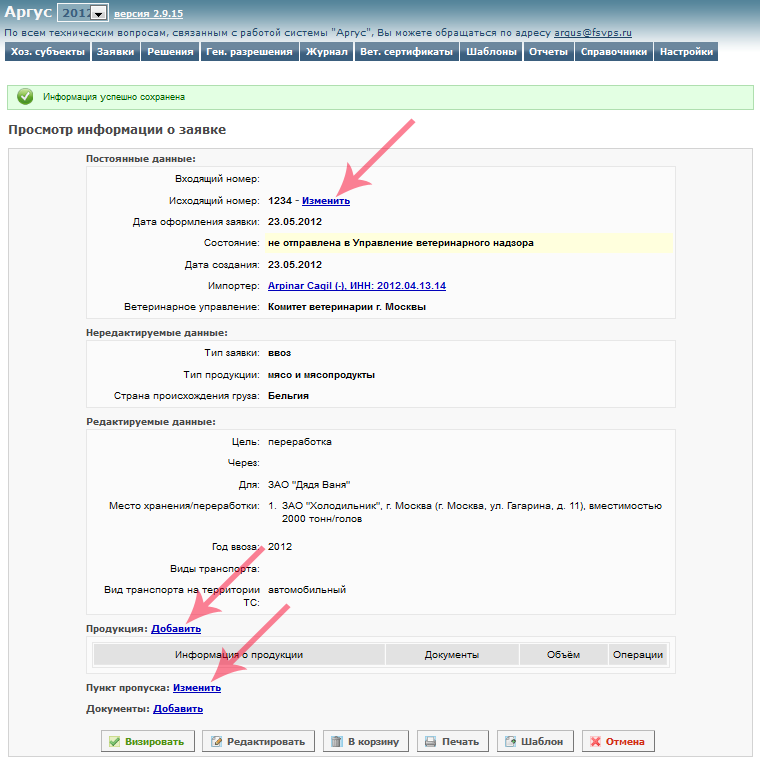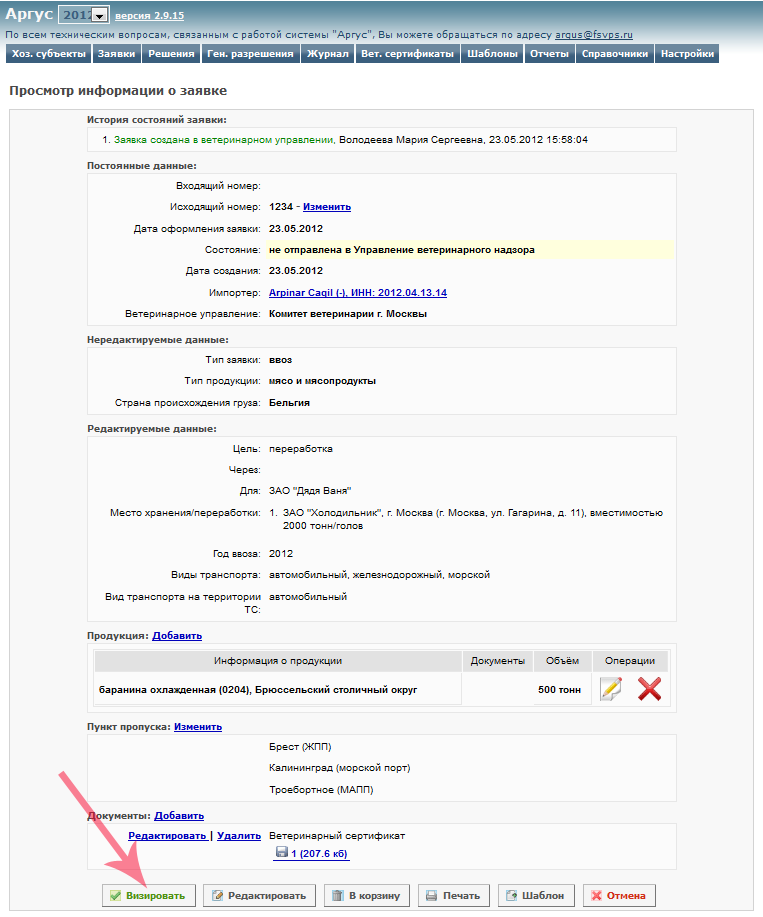Ввод заявок на ввоз/вывоз грузов от лица хозяйствующего субъекта в Аргус.ВУ
В подсистеме «Аргус.ВУ» реализована возможность ввода заявок на ввоз/ вывоз грузов от лица хозяйствующего субъекта.
Если ХС уже зарегистрирован в системе, то его нужно найти в разделе «Хоз. субъекты» (см. поиск и сортировка зарегистрированных ХС) и нажать кнопку «Оформить заявку для данного хозяйствующего субъекта» (рис. 1).
Если ХС еще не зарегистрирован, то перед добавлением заявки, его необходимо зарегистрировать (см. регистрация ХС в системе для ввода заявок на ввоз/вывоз грузов).
После нажатия кнопки «Оформить заявку для данного хозяйствующего субъекта» откроется страница «Выбор типа заявки», где нужно определить тип заявки: ввоз или вывоз (для зарубежных ХС также возможно указать транзит) и тип продукции (рис. 2). Ниже описана инструкция по добавлению заявки для ХС Таможенного союза.
Одна заявка может содержать продукцию только одного типа на ввоз либо вывоз. После выбора типа заявки и продукции нажмите кнопку «Добавить». При нажатии кнопки «Отмена» произойдет переход обратно к списку хозяйствующих субъектов.
После выполненных действий откроется страница «Добавление заявки», где необходимо ввести основную информацию о заявке. В зависимости от выбранного типа заявки (ввоз либо вывоз), форма добавления заявки будет немного различаться.
Для ввоза она будет содержать следующую информацию:
- Импортер - данные о ХС, который хочет ввезти продукцию, заполняется автоматически на основании выбранного ранее ХС;
- Тип заявки - определяется автоматически на основании выбранного на предыдущей странице типа заявки;
- Тип продукции - выбранный на предыдущей странице тип продукции;
- Страна происхождения груза - страна, из которой будет происходить ввоз продукции;
- Исходящий номер - исходящий номер заявки ВУ;
- Цель - цель ввоза продукции;
- Через - наименование фирмы, через которую будет производиться ввоз для данного ХС;
- Для - наименование фирмы, для которой будет производиться ввоз данным ХС;
- Место хранения/переработки - склады, на которых будет храниться ввозимая продукция;
- Вид транспорта на территории ТС - вид транспорта, которым будет перевозиться груз по территории Таможенного союза после пересечения пограничного пункта поиска;
- Год ввоза - год, на который будет действовать разрешение на ввоз продукции;
- Дополнительная информация - любая дополнительная информация (примечания, пометки и т.п.).
Для заполнения заявок на вывоз доступна следующая информация:
- Экспортер - данные о ХС, который хочет вывезти продукцию, заполняется автоматически на основании выбранного ранее ХС;
- Тип заявки - определяется автоматически на основании выбранного на предыдущей странице типа заявки;
- Тип продукции - выбранный на предыдущей странице тип продукции;
- Страна происхождения груза - страна, из которой будет происходить ввоз продукции (автоматически устанавливается Российская Федерация);
- Страна-импортер груза - страна, в которую будет происходить вывоз продукции;
- Номер - исходящий номер заявки ВУ;
- Цель - цель вывоза продукции;
- Через - наименование фирмы, через которую будет производиться вывоз для данного ХС;
- Для - наименование фирмы, для которой будет производиться вывоз данным ХС;
- Место хранения/переработки - склады, на которых будет храниться продукция до вывоза из РФ;
- Год вывоза - год, на который будет действовать разрешение на вывоз продукции;
- Дополнительная информация - любая дополнительная информация (примечания, пометки и т.п.).
Для ввоза мяса и мясопродуктов форма заявки будет выглядеть следующим образом (рис. 3):
При нажатии кнопки «Отмена» произойдет возврат на страницу «Выбор типа заявки».
После заполнения формы, для ее сохранения в базе данных, нажмите кнопку «Сохранить».
После выполненных действий откроется страница «Просмотр информации о заявке» (рис. 4).
На странице «Просмотр информации о заявке» происходит дальнейшее добавление данных о заявке: продукция, пункты пропуска и др.
При сохранении заявки в качестве даты ее оформления автоматически указывается текущая дата.
Перед отправлением заявки в Управление ветеринарного надзора, в ней необходимо указать продукцию для ввоза либо вывоза, а также пункты пропуска, через которые будет производиться ввоз/вывоз грузов. Также возможно добавление различных документов к заявке в виде файлов.
Для добавления продукции к заявке нажмите ссылку «Добавить» напротив слов «Продукция:». При этом откроется страница «Добавление груза» (может различаться в зависимости от типа продукции), содержащая форму для заполнения информации о продукции.
Для добавления пунктов пропуска нажмите ссылку «Изменить» напротив слов «Пункты пропуска:». При этом откроется страница «Редактирование пунктов пропуска», на которой пользователь может выбрать нужные пункты пропуска. На основании типов выбранных пунктов пропуска автоматически заполняется поле «Виды транспорта».
Для добавления к заявке документов нажмите ссылку «Добавить» напротив слов «Документы:». При этом откроется страница «Добавление документа», на которой пользователь может выбрать нужные файлы.
После добавления всей необходимой информации пользователь может завизировать заявку нажатием кнопки «Визировать» (рис. 5).
Если в заявке не была указана какая-либо обязательная информация (например продукция или пункты пропуска), то при попытке визирования пользователю будут показаны соответствующие сообщения.
В случае, если заявка попадает под какое-либо ограничение, то пользователю, будет выдана информация об ограничении. После визирования заявки исполнителем, она отправляется на визирование к следующему пользователю, указанному в схеме визирования.
Кроме визирования заявки на данной странице, доступны следующие действия (в зависимости от состояния, в котором находится заявка, набор доступных действий может различаться):
- Редактировать - редактирование информации о заявке;
- В корзину - перемещение заявки в корзину (данную заявку можно будет найти в разделе «Заявки» - «Корзина»);
- Печать - открытие страницы для печати заявки;
- Шаблон - создание шаблона на основе заявки.
- Отмена - переход к разделу «Заявки».
Ссылки
- * http://argus.vetrf.ru/vu - Веб-интерфейс подсистемы «Аргус.ВУ».