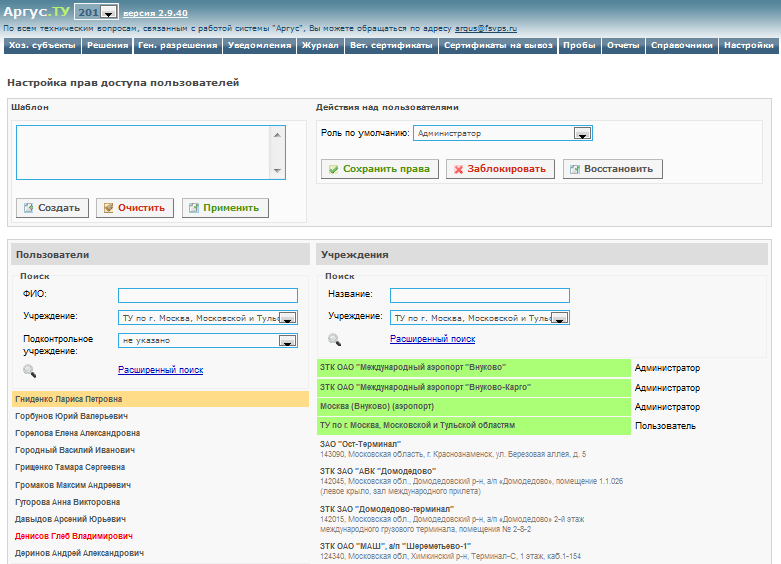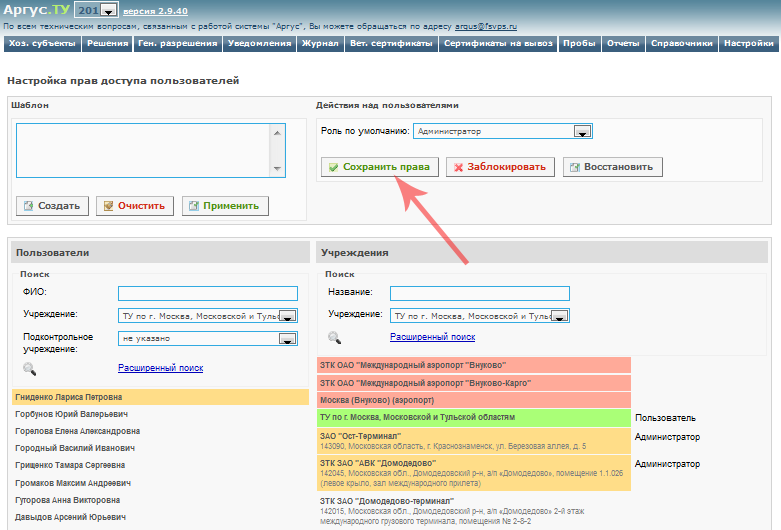Администрирование прав доступа сотрудников к Аргус.ТУ, Аргус.ПВКП, Меркурий.СВХ и Меркурий.ГВЭ
В системах «Аргус» и «Меркурий» реализована функция разграничения прав доступа, предназначенная для указания, в какие учреждения (Территориальное управление РСХН или Таможенное управление ФТС (ТУ), ПВКП, СВХ или ЗТК, предприятия, на которых должен быть осуществлен отбор проб) какие сотрудники должны иметь доступ и с какими правами. При задании доступа сотрудникам указывается перечень учреждений, куда им необходим доступ, а также роль, определяющая его полномочия для данного учреждения.
В подсистеме «Аргус.ТУ» доступны две роли:
- Пользователь
- Администратор - данная роль открывает доступ к разделу «Настройки» - «Администрирование», где можно просмотреть список пользователей данного Территориального управления (ТУ) и всех подконтрольных учреждений, вести реестр подконтрольных данному ТУ ПВКП, СВХ и ЗТК, а также назначать права доступа сотрудникам данного ТУ.
| Внимание! Для сотрудников ФТС роль «Администратор» отсутствует, вместо неё используется роль ФТС, обладающая такими же правами, что и роль Администратор для сотрудников РСХН.
|
В подсистеме «Аргус.ПВКП» роль «Администратора» позволяет добавлять записи в журнал регистрации прохождения грузов, в отличие от роли «Пользователь», которая позволяет только просматривать информацию.
| Внимание! Пользователи, которым необходимо оформить электронный акт отбора проб от отечественной продукции, для осуществления данной функции должны использовать для входа подсистему «Меркурий.ГВЭ». Для того, чтобы назначить доступ к данной подсистеме в списке учреждений им необходимо выбрать ГВЭ по соответствующей области.
|
Пользователи, которым назначен доступ в пункты пропуска, для входа в них должны использовать подсистему Пункта пропуска системы «Аргус» («Аргус.ПВКП»).
Пользователи, которым назначен доступ в СВХ или ЗТК, для входа в них должны использовать подсистему «Меркурий.СВХ».
Пользователи, которым назначен доступ в центральный аппарат Территориального управления РСХН или Таможенного управления ФТС, для входа в него должны использовать подсистему «Аргус.ТУ».
Для доступа к данной функции в подсистеме «Аргус.ТУ» в разделе «Настройки» - «Администрирование» перейдите по ссылке «Настройка прав доступа пользователей». При этом откроется страница «Настройка прав доступа пользователей» (рис. 1).
Форма настройки прав доступа разделена на два списка: список пользователей и список учреждений. В списке пользователей находится список всех сотрудников данного ТУ, подконтрольных ПВКП, СВХ и ЗТК.
По умолчанию в списке «Пользователи» выбран первый сотрудник, а в списке «Учреждения» показаны учреждения, к которым у него уже есть доступ (выделены зеленым цветом), а также остальные учреждения (ТУ, ПВКП, СВХ и ЗТК), подконтрольные данному ТУ, к которым можно назначить доступ выбранному сотруднику.
Для поиска нужного сотрудника можно воспользоваться формой поиска по ФИО и/или учреждению, а также по имени учетной записи, статусу (заблокирован или активен), и наличию доступа хотя бы к одному учреждению в расширенной форме поиска пользователей. После ввода параметров поиска для отображения результата нажмите на клавишу Enter или на изображение лупы на форме поиска. Если в результате поиска было найдено несколько сотрудников, то выберите необходимый, щелкнув по нему левой кнопкой мышки. При этом он выделиться оранжевым цветом, а в списке «Учреждения» отобразятся учреждения, к которым у него уже имеется доступ и остальные учреждения, подконтрольные данному ТУ.
Допустим, найденному сотруднику необходимо изменить роль, закрыть доступ к одним учреждениям и добавить доступ к другим под определенной ролью. Для изменения роли сотрудника в учреждении выберите в выпадающем списке «Роль по умолчанию» необходимый пункт, что означает, что при добавлении прав доступа к новым учреждениям будет автоматически назначаться данная роль. После выбора роли для удаления доступа к учреждению, щелкните по нему, строка станет выделена красным цветом. После этого снова щелкните по этому же учреждению для добавления доступа уже с новой ролью.
Для удаления доступа сотрудника к учреждениям достаточно щелкнуть по ним. При этом они изменят свой цвет с зеленого на красный.
Для добавления доступа сотруднику к новому учреждению можно воспользоваться формой поиска учреждений, после чего щёлкнуть левой кнопкой мышки по найденному учреждению. При этом оно станет выделено оранжевым цветом.
Для перехода между страницами в списке учреждений можно воспользоваться стандартной панелью постраничной навигации, расположенной внизу списка. После того, как все изменения в списке учреждений были сделаны, для их применения необходимо нажать кнопку «Сохранить права» (рис. 2).
Кроме возможности изменения прав доступа к учреждениям, имеется возможность блокирования и восстановления доступа пользователям. ФИО заблокированного пользователя в списке выделено красным цветом. При этом он не может входить ни в одно из учреждений, к которому у него на данный момент есть доступ. Для блокирования пользователя (в случае ухода его в отпуск, увольнения и т.п.) выберите его в списке «Пользователи» и нажмите кнопку «Заблокировать». При этом его ФИО станет красного цвета. Для разблокирования пользователя выберите его и нажмите кнопку «Восстановить».
Если пункт пропуска в списке учреждений выделен красным цветом, это означает, что он имеет статус «скрытого». В «скрытые» пункты пропуска пользователи могут входить так же как и в обычные, для ведения журнала учета грузов. Однако такие пункты пропуска не могут быть указаны в новых разрешения на ввоз/вывоз/транзит продукции, поскольку были исключены из списка доступных для выбора пунктов пропуска по каким-либо причинам.
Если необходимо назначить одинаковые права доступа для нескольких сотрудников, то для упрощения этого процесса реализована возможности создания шаблонов. Шаблон создается на основе прав доступа какого-либо пользователя, а затем может применяться к другим пользователям. При этом у них будут добавляться права доступа, указанные в шаблоне.
Работа с шаблоном происходит следующим образом:
- Выберите пользователя и укажите учреждения, к которым необходимо предоставить доступ, щелкнув по ним. При этом выбранные учреждения будут выделены оранжевым цветом.
- После этого, для создания шаблона, нажмите кнопку «Создать». При этом все учреждения, выделенные в списке учреждений оранжевым цветом, автоматически попадают в окно «Шаблон».
- Для сохранения прав текущему пользователя нажмите кнопку «Сохранить права».
- Для применения шаблона к остальным пользователям, выбирая их поочередно, необходимо нажимать кнопку «Применить» (при этом все указанные в шаблоне учреждения станут выделенными оранжевым цветом в списке «Учреждения») и «Сохранить права».
При применении шаблона нужно учитывать, что будет назначена роль, выбранная в данный момент в выпадающем списке «Роль по умолчанию». После нажатия на кнопку «Сохранить права» все учреждения, содержащиеся в шаблоне, станут выделены зеленым цветом.
Для очистки шаблона нажмите кнопку «Очистить». При этом все учреждения будут из него удалены.
Ссылки
- http://argus.vetrf.ru/tu - Веб-интерфейс подсистемы «Аргус.ТУ».