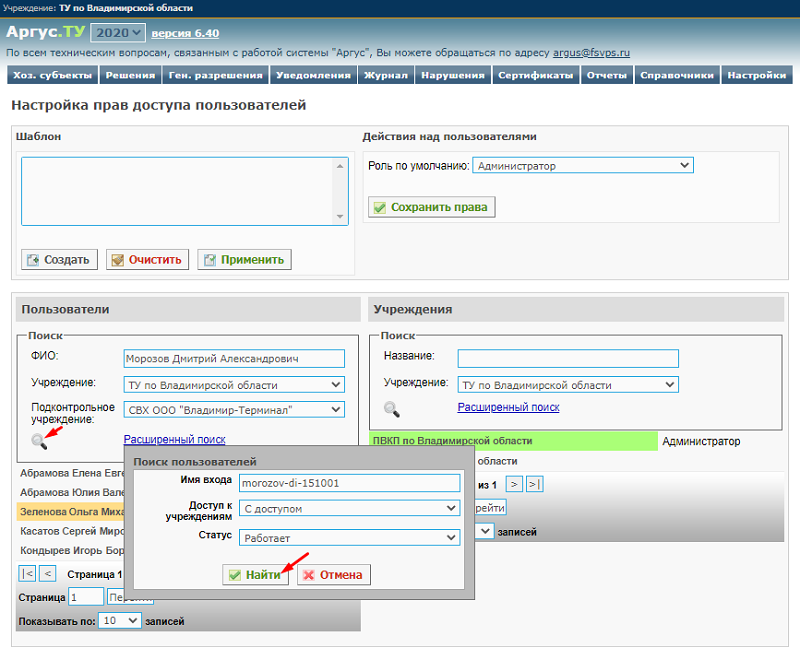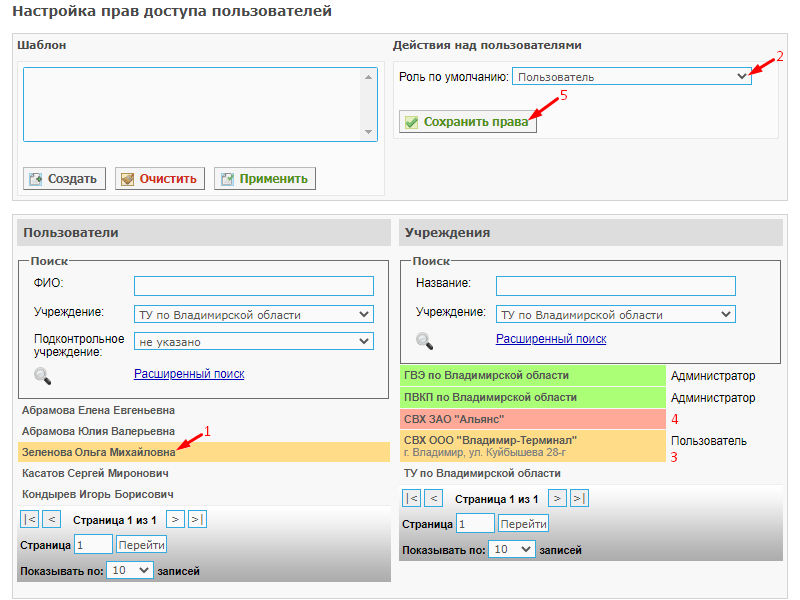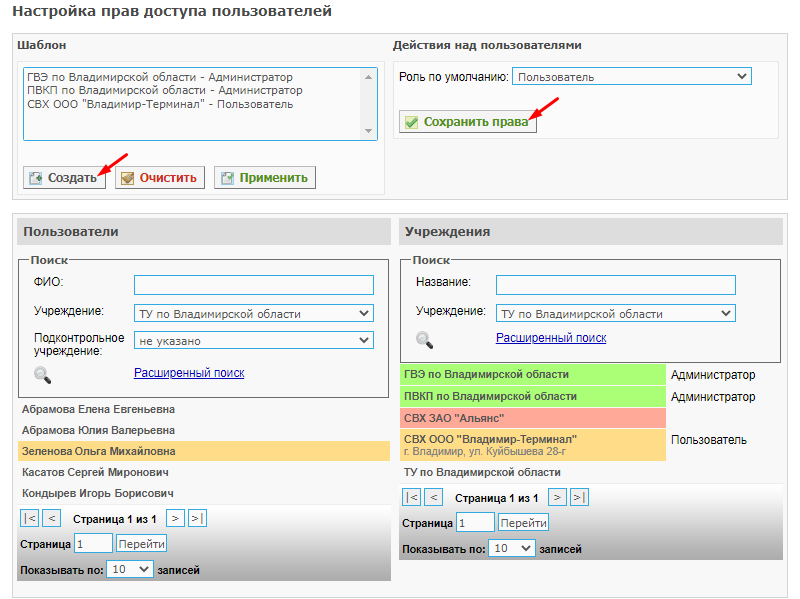Администрирование прав доступа сотрудников к Аргус.ТУ, Аргус.ПВКП, Меркурий.СВХ и Меркурий.ГВЭ: различия между версиями
| (не показано 8 промежуточных версий этого же участника) | |||
| Строка 26: | Строка 26: | ||
* '''«ФТС»'''. | * '''«ФТС»'''. | ||
Пользователь с ролью '''«Администратор»''' имеет доступ к блоку '''«Администрирование»''' раздела «Настройки», где можно просмотреть список пользователей ТУ РСХН и всех подконтрольных учреждений, вести реестр подконтрольных ТУ ПВКП, СВХ и ЗТК, а также назначать права доступа сотрудникам ТУ. | Пользователь с ролью '''«Администратор»''' имеет доступ к блоку '''«Администрирование»''' раздела '''«Настройки»''', где можно просмотреть список пользователей ТУ РСХН и всех подконтрольных учреждений, вести реестр подконтрольных ТУ ПВКП, СВХ и ЗТК, а также назначать права доступа сотрудникам ТУ. | ||
Для сотрудников ФТС предусмотрена роль '''«ФТС»'''. Данная роль аналогична роли «Администратор» для сотрудников Россельхознадзора. | Для сотрудников ФТС предусмотрена роль '''«ФТС»'''. Данная роль аналогична роли '''«Администратор»''' для сотрудников Россельхознадзора. | ||
Пользователи, которым назначен доступ в ТУ РСХН или ФТС, для работы должны использовать подсистему территориального управления ([[Подсистема_Территориального_управления_(Аргус.ТУ)|'''«Аргус.ТУ»''']]).<br>Пользователи, которым назначен доступ в ПВКП, для работы должны использовать подсистему подсистему пограничного ветеринарного контрольного пункта ([[Подсистема_Пограничного_ветеринарного_контрольного_пункта_(Аргус.ПВКП)|'''«Аргус.ПВКП»''']]).<br>Пользователи, которым назначен доступ в СВХ или ЗТК, для работы должны использовать подсистему склада временного хранения ([[Подсистема_Склада_временного_хранения_(Меркурий.СВХ)|'''«Меркурий.СВХ»''']]).<br>Пользователи, которым необходимо оформлять акты отбора проб от отечественной продукции, осуществляют данную операцию в подсистеме государственной ветеринарной экспертизы ([[Подсистема_Государственной_ветеринарной_экспертизы_(Меркурий.ГВЭ)|'''«Меркурий.ГВЭ»''']]). | Пользователи, которым назначен доступ в ТУ РСХН или ФТС, для работы должны использовать подсистему территориального управления ([[Подсистема_Территориального_управления_(Аргус.ТУ)|'''«Аргус.ТУ»''']]).<br>Пользователи, которым назначен доступ в ПВКП, для работы должны использовать подсистему подсистему пограничного ветеринарного контрольного пункта ([[Подсистема_Пограничного_ветеринарного_контрольного_пункта_(Аргус.ПВКП)|'''«Аргус.ПВКП»''']]).<br>Пользователи, которым назначен доступ в СВХ или ЗТК, для работы должны использовать подсистему склада временного хранения ([[Подсистема_Склада_временного_хранения_(Меркурий.СВХ)|'''«Меркурий.СВХ»''']]).<br>Пользователи, которым необходимо оформлять акты отбора проб от отечественной продукции, осуществляют данную операцию в подсистеме государственной ветеринарной экспертизы ([[Подсистема_Государственной_ветеринарной_экспертизы_(Меркурий.ГВЭ)|'''«Меркурий.ГВЭ»''']]). | ||
| Строка 34: | Строка 34: | ||
=== Настройка прав доступа пользователей === | === Настройка прав доступа пользователей === | ||
Для осуществления в подсистеме '''«Аргус.ТУ»''' операции по настройке прав доступа сотрудника должны быть выполнены следующие действия: | Для осуществления в подсистеме '''«Аргус.ТУ»''' операции по настройке прав доступа сотрудника должны быть выполнены следующие действия: | ||
# На странице настройки прав доступа пользователей в блоке '''«Пользователи»''' задайте ФИО пользователя, чьи права доступа необходимо настроить, и нажмите на кнопку '''«Поиск»''' (пиктограмма «лупа») (рис. 1). | # На странице настройки прав доступа пользователей в блоке '''«Пользователи»''' задайте ФИО пользователя, чьи права доступа необходимо настроить, и нажмите на кнопку '''«Поиск»''' (пиктограмма «лупа») (рис. 1). | ||
# Нажмите на ФИО пользователя. В результате ФИО будет выделено {{color| | # Нажмите на ФИО пользователя. В результате ФИО будет выделено {{color|SandyBrown|'''желтым'''}} цветом. | ||
#* Если пользователь выделен {{color|red|'''красным'''}}, это означает, что в настоящее время он заблокирован и не может работать в компоненте. | #* Если пользователь выделен {{color|red|'''красным'''}}, это означает, что в настоящее время он заблокирован и не может работать в компоненте. | ||
#* Если в результате поиска было найдено несколько сотрудников, то выберите необходимого пользователя нажатием на его ФИО (рис. 2, действие 1). | #* Если в результате поиска было найдено несколько сотрудников, то выберите необходимого пользователя нажатием на его ФИО (рис. 2, действие 1). | ||
# | # После задания конкретного пользователя в блоке '''«Учреждения»''' отобразятся уже назначенные ему учреждения, которые будут выделены {{color|green|'''зеленым'''}} цветом. | ||
# Произведите необходимую настройку прав доступа пользователя: | |||
# | #* для удаления ранее заданного учреждения, нажмите на учреждение, выделенную зеленым, в результате чего она будет выделена красным цветом; | ||
#* задайте новое право доступа, нажав на учреждение из списка, выделенное {{color|gray|'''серым'''}} цветом, в результате чего оно будет выделено {{color|SandyBrown|'''желтым'''}} цветом; | |||
# Для сохранения всех выполненных изменений нажмите на кнопку '''«Сохранить права»'''. | |||
{{ambox | |||
|type = notice | |||
|text = '''Примечание.''' | |||
|text-small = При необходимости воспользуйтесь формами расширенного поиска: | |||
* поиск пользователей возможно осуществить по логину, наличию доступа к учреждениям, по статусу пользователя (работает или заблокирован); | |||
* поиск учреждений возможно осуществить по типу учреждения, стране или региону учреждения. | |||
}} | |||
<br>[[Image: argus_tu_poisk_sotrudnika_1.png|center|frame|Рис. 1. Поиск сотрудника для изменения прав его доступа в подсистеме «Аргус.ТУ» (01.11.2020: Версия 6.40)]]<br> | |||
[[#Основные действия|Вернуться к основным действиям ↑]] | [[#Основные действия|Вернуться к основным действиям ↑]] | ||
=== Изменение прав доступа сотрудников === | === Изменение прав доступа сотрудников === | ||
Для осуществления действия необходимо выполнить следующие шаги (рис. 2): | Для осуществления действия по изменению прав доступа сотрудников необходимо выполнить следующие шаги (рис. 2): | ||
# | # | ||
#* Для предоставления сотруднику доступа к учреждению:<br>1.1. В правой верхней части страницы, в блоке '''«Действия над пользователями»''', выберите роль | #* Для предоставления сотруднику доступа к учреждению:<br>1.1. В правой верхней части страницы, в блоке '''«Действия над пользователями»''', выберите роль '''«Администратор»''' или '''«Пользователь»''', которую необходимо назначить сотруднику.<br>1.2. Нажмите на наименование учреждения. В результате наименование будет выделено {{color|SandyBrown|'''желтым'''}} цветом. | ||
#* Для прекращения доступа сотрудника к учреждению | #* Для прекращения доступа сотрудника к учреждению нажмите на наименование учреждения. В результате наименование будет выделено {{color|red|'''красным'''}} цветом. | ||
# Нажмите на кнопку '''«Сохранить права»''' в блоке «Действия над пользователями» | # Нажмите на кнопку '''«Сохранить права»''' в блоке '''«Действия над пользователями»'''. | ||
# При необходимости, повторите действия для других сотрудников в списке.<br>[[Image: argus_tu_izmenenie_praw_sotrudnika_2.png|center|frame|Рис. 2. Изменение прав доступа сотрудника в подсистеме «Аргус.ТУ» (01.11.2020: Версия 6.40)]]<br> | # При необходимости, повторите действия для других сотрудников в списке.<br>[[Image: argus_tu_izmenenie_praw_sotrudnika_2.png|center|frame|Рис. 2. Изменение прав доступа сотрудника в подсистеме «Аргус.ТУ» (01.11.2020: Версия 6.40)]]<br> | ||
Для смены роли пользователя в учреждении, к которому ему уже предоставлен доступ, нужно сначала прекратить этот доступ, затем задать нужную роль и предоставить доступ | Для смены роли пользователя в учреждении, к которому ему уже предоставлен доступ, нужно сначала прекратить этот доступ, затем задать нужную роль и предоставить доступ с новой ролью. | ||
Для перехода между страницами в списке пользователей и учреждений | Для перехода между страницами в списке пользователей и учреждений воспользуйтесь стандартной панелью постраничной навигации, расположенной внизу списка. Также под этой панелью представлено поле настройки числа записей, выводимых на одну страницу списка: от 5 до 100 записей. | ||
Если пункт пропуска в списке учреждений выделен красным цветом, это означает, что он имеет статус '''«скрытого»'''. | Если пункт пропуска в списке учреждений выделен красным цветом, это означает, что он имеет статус '''«скрытого»'''. «Скрытые» пункты пропуска пользователи могут входить так же, как и в обычные, для ведения журнала учета грузов. Однако, такие пункты пропуска не могут быть указаны в новых разрешения на ввоз/вывоз/транзит продукции, поскольку были исключены из списка доступных для выбора пунктов пропуска по каким-либо причинам. | ||
[[#Основные действия|Вернуться к основным действиям ↑]] | [[#Основные действия|Вернуться к основным действиям ↑]] | ||
Для осуществления действия необходимо выполнить следующие шаги: | === Создание шаблона === | ||
# Выберите пользователя и укажите учреждения, к которым необходимо предоставить доступ | Для осуществления действия по созданию шаблона настройки прав доступа необходимо выполнить следующие шаги: | ||
# В левой верхней части страницы, в блоке '''«Шаблон»''', нажмите на кнопку '''«Создать»''' | # Выберите пользователя и укажите учреждения, к которым необходимо предоставить доступ с соответствующими ролями. | ||
# В левой верхней части страницы, в блоке '''«Шаблон»''', нажмите на кнопку '''«Создать»'''. | |||
# Нажмите на кнопку '''«Сохранить права»''' для сохранения прав текущему пользователю. | # Нажмите на кнопку '''«Сохранить права»''' для сохранения прав текущему пользователю. | ||
# Для применения шаблона к остальным сотрудникам:<br>4.1. Нажмите на имя следующего из них в блоке «Пользователи».<br>4.2. Нажмите на кнопку '''«Применить»''' в блоке «Шаблон».<br>4.3. Нажмите на кнопку '''«Сохранить права»''' в блоке «Действия над пользователями».<br>4.4. Повторите действия для других сотрудников.<br>[[Image: argus_tu_sozdanie_shablonow_praw_3.png|center|frame|Рис. 3. Создание шаблонов настроек прав доступа | # Для применения шаблона к остальным сотрудникам (рис. 3):<br>4.1. Нажмите на имя следующего из них в блоке '''«Пользователи»'''.<br>4.2. Нажмите на кнопку '''«Применить»''' в блоке '''«Шаблон»'''.<br>4.3. Нажмите на кнопку '''«Сохранить права»''' в блоке '''«Действия над пользователями»'''.<br>4.4. Повторите действия для других сотрудников.<br>[[Image: argus_tu_sozdanie_shablonow_praw_3.png|center|frame|Рис. 3. Создание шаблонов настроек прав доступа в подсистеме «Аргус.ТУ» (01.11.2020: Версия 6.40)]]<br>При применении шаблонов нужно учитывать, что будет назначена роль, выбранная в данный момент в выпадающем списке '''«Роль по умолчанию»'''.<br> | ||
#* Для очистки шаблона используйте кнопку '''«Очистить»'''. При этом все учреждения будут удалены из него. | |||
Для очистки шаблона используйте кнопку '''«Очистить»'''. При этом все учреждения будут удалены из него. | |||
[[#Основные действия|Вернуться к основным действиям ↑]] | [[#Основные действия|Вернуться к основным действиям ↑]] | ||
Текущая версия на 16:04, 6 ноября 2020
| Обратите внимание! В данный момент статья находится на редактировании.
|
Предназначение операции
Операция предназначена для разграничения прав доступа сотрудников: для указания, в какие учреждения (территориальное управление Россельхознадзора (далее — ТУ РСХН), Таможенное управление Федеральной таможенной службы (далее — ФТС), ПВКП, СВХ или ЗТК) какие сотрудники должны иметь доступ и с какими правами. При назначении сотруднику доступа указывается перечень учреждений, к которым необходим доступ, а также роль, определяющая его полномочия для данного учреждения.
Предусловия и подготовительные действия
Для совершения операции необходимо выполнение следующих условий:
- Пользователь должен иметь доступ к подсистеме «Аргус.ТУ» с ролью «Администратор».
Для реализации функции средствами подсистемы необходимо выполнить следующие действия:
- Осуществить вход в подсистему «Аргус.ТУ».
- Открыть раздел «Настройки».
- В блоке «Администрирование» выбрать «Настройка прав доступа пользователей».
Основные действия
Правила настройки прав доступа пользователя
- за пользователем могут быть закреплены подконтрольные учреждения, входящие в поднадзорный для головного учреждения (ТУ РСХН) пользователя регион РФ;
- если за пользователем не закреплено ни одного подконтрольного учреждения, осуществить вход в подсистемы компонентов ФГИС «ВетИС» будет невозможно.
При настройке зон ответственности в подсистеме «Аргус.ТУ» доступны три роли:
- «Пользователь»;
- «Администратор»;
- «ФТС».
Пользователь с ролью «Администратор» имеет доступ к блоку «Администрирование» раздела «Настройки», где можно просмотреть список пользователей ТУ РСХН и всех подконтрольных учреждений, вести реестр подконтрольных ТУ ПВКП, СВХ и ЗТК, а также назначать права доступа сотрудникам ТУ.
Для сотрудников ФТС предусмотрена роль «ФТС». Данная роль аналогична роли «Администратор» для сотрудников Россельхознадзора.
Пользователи, которым назначен доступ в ТУ РСХН или ФТС, для работы должны использовать подсистему территориального управления («Аргус.ТУ»).
Пользователи, которым назначен доступ в ПВКП, для работы должны использовать подсистему подсистему пограничного ветеринарного контрольного пункта («Аргус.ПВКП»).
Пользователи, которым назначен доступ в СВХ или ЗТК, для работы должны использовать подсистему склада временного хранения («Меркурий.СВХ»).
Пользователи, которым необходимо оформлять акты отбора проб от отечественной продукции, осуществляют данную операцию в подсистеме государственной ветеринарной экспертизы («Меркурий.ГВЭ»).
Настройка прав доступа пользователей
Для осуществления в подсистеме «Аргус.ТУ» операции по настройке прав доступа сотрудника должны быть выполнены следующие действия:
- На странице настройки прав доступа пользователей в блоке «Пользователи» задайте ФИО пользователя, чьи права доступа необходимо настроить, и нажмите на кнопку «Поиск» (пиктограмма «лупа») (рис. 1).
- Нажмите на ФИО пользователя. В результате ФИО будет выделено желтым цветом.
- Если пользователь выделен красным, это означает, что в настоящее время он заблокирован и не может работать в компоненте.
- Если в результате поиска было найдено несколько сотрудников, то выберите необходимого пользователя нажатием на его ФИО (рис. 2, действие 1).
- После задания конкретного пользователя в блоке «Учреждения» отобразятся уже назначенные ему учреждения, которые будут выделены зеленым цветом.
- Произведите необходимую настройку прав доступа пользователя:
- для удаления ранее заданного учреждения, нажмите на учреждение, выделенную зеленым, в результате чего она будет выделена красным цветом;
- задайте новое право доступа, нажав на учреждение из списка, выделенное серым цветом, в результате чего оно будет выделено желтым цветом;
- Для сохранения всех выполненных изменений нажмите на кнопку «Сохранить права».
| Примечание. При необходимости воспользуйтесь формами расширенного поиска:
|
Вернуться к основным действиям ↑
Изменение прав доступа сотрудников
Для осуществления действия по изменению прав доступа сотрудников необходимо выполнить следующие шаги (рис. 2):
-
- Для предоставления сотруднику доступа к учреждению:
1.1. В правой верхней части страницы, в блоке «Действия над пользователями», выберите роль «Администратор» или «Пользователь», которую необходимо назначить сотруднику.
1.2. Нажмите на наименование учреждения. В результате наименование будет выделено желтым цветом. - Для прекращения доступа сотрудника к учреждению нажмите на наименование учреждения. В результате наименование будет выделено красным цветом.
- Для предоставления сотруднику доступа к учреждению:
- Нажмите на кнопку «Сохранить права» в блоке «Действия над пользователями».
- При необходимости, повторите действия для других сотрудников в списке.
Для смены роли пользователя в учреждении, к которому ему уже предоставлен доступ, нужно сначала прекратить этот доступ, затем задать нужную роль и предоставить доступ с новой ролью.
Для перехода между страницами в списке пользователей и учреждений воспользуйтесь стандартной панелью постраничной навигации, расположенной внизу списка. Также под этой панелью представлено поле настройки числа записей, выводимых на одну страницу списка: от 5 до 100 записей.
Если пункт пропуска в списке учреждений выделен красным цветом, это означает, что он имеет статус «скрытого». «Скрытые» пункты пропуска пользователи могут входить так же, как и в обычные, для ведения журнала учета грузов. Однако, такие пункты пропуска не могут быть указаны в новых разрешения на ввоз/вывоз/транзит продукции, поскольку были исключены из списка доступных для выбора пунктов пропуска по каким-либо причинам.
Вернуться к основным действиям ↑
Создание шаблона
Для осуществления действия по созданию шаблона настройки прав доступа необходимо выполнить следующие шаги:
- Выберите пользователя и укажите учреждения, к которым необходимо предоставить доступ с соответствующими ролями.
- В левой верхней части страницы, в блоке «Шаблон», нажмите на кнопку «Создать».
- Нажмите на кнопку «Сохранить права» для сохранения прав текущему пользователю.
- Для применения шаблона к остальным сотрудникам (рис. 3):
4.1. Нажмите на имя следующего из них в блоке «Пользователи».
4.2. Нажмите на кнопку «Применить» в блоке «Шаблон».
4.3. Нажмите на кнопку «Сохранить права» в блоке «Действия над пользователями».
4.4. Повторите действия для других сотрудников.
При применении шаблонов нужно учитывать, что будет назначена роль, выбранная в данный момент в выпадающем списке «Роль по умолчанию».
- Для очистки шаблона используйте кнопку «Очистить». При этом все учреждения будут удалены из него.
Вернуться к основным действиям ↑
Исключительные ситуации
По техническим вопросам, связанным с работой компонента «Аргус», обращаться по электронной почте на адрес argus@fsvps.ru.
Ресурсы
Временные затраты на редактирование прав доступа для одного сотрудника составляют не более 1 минуты.
Ссылки
- http://argus.vetrf.ru/tu — веб-интерфейс подсистемы «Аргус.ТУ».